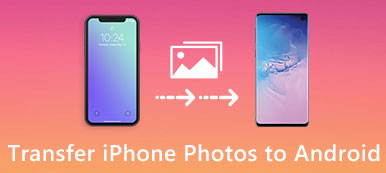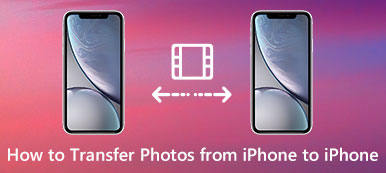Kalendarz jest zawsze uważany za jedną z najwybitniejszych aplikacji, zwłaszcza Kalendarz Apple. Możesz używać aplikacji Kalendarz na swoim iPhonie, aby śledzić swoje święta, spotkania, daty, wydarzenia i inne rzeczy.

Aby wyświetlić harmonogramy lub terminy ustawione w telefonie iPhone na komputerze Mac, należy najpierw zsynchronizować je z komputerem Mac. Jeśli nie masz pojęcia, jak zsynchronizować kalendarz z Macem i iPhonem, trafiłeś w odpowiednie miejsce. W tym artykule przedstawimy, jak synchronizować kalendarz z komputera Mac do iPhone'a w 3-ach.
- Część 1: jak zsynchronizować kalendarz z Maca na iPhone'a z iTunes
- Część 2: jak zsynchronizować kalendarz z komputera Mac do iPhone'a za pomocą iCloud
- Część 3: jak zsynchronizować kalendarz z komputera Mac do iPhone'a za pomocą iPhone'a
- Część 4: Napraw iPhone'a i Maca nie synchronizuj
Część 1. Jak zsynchronizować kalendarz z Maca na iPhone'a z iTunes
Używanie iTunes do synchronizacji kalendarza iPhone'a z komputerem Mac można powiedzieć, że najłatwiejszym sposobem na przeniesienie kalendarza między iPhone'em a komputerem Mac. Możesz zakończyć to zadanie, korzystając z połączenia kablem USB. Jeśli nadal nie wiesz, jak zsynchronizować kalendarz Maca z iPhonem za pomocą iTunes, możesz skorzystać z następnego przewodnika.
Nie przegap: Jak naprawić iTunes nie synchronizuje się
Krok 1: Pobierz najnowszą wersję iTunes na komputer, jeśli wcześniej jej nie instalowałeś. Następnie uruchom go na komputerze Mac.
Krok 2: Podłącz telefon iPhone do komputera Mac za pomocą kabla USB. Po wykryciu widać ikonę iPhone'a. Kliknij go na pasku narzędzi urządzenia.
Krok 3: Następnie kliknij kartę Informacje z lewej listy. Następnie zaznacz pole przed Synchronizuj kalendarze.
Krok 4: Wybierz opcję Synchronizuj wszystkie kalendarze lub wybrane kalendarze. Po zakończeniu kliknij Zastosuj, aby zsynchronizować kalendarz iPhone'a z komputerem Mac.

Część 2. Jak zsynchronizować kalendarz z komputera Mac do iPhone'a za pomocą iCloud
Kolejnym narzędziem, na którym można polegać, aby zsynchronizować kalendarz iPhone'a z komputerem Mac, jest iCloud. iCloud to przydatne narzędzie do tworzenia kopii zapasowych danych systemu iOS. Dlatego możesz zsynchronizować kalendarz iPhone'a z komputerem Mac za pomocą funkcji tworzenia kopii zapasowej w usłudze iCloud. Ale ten sposób jest nieco bardziej złożony niż sposób korzystania z iTunes, ponieważ musisz dwukrotnie włączyć Kalendarz w iCloud (iPhone i Mac). Poniżej przedstawiono czynności, które można wykonać, aby zsynchronizować kalendarz iPhone'a z komputerem Mac.
(1) Włącz Kalendarz w iCloud na iPhone'ie:
W przypadku iOS 10.2 i wcześniejszych:
Krok 1: Uruchom aplikację Ustawienia na iPhonie, a następnie przewiń w dół, aby znaleźć i wybrać iCloud.
Krok 2: Jeśli nie logujesz się wcześniej do iCloud, najpierw zaloguj się do swojego Apple ID.
Krok 3: Teraz jesteś na stronie iCloud i możesz zobaczyć swój magazyn iCloud oraz aplikacje używające iCloud. Przełącz przycisk po kalendarze.

W przypadku iOS 10.3 lub nowszego:
Krok 1: Najpierw przejdź do aplikacji Ustawienia na iPhonie, a następnie wybierz swoje imię, które jest pierwszą sekcją w Ustawieniach.
Krok 2: Teraz możesz zobaczyć opcję iCloud na stronie Apple ID. Po prostu wybierz iCloud.
Krok 3: Teraz jesteś na stronie iCloud. Tutaj możesz włączyć kalendarze, aby zsynchronizować je z kopią zapasową usługi iCloud.

(2) Włącz Kalendarz w iCloud na Macu:
Krok 1: Otwórz komputer Mac, a następnie kliknij menu Apple, które znajduje się na górnym pasku narzędzi. Następnie wybierz Preferencje systemowe z menu.
Krok 2: Kliknij iCloud i zaloguj się przy użyciu tego samego identyfikatora Apple ID. Następnie kliknij pole obok opcji Kalendarz. Następnie kończysz proces synchronizowania kalendarza z komputera Mac do iPhone'a.

Możesz również chcieć wiedzieć: jak zsynchronizuj iPhone'a i iPada z iTunes, iCloud, AirDrop
Część 3. Jak zsynchronizować kalendarz z komputera Mac do iPhone'a za pomocą iPhone'a Transfer
Chociaż korzystanie z iCloud i iTunes do synchronizacji kalendarza iPhone'a z komputerem Mac jest bezpieczne i wygodne, zawsze wydaje się, że niektóre problemy, takie jak kalendarz, nie mogą być zsynchronizowane. Dlatego tutaj zalecamy lepszy sposób dla Ciebie. Możesz użyć Apeaksoft iPhone Transfer naprawić problem synchronizacji kalendarza z komputera Mac do iPhone'a.
Nawet jeśli iPhone Transfer nie jest oficjalnym sposobem synchronizowania danych iOS, nadal możesz cieszyć się szybkim i bezpiecznym przejściem bez utraty danych mrówek dla wszystkich urządzeń z systemem iOS. Prawie wszystkie rodzaje plików są obsługiwane przez to potężne oprogramowanie.
Aby dowiedzieć się, jak zsynchronizować kalendarz z komputera Mac na iPhone, postępuj zgodnie z poniższą instrukcją.
Krok 1: Pobierz iPhone Transfer
Aby rozpocząć, musisz bezpłatnie pobrać Apeaksoft iPhone Transfer dla komputerów Mac. Po pobraniu przeciągnij ikonę do aplikacji, aby ją zainstalować.
Krok 2: Podłącz iPhone'a do Maca
Uruchom to oprogramowanie na komputerze Mac, aby przygotować się do synchronizacji kalendarza iPhone'a z komputerem Mac. Następnie musisz podłączyć iPhone'a do Maca za pomocą kabla USB. Kiedy twój iPhone zostanie automatycznie wykryty przez to oprogramowanie, jego informacje zostaną wyświetlone w interfejsie.

Krok 3: Rozpocznij synchronizację kalendarza
Teraz musisz znaleźć dane lub kalendarz, który chcesz przenieść na Maca w swoim iPhonie. Następnie wybierz, co chcesz zsynchronizować, i kliknij Eksportuj, który znajduje się na górnym pasku narzędzi. Następnie możesz wyeksportować kalendarz do komputera Mac. Oprócz kalendarza, umożliwia to również przesyłaj zdjęcia z iPhone'a na Maca.

Część 4. Napraw iPhone'a i Maca, które nie są synchronizowane
Jeśli nie można zsynchronizować kalendarza iPhone'a i Maca, musisz znaleźć sposób, aby to naprawić. Tutaj po prostu przedstawimy wam kilka sposobów.
Metoda 1: Uruchom ponownie urządzenie
Ponowne uruchomienie urządzenia jest zawsze najłatwiejszym i najskuteczniejszym sposobem rozwiązania wszelkiego rodzaju problemów. Jeśli nie możesz naprawić braku synchronizacji kalendarza iPhone'a i Maca, możesz ponownie uruchomić iPhone'a lub Maca. W przypadku iPhone'a przytrzymaj przycisk zasilania, aż zostanie wyłączony, a następnie włącz go, przytrzymując ten sam przycisk. W przypadku komputerów Mac kliknij menu Apple, a następnie wybierz opcję Uruchom ponownie.

Metoda 2: Zmień domyślny kalendarz
Jednym z powodów, dla których kalendarz nie jest synchronizowany, może być zapisanie nowych wydarzeń w kalendarzu lokalnym zamiast w kalendarzu iCloud. Aby rozwiązać ten problem, przejdź do Ustawień na iPhonie, a następnie wybierz Kalendarz> Domyślny kalendarz, a następnie wybierz kalendarz w iCloud, aby ustawić go jako domyślny.

Jeśli masz inne problemy związane z synchronizacją kalendarza z komputera Mac do iPhone'a lub po prostu potrzebujesz więcej informacji, możesz kliknąć łącze, aby uzyskać bardziej szczegółowe informacje.
http://www.apeaksoft.com/fix/iphone-calendar-not-syncing.html
Wnioski
Aby zsynchronizować kalendarz iPhone'a z komputerem Mac, wprowadziliśmy dla Ciebie 3 na różne sposoby. Możesz postępować zgodnie z instrukcjami, jak zsynchronizować kalendarz Mac z iPhone'em za pomocą iTunes, iCloud, a także Apeaksoft iPhone Transfer. Jeśli spotkasz się z przypadkiem, gdy nie synchronizujesz kalendarza na iPhonie i Macu, możesz również odnieść się do sugestii w tym artykule, aby rozwiązać problem. Mam nadzieję, że zyskasz coś przydatnego.