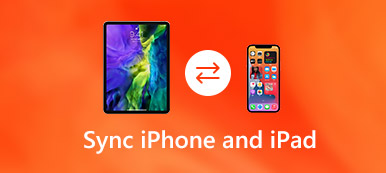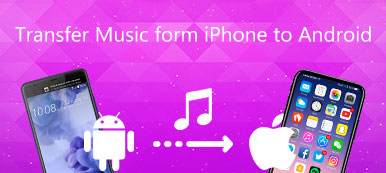Jeśli masz więcej niż jeden komputer Mac, ważne jest, aby wiedzieć, jak udostępniać wszelkiego rodzaju pliki z jednego komputera Mac na drugi. Jak wiecie, udostępnianie plików rozwijało się przez długi czas, jednak wciąż nie ma doskonałego rozwiązania, które pomogłoby przenieść pliki między komputerami Mac bez żadnych błędów.

Dlatego nigdy nie możesz przegapić tego fragmentu. W tym samouczku omówimy rozwiązania 5 do przesyłania plików z komputera Mac na komputer Mac. Możesz poznać szczegółowe kroki dotyczące tych 5 metod, ale także poznać ich zalety i wady. Jeśli interesuje Cię ten temat, przeczytaj artykuł i poznaj więcej szczegółów.
- Część 1: Jak przesyłać pliki z komputera Mac na komputer Mac za pośrednictwem poczty e-mail
- Część 2: Jak przenosić pliki z komputera Mac na komputer Mac przez AriDrop
- Część 3: Jak przesyłać pliki między komputerami Mac za pośrednictwem Dropbox i innych magazynów w chmurze
- Część 4: Jak przesyłać pliki między komputerami Mac za pośrednictwem urządzenia fizycznego
- Część 5: Jak przesyłać pliki między komputerami Mac za pośrednictwem usługi Wire Transfer
Część 1: Jak przesyłać pliki z komputera Mac na komputer Mac za pośrednictwem poczty e-mail
Jeśli rozmiar plików, które chcesz przesłać z komputera Mac na komputer Mac, jest niewielki, dobrym pomysłem będzie udostępnienie ich na komputerze Mac jako załączników wiadomości e-mail, zwłaszcza gdy komputer Mac nie jest uruchomiony. Dopóki komputery Mac są w stałym środowisku sieciowym, postępuj zgodnie z następującymi wskazówkami, aby dowiedzieć się, jak używać poczty e-mail do udostępniania plików między komputerami Mac:
Krok 1: Wyślij wiadomość e-mail na urządzenie z systemem iOS
Po uruchomieniu aplikacji poczty e-mail na komputerze Mac, utwórz nowy adres na komputerze Mac, dodaj zlokalizowane pliki jako załącznik do wiadomości e-mail i kliknij przycisk Wyślij.
Krok 2: Przesyłaj pliki między komputerami Mac
Przejdź na inny komputer Mac, uruchom klienta poczty e-mail, otwórz właśnie wysłany e-mail, a następnie dotknij załącznika, aby pobrać pliki.
Krok 3: Otwórz pobrane pliki
Po pobraniu możesz uzyskać dostęp do przesłanych plików, klikając dwukrotnie plik. Lub możesz go znaleźć w opcji pobierania z Findera.

Część 2: Jak przesyłać pliki z komputera Mac na komputer Mac za pośrednictwem AriDrop
Do udostępniania plików z jednego Maca na drugi, AirDrop powinien być najprostszym sposobem. AirDrop umożliwia używanie tylko Wi-Fi i Bluetooth do łączenia i przesyłania plików między urządzeniami Apple. Szybko będzie wysyłanie małych plików, takich jak zdjęcia, teksty.
Jednak AirDrop nie zawsze działa dobrze. Wymaga aktywacji na obu komputerach Mac i musisz długo czekać, używając AirDrop do konwersji dużych plików pomiędzy komputerami Mac.
Krok 1: Aktywuj AirDrop na jednym Macu
Przejdź do komputera Mac, uruchom aplikację Finder i wyświetl listę opcji na pasku bocznym. Po prostu wybierz opcję AirDrop, aby uruchomić ją na Macu.
Krok 2: Importuj pliki za pomocą AirDrop
I nie zapomnij aktywować AirDrop na innym Macu. Po podłączeniu tych komputerów 2 Mac wybierz plik, który chcesz przenieść z komputera Mac na Mac, przeciągnij go na ikonę Mac.
Krok 3: Otwórz pliki na innym komputerze Mac
Przejdź do innego komputera Mac, a zobaczysz menu z opcjami otwierania plików oraz powiązanych aplikacji, aby otworzyć typ pliku.

Część 3: Jak przesyłać pliki między komputerami Mac za pośrednictwem Dropbox i innych magazynów chmurowych
Usługi Cloud Storage to także dobry wybór do przesyłania plików między komputerami Mac. Zapewnia wspaniałe rozwiązania do udostępniania plików na wielu urządzeniach, urządzenie do tworzenia kopii zapasowych i przywracania i tak dalej.
Najpopularniejsze usługi Cloud Storage, takie jak Dropbox, Google Drive, One Drive i inne, oferują bezpłatną przestrzeń dyskową od 10 do 15 GB. W większości przypadków wolna przestrzeń dyskowa wystarczy do udostępniania plików między komputerami Mac. Możesz też zapłacić 3-4 miesięcznie, aby przejść na płatną wersję, jeśli potrzebujesz więcej pamięci.
Krok 1: Zaloguj się w Dropbox
Po pobraniu aplikacji Dropbox w App Store uruchom ją na swoich dwóch komputerach Mac i zaloguj się do niej. Jeśli używasz tej aplikacji po raz pierwszy, utwórz konto, aby zalogować się w tej aplikacji.
Krok 2: Udostępnij pliki w Dropbox
Wybierz plik na komputerze Mac, który chcesz przenieść na inny komputer Mac, a następnie prześlij go do Dropbox.
Krok 3: Zapisz pliki na innym komputerze Mac
I zdobądź inny komputer Mac, znajdź zaimportowane pliki i dotknij przycisku Pobierz, aby zapisać go na komputerze Mac.

Część 4: Jak przesyłać pliki między komputerami Mac za pośrednictwem urządzenia fizycznego
Jeśli potrzebujesz dostępu do przesłanych plików w dowolnym miejscu i czasie, możesz wziąć fizyczne urządzenia pamięci masowej, takie jak USB, dyski SSD, dyski twarde i tak dalej. W porównaniu z magazynami usług w chmurze fizyczne urządzenie pamięci masowej umożliwia przesyłanie dużych plików bez połączenia z Internetem.
Jedyną wadą korzystania z fizycznych urządzeń pamięci masowej do udostępniania plików z jednego komputera Mac na drugi jest to, że jest on tak podatny na uszkodzenia, a dane zostaną utracone.
Krok 1: Importuj plik do fizycznego urządzenia magazynującego
Włóż fizycznie urządzenie pamięci masowej do jednego komputera Mac, a następnie odszukaj i zlokalizuj plik, który chcesz przenieść na inny komputer Mac, i przeciągnij go bezpośrednio do folderów USB.
Krok 2: Eksportuj plik do innego komputera Mac
Następnie odpuść fizyczne urządzenie magazynujące i włóż go do innego komputera Mac, otwórz jego folder i przenieś przekonwertowany plik do lokalnego komputera Mac.
Krok 3: Otwórz i wyświetl plik
Aby uzyskać dostęp do przesłanego pliku, możesz łatwo dotknąć jego ikony. Ponadto możesz później edytować niektóre pliki.
Ta metoda jest również przydatna, gdy chcesz przesyłaj pliki z komputera na komputer or z komputera na Mac. Ale jeśli jest jakiś problem z komputerem Mac, musisz odzyskaj pliki z komputera Mac najpierw przed dokonaniem przelewu.
Część 5: Jak przesyłać pliki między komputerami Mac za pośrednictwem usługi Wire Transfer
Musisz wiedzieć, że Twoje komputery Mac są wyposażone w porty Thunderbolt oferujące szaloną przepustowość. Czy wiesz jednak, że może pomóc Ci przenieść pliki z jednego komputera Mac na drugi? Jeśli szukasz rozwiązania umożliwiającego udostępnianie ogromnej ilości plików, takich jak filmy wysokiej jakości, przesyłanie drutu będzie jedynym szybkim i wygodnym sposobem.
Jedna rzecz do zilustrowania, długość przewodu Thunderbolt łączącego 2 Mac jest dość ograniczona, upewnij się, że Twoje 2 Mac są blisko siebie fizycznie. Przesyłanie plików pomiędzy komputerami Mac będzie frustrujące, jeśli te maszyny 2 są w dwóch różnych miejscach.
Krok 1: Podłącz 2 Mac
Podłącz oba komputery Mac za pomocą kabla Thunderbolt, który można kupić w Amazon za około $ 20.
Krok 2: Uruchom tryb dysku docelowego
Wybierz Preferencje systemowe na Macu, wybierz Dysk startowy, a następnie dotknij Tryb dysku docelowego, aby go uruchomić.
Krok 3: Przesyłaj pliki między komputerami Mac
Następnie ekran Twojego Maca stanie się czarny, a pojawi się ikona Thunderbolt. A potem widać dysk twardy celu wycieczki Mac pojawia się w opcji urządzenia w Finderze.

Wnioski
Kiedy trzeba przesyłać pliki między komputerami Mac, można znaleźć najlepsze rozwiązania 5 do przesyłania plików z łatwością. Jeśli masz pytania dotyczące tych rozwiązań, możesz teraz udostępnić bardziej szczegółowe informacje w komentarzach.