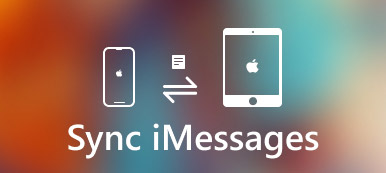Jeśli na iPadzie brakuje miejsca, możesz przesłać duże pliki z iPada na komputer w celu wykonania kopii zapasowej. Później możesz zwolnić miejsce na iPada bez utraty danych. Przesyłanie iPada na komputer wydaje się łatwym zadaniem. Ale czy naprawdę znasz najprostszą i najbezpieczniejszą metodę?
Jeśli masz dość nadpisywanych danych iTunes, błędów iTunes i innych ograniczeń iTunes, być może uda Ci się uzyskać najlepsze rozwiązanie.
Przeczytajmy i śledźmy jak przesyłać pliki z iPada na komputer bez iTunes za darmo.

- Część 1: Dlaczego nie przesyłać plików z iPada na komputer za pomocą iTunes
- Część 2: Metody 4 do przesyłania plików z iPada na komputer bez iTunes
Część 1: Dlaczego nie przesyłać plików z iPada na komputer za pomocą iTunes
Nie można przeciągać i upuszczać plików iPada na komputer PC bezpośrednio za pomocą kabla USB. iPad nie jest prostym urządzeniem, które współpracuje z dyskiem flash. Tak więc, jeśli naprawdę chcesz przesłać pliki z iPada na komputer przez USB, musisz uruchomić iTunes razem.
Chociaż iTunes jest dobrym menedżerem plików, wiele osób woli przesyłać pliki z iPada na komputer bez iTunes. Oto typowe ograniczenia przesyłania iTunes.
- 1. Przed przeniesieniem plików iPada musisz zaktualizować program iTunes do najnowszej wersji.
- 2. Powinieneś uruchomić iTunes na zaufanym komputerze. (iTunes autoryzuje nie więcej niż komputery 5.)
- 3. Nie można przesyłać plików iPada zsynchronizowanych z iTunes wcześniej.
- 4. iTunes działa wolno.
- 5. Niespodziewany Błędy iTunes.
- 6. Wymaż istniejące dane podczas synchronizacji z urządzeniem iOS z komputera PC za pomocą iTunes.
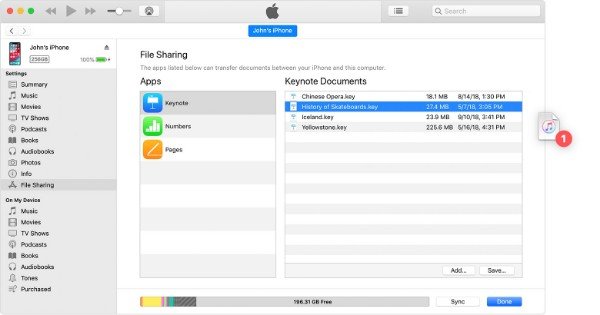
Na szczęście można tutaj obejść ograniczenia iTunes. W tym artykule znajdziesz szczegółowe instrukcje dotyczące przenoszenia plików z iPada na komputer bez programu iTunes, a także z telefonu iPhone.
Część 2: Metody 4 do przesyłania plików z iPada na komputer bez iTunes
Metoda 1: Przesyłaj kilka plików z iPada na komputer za pomocą wiadomości e-mail
Możesz wysłać wiadomość e-mail z plikami iPad, które chcesz przesłać. Po prostu ustaw obraz, dokument lub film jako załącznik. Nie ma potrzeby pisania tematu. Wystarczy, że wpiszesz poprawny adres, aby przesłać pliki z iPada na komputer.
Krok 1. Otwórz aplikację Poczta.
Krok 2. Utwórz wiadomość e-mail.
Krok 3. Dodaj pliki iPada jako załączniki.
Krok 4. Wyślij wiadomość e-mail z urządzenia z systemem iOS.
Krok 5. Pobierz przesłane pliki iPada na komputer z wiadomości e-mail.
Wady:- 1. Nie działa przy przesyłaniu dużych plików iPada na komputer z systemem Windows.
- 2. Słaba sieć może spowolnić przesyłanie plików na iPada.
- 3. E-mail pojawia się błąd czasami.
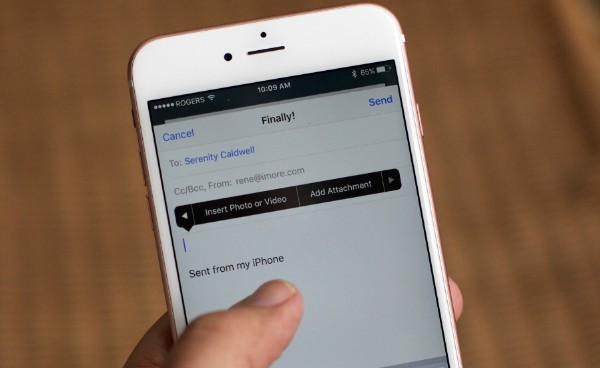
Metoda 2: Przenieś pliki iPada na komputer za pomocą iCloud Drive
iCloud Drive oferuje darmową pamięć 5GB do zapisywania plików w chmurze. Przenosi nie tylko tradycyjne pliki iOS, ale także przechowuje wszystkie przesłane pliki w chmurze. Korzystając z tego samego konta iCloud, możesz pobierać pliki iCloud na dowolne urządzenie cyfrowe. Cóż, możesz przesyłać pliki z iPada na komputer bezprzewodowo za pomocą iCloud Drive.
Krok 1. Wyszukaj i pobierz dysk iCloud z jego oficjalnej strony.
Krok 2. Zaloguj się do swojego Apple ID i hasła po instalacji.
Krok 3. Przenieś pliki z iPada na iCloud Drive.
Krok 4. Ustaw funkcję iCloud, którą chcesz aktualizować, a następnie wybierz „Zastosuj”, aby zapisać.
Krok 5. Przesyłaj pliki z iPada na iCloud Drive.
Krok 6. Otwórz folder iCloud na komputerze. Teraz możesz pobierać zdjęcia, filmy i inne pliki z iCloud Drive.
Wady:- 1. iCloud Drive wymaga silnego połączenia Wi-Fi. (Wi-Fi nie działa na telefonie iPhone?)
- 2. Musisz zwrócić uwagę na jego ograniczenie przechowywania.
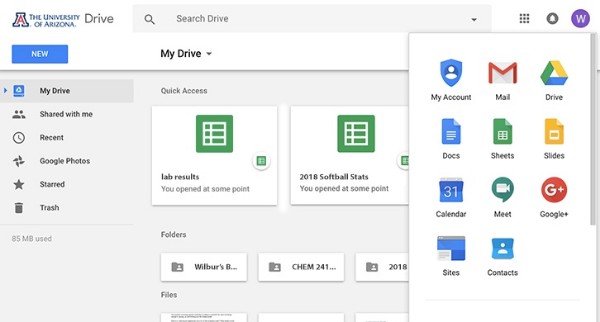
Metoda 3: Przesyłaj pliki z iPada na komputer przez Dysk Google
Mimo iCloud Drive możesz korzystać z innych usług w chmurze, takich jak Dysk Google, Dropbox i inne. Nie ma potrzeby instalowania aplikacji innych firm na komputerze. Możesz otworzyć Google Chrome i odwiedzić Dysk Google, aby uzyskać dostęp do plików na iPada.
Krok 1. Otwórz aplikację Dysk Google na iPadzie lub iPhonie.
Krok 2. Wybierz „+”, a następnie „Prześlij”.
Krok 3. Wybierz pliki, które chcesz przesłać na Dysk Google.
Krok 4. Wejdź na drive.google.com na komputerze.
Krok 5. Pobierz przesłane pliki iPada z „Mój dysk”.
Wady:- 1. Nie można przesyłać plików z iPada na komputer bez Internetu za pośrednictwem Google Drive.
- 2. Przesyłanie filmów i innych dużych plików może zająć dużo czasu.
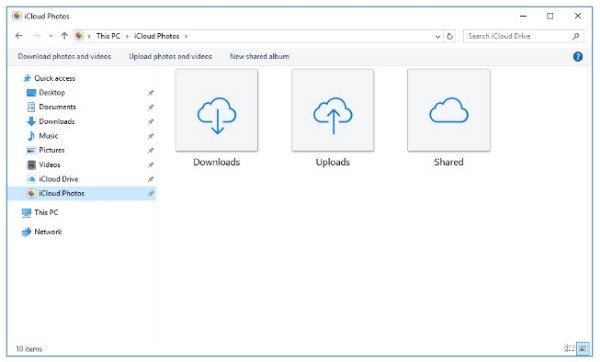
Metoda 4: Elastycznie przesyłaj wszystkie pliki z iPada na komputer
Możesz użyć powyższych metod do przesyłania filmów, piosenek, dokumentów i innych popularnych plików z iPada na komputer. Co jednak, jeśli chcesz przenieść kontakty, wiadomości tekstowe, filmy i inne dane systemu iOS?
Na szczęście możesz użyć Apeaksoft MobieTrans pozbyć się limitów iTunes, a także ograniczeń związanych z Internetem i pamięcią masową. Ogólnie rzecz biorąc, możesz przesyłać pliki z iPada na komputer selektywnie i bezpiecznie w trybie offline.
- Przenieś pliki z komputera lub urządzenia iOS na swój iPhone / iPad / iPod elastycznie.
- Konwertuj muzykę i wideo na Formaty zgodne z iPadem automatycznie.
- Importuj, eksportuj, edytuj lub usuwaj duplikaty kontaktów.
- Pracuj dla iPhone'a 15/14/13/12/11/XS/XR/X/8/7/6, iPada Pro/Air/mini itp.
Krok 1. Podłącz iPada do komputera
Bezpłatne pobieranie i instalowanie oprogramowania do transferu iPada. Podłącz iPada do komputera za pomocą błyskawicznego kabla USB.
Apeaksoft MobieTrans natychmiast wykryje Twój iPad. W ten sposób można zobaczyć podstawowe informacje o urządzeniu z systemem iOS w głównym interfejsie.

Krok 2. Wyświetl podgląd dowolnego pliku iPada
W lewym panelu możesz zobaczyć wiele typów plików wyświetlanych w kategoriach. Wybierz jeden potrzebny typ danych. Na przykład, gdy wybierzesz „Zdjęcia”, możesz zobaczyć wszystkie dostępne zdjęcia.
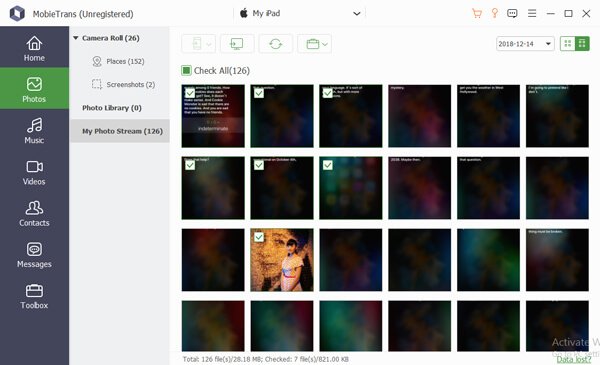
Krok 3. Przesyłaj pliki z iPada na komputer bez iTunes
Zaznacz przed małym okienkiem pliku, który chcesz przenieść. Nie ma znaczenia, czy wybierzesz jeden czy dwa pliki każdego typu danych. Teraz znajdź i kliknij przycisk komputera na górnym pasku narzędzi. Z jego okna wyskakującego ustaw format wyjściowy na transfer plików iPada na komputer bez Internetu.
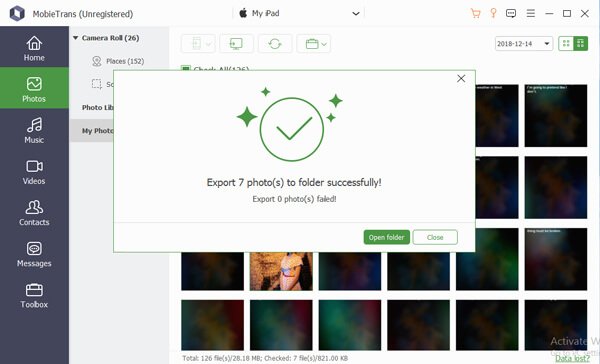
Uwaga: Korzystając z Apeaksoft MobieTrans, możesz wyeksportować wybrany plik iPada do biblioteki iTunes bez usuwania istniejących danych. Co więcej, za pomocą tego narzędzia możesz również tworzyć kopie zapasowe plików iPada na dysk twardy.
Wnioski
W rezultacie możesz przesyłać pliki z iPada na laptopa lub PC bez iTunes. iCloud Drive, Dysk Google i e-mail mają oczywiście swoje wady.
I, oczywiście, Apeaksoft Mobietrans to twoja lekka i potężna wersja iTunes Alternative. Możesz uzyskać więcej konfigurowalnych opcji do przesyłania plików między iPadem a komputerem. Niezależnie od tego, ile plików chcesz przenieść, MobieTrans jest zawsze najlepszym wyborem.
Więcej tematów na temat Przeniesienie iPada, odwiedź tutaj.