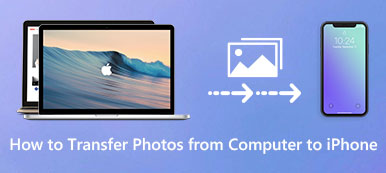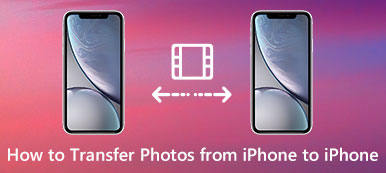To smutne, że telefon z systemem Windows wyszedł z rynku smartfonów, a wielu użytkowników Winphone szuka zmian na Androida. Jeśli jesteś jednym z nich i chcesz przenieść kontakty i inne treści ze starego telefonu z systemem Windows na system Android, przeczytaj ten fragment.
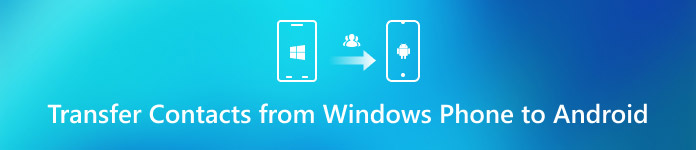
W tym artykule dowiesz się dwóch różnych metod przesyłania danych z telefonu z systemem Windows do urządzenia z systemem Android, a także kilka przydatnych wskazówek podczas procesu przesyłania. Sprawdź je i wybierz, które chcesz.
- Część 1. Przenieś kontakty z telefonu z systemem Windows na Androida za pośrednictwem konta Google
- Część 2. Przenieś kontakty z telefonu z systemem Windows na Androida za pomocą Dropbox
- Część 3. Wskazówki dotyczące przesyłania plików z Winphone na Androida
Część 1. Przenieś kontakty z telefonu z systemem Windows na Androida za pośrednictwem konta Google
Jeśli nie masz dostępu do komputera, możesz użyć swojego konta Google do transferu kontaktów z telefonu z systemem Windows do systemu Android. Jest to dość łatwe i wymaga niewielkich umiejętności, aby każdy mógł sobie z tym poradzić.
Oto szczegółowe instrukcje korzystania z konta Google do przenoszenia kontaktów z telefonu z Windows na telefon z systemem Android:
Krok 1: Upiec kontakty na Winphone
Na telefonie z systemem Windows przejdź do aplikacji „Osoby” i dotknij ikony ustawień z trzema pionowymi kropkami, aby utworzyć aktualną kopię zapasową kontaktu.
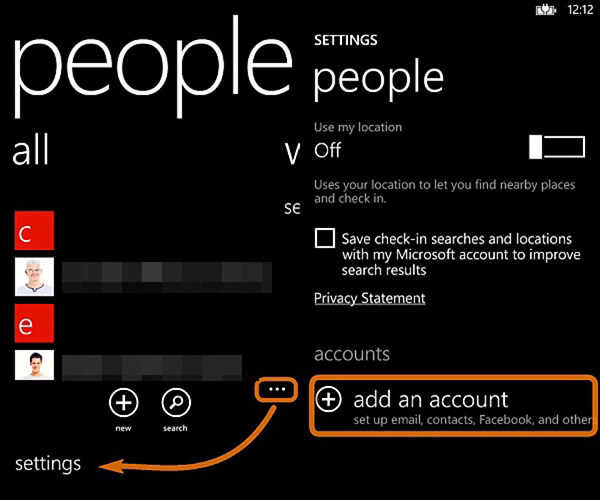
Krok 2: Dodaj konto Google
Kliknij opcję „dodaj konto” na ekranie ustawień i wybierz Google, aby zalogować się na swoje konto Google. Następnie Twoje kontakty zostaną zsynchronizowane z Google.
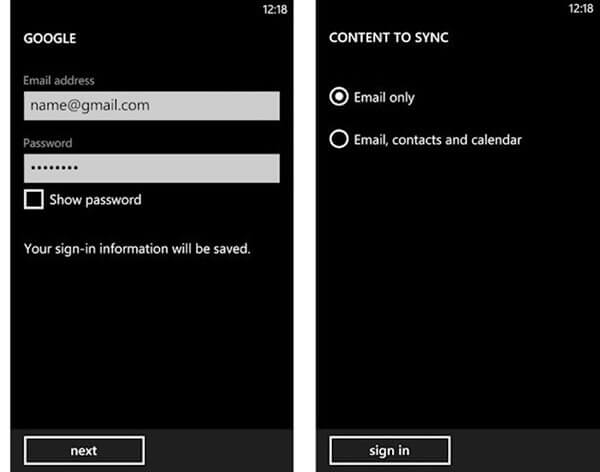
Gdy pojawi się prośba o zezwolenie na tworzenie kopii zapasowych kontaktów systemu Windows w kontaktach Google, po prostu autoryzuj i kontynuuj.
Krok 3: Synchronizuj kontakty z Androidem
Następnie włącz urządzenie z systemem Android; dodaj swoje konto Google w aplikacji Ustawienia, aby uzyskać opcję synchronizacji kontaktów z Androidem.
Zaczekaj kilka minut, te kontakty systemu Windows zostaną pomyślnie przesłane do Twojego telefonu z Androidem!
Część 2. Przenieś kontakty z telefonu z systemem Windows na Androida za pomocą Dropbox
Oprócz wspomnianego wyżej rozwiązania, możesz także użyć usługi przechowywania w chmurze, aby przesłać kontakty i inną zawartość z telefonu z systemem Windows na urządzenie z systemem Android. Większość usług w chmurze jest dostępna za darmo.
Usługa Dropbox jest jedną z najlepszych usług w chmurze na rynku. Tak długo, jak logujesz się do Dropbox na swoim koncie Microsoft, automatycznie otrzymasz 2 GB miejsca na dane w chmurze za darmo, co powinno wystarczyć do transferu danych między Windows i urządzeniami z Androidem.
Musisz jednak wiedzieć, że to rozwiązanie będzie w dużym stopniu zależało od sieci, z której korzystasz. Tak więc, jeśli jesteś w dobrym środowisku sieciowym, postępuj zgodnie z następującymi wskazówkami, aby dowiedzieć się, jak konwertować dane i pliki z telefonu Windows na system Android:
Krok 1: Zaloguj się w Dropbox
Po pobraniu Dropbox na telefonie z Windows uruchom go i zaloguj się w aplikacji Dropbox za pomocą konta. Jeśli używasz go po raz pierwszy, zarejestruj wcześniej konto.
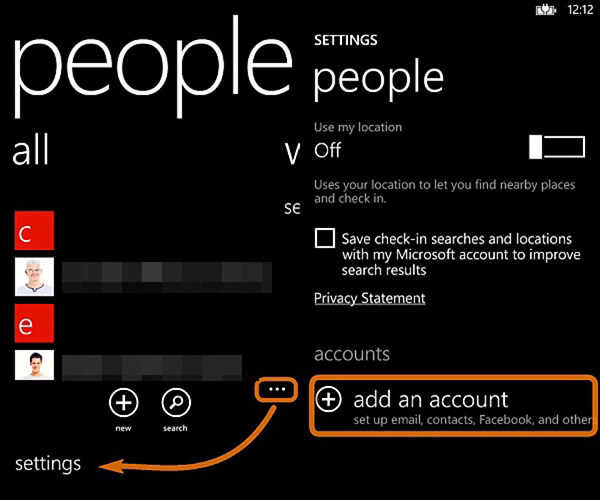
Krok 2: Importuj kontakty do Dropbox
Następnie wybierz kontakt jako typ pliku, który zamierzasz przenieść z systemu Windows do systemu Android, a następnie prześlij go na dysk w chmurze.
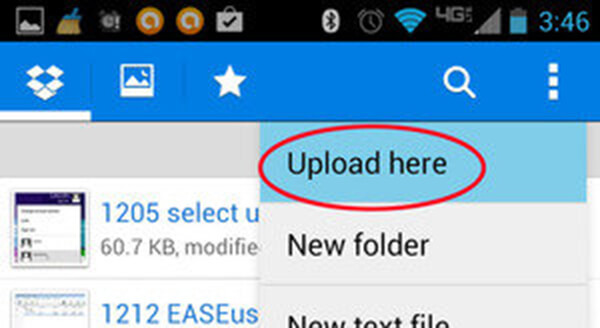
Krok 3: Zapisz pliki na Androidzie
Wejdź na swoje urządzenie z Androidem, zainstaluj i uruchom aplikację Dropbox, znajdź zaimportowane pliki i dotknij przycisku Pobierz, aby zapisać je na telefonie z Androidem.
Część 3. Wskazówki dotyczące przesyłania plików z telefonu z systemem Windows do systemu Android
Podczas próby przeniesienia kontaktów i innych danych z telefonu z systemem Windows na system Android istnieje kilka podstawowych wskazówek ułatwiających rozpoczęcie pracy. Przed przesłaniem plików należy uważnie przeczytać wskazówki, aby uzyskać teraz przydatne informacje.
1. Najpierw utwórz konto Google
Decydując się na korzystanie z Androida zamiast starego telefonu z systemem Windows, musisz posiadać konto Google, które jest niezbędne do zalogowania się na telefon z Androidem i pobierania aplikacji ze sklepu Google Play. Co więcej, możesz go również używać do przesyłania kontaktów i innych plików z telefonu z systemem Windows na Androida.
2. Zsynchronizuj swoje kontakty z kontem Google
Jeśli chcesz wygodniej zarządzać plikami kontaktów, sugerujemy zsynchronizować je z kontem Google. I będzie to znacznie łatwiejsze, jeśli będziesz musiał wrócić do systemu Windows, a nawet platformy iOS.
3. Microsoft to wszystko
Co zrobić, jeśli chcesz zachować całą usługę Microsoft razem z kontami nienaruszonymi po przeniesieniu ich z systemu Windows na system Android? Nie martw się, w Microsoft jest jedna aplikacja, która pomoże ci znaleźć i pobrać wszystkie inne aplikacje i nie musisz rezygnować z Groove.
4. Pobierz aplikację Cortana
Jako alternatywę dla Asystenta Google, Cortana to wspaniały program, który pomoże Ci w pracy na Androidzie. Możesz na przykład użyć go do zsynchronizowania powiadomień z komputerem lub z dowolną inną platformą. Porównując z Asystentem Google, Cortana ma lepszą osobowość i imię.
5. Użyj aplikacji Windows Central na Androida
Windows Central Android jest przeznaczony do oferowania wszystkim aplikacjom, plikom i wszelkim innym aplikacjom Microsoft, nawet jeśli korzystasz z platformy Android zamiast Windows. Możesz znaleźć tę aplikację w sklepie Google Play i zachować tag z nowego telefonu komórkowego.
Wnioski
Powyżej znajduje się cała treść dotycząca przesyłania kontaktów i innych plików z telefonu z systemem Windows do urządzenia z systemem Android. Ten fragment zawiera listę 2 różnych rozwiązań, aby wykonać zadanie. Oba są łatwe w użyciu. Możesz wybrać jeden na podstawie swoich wymagań.
Nareszcie, jeśli masz jakieś inne pytanie o transfer kontaktów i innych treści z telefonu Windows na urządzenie z Androidem, podziel się swoimi przemyśleniami w komentarzu poniżej. Ponadto, jeśli uda Ci się dokonać zmiany, pomóż innym czytelnikom, dzieląc się tym artykułem z Facebookiem i innymi serwisami społecznościowymi.