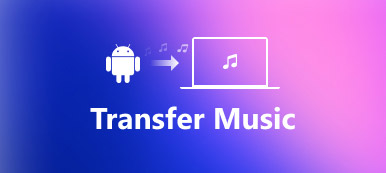„Zwykle zapisuję zdjęcia na moim komputerze, ponieważ ma on większy dysk twardy, ale chciałbym, aby zdjęcia były przechowywane na moim iPhonie, tak aby były dostępne w trybie offline za pośrednictwem aplikacji Zdjęcia na iPhonie, jak przesyłać zdjęcia z komputera na iPhone'a ? Proszę pomóż." Wielu ekspertów sugerowało właścicielom iPhone'ów tworzenie kopii zapasowych zdjęć, filmów i innych plików na komputerze, częściowo dlatego, że uważają, że smartfon nie jest odpowiednim nośnikiem do zapisywania dużej ilości danych. Jednak w miarę jak Apple nadal zwiększa pojemność pamięci dla iPhone'a, ludzie mogą chcieć przesyłać zdjęcia z komputera na iPada / iPhone'a. Z drugiej strony Apple wprowadził poważne uprawnienia systemowe do iOS, więc użytkownicy nie mogą pobierać żadnych zdjęć online i zapisywać ich w aplikacji Zdjęcia.
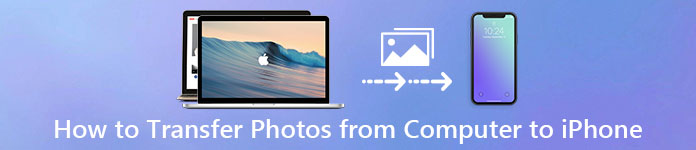
Istnieje wiele podejść do wykonania tego zadania, takich jak poczta e-mail, usługa w chmurze i aplikacje do przesyłania Wi-Fi. Jednak zawsze szukamy najlepszego sposobu na przesyłanie zdjęć z komputera na iPhone'a. Na przykład iTunes to narzędzie dla użytkowników iPhone'a i iPada do tworzenia kopii zapasowych i synchronizowania danych z komputerem. Usługa iCloud to kolejna usługa opracowana przez firmę Apple w celu ułatwienia użytkownikom przesyłania zdjęć i innych plików między komputerem a urządzeniem iPhone / iPad. W tym samouczku pokażemy Ci pobieranie zdjęć z komputera na iPhone'a za pomocą iTunes i iCloud. Co więcej, możesz dowiedzieć się więcej opcji do wykonania tej pracy po prostu.
- Część 1: Jak przesyłać zdjęcia z komputera PC / Mac do iPhone'a za pomocą iTunes
- Część 2: Jak synchronizować zdjęcia z komputera do iPhone'a za pomocą iCloud
- Część 3: najlepszy sposób na umieszczanie zdjęć na iPhonie z komputera
Część 1: Jak przesyłać zdjęcia z komputera PC / Mac do iPhone'a za pomocą iTunes
iTunes to najczęściej używana metoda uzyskiwania zdjęć z komputera Mac na telefon iPhone. Apple wydało iTunes dla Windows i iTunes dla Mac. Procedura jest raczej prosta.
Krok 1. Pobierz i zainstaluj najnowszą wersję programu iTunes na komputerze. Jeśli masz iTunes, zaktualizuj go do nowej wersji. Następnie podłącz telefon iPhone do komputera Mac lub PC za pomocą kabla USB.
Krok 2. Jeśli wszystko pójdzie dobrze, zostanie aktywowany przycisk „Urządzenie” w prawym górnym rogu (jak to zrobić). Napraw iPhone'a nie wyświetlającego się w iTunes). Kliknij na nią, a zostanie wyświetlony lewy pasek menu. Wybierz opcję menu „Zdjęcia”, aby przejść do okna synchronizacji zdjęć.
Krok 3. Przede wszystkim zaznacz pole przed „Synchronizuj zdjęcia”, a następnie otwórz menu rozwijane obok „Kopiuj zdjęcia z” i wybierz lokalizację zawierającą zdjęcie do zsynchronizowania z iPhonem, na przykład aplikację Zdjęcia na Macu lub Zdjęcia w systemie Windows. Galeria.

Krok 4. Po ustawieniu kliknij przycisk „Zastosuj” w prawym dolnym rogu, Twoje zdjęcia trafią do iPhone'a z Twojego komputera.
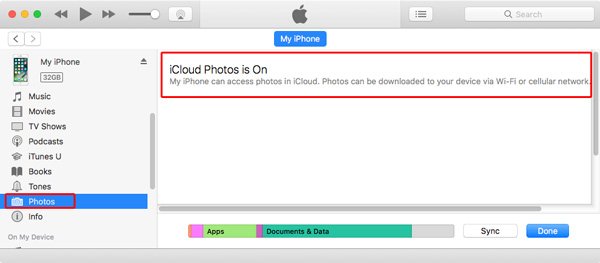
Porady, które powinieneś wiedzieć o przesyłaniu zdjęć do iPhone'a za pomocą iTunes
1. iTunes obsługuje teraz synchronizowanie zdjęć i innych plików przez sieć Wi-Fi, ale musisz je skonfigurować w oknie Podsumowanie.
2. iTunes pokryje wszystkie zdjęcia w Rolce z aparatu nowymi zdjęciami. Innymi słowy, lepiej wykonaj kopie zapasowe istniejących zdjęć na telefonie iPhone pierwszy; w przeciwnym razie znikną na zawsze.
3. Ta metoda jest bardzo przydatna, gdy chcesz przesłać dużą liczbę zdjęć z komputera na iPhone'a. Ponieważ nie wymaga ani połączenia internetowego, ani bezprzewodowego, szybkość transferu byłaby dość wysoka i niezawodna.
4. Jeśli włączyłeś bibliotekę zdjęć iCloud na swoim iPhonie, iTunes nie będzie synchronizował zdjęć z komputera do iPhone'a i nie możesz znaleźć funkcji synchronizacji zdjęć w systemie Windows. Zamiast tego wyświetli powiadomienie, że iCloud
Zdjęcia są włączone i sugerują pobieranie zdjęć na telefon iPhone przez Wi-Fi lub komórkową transmisję danych.
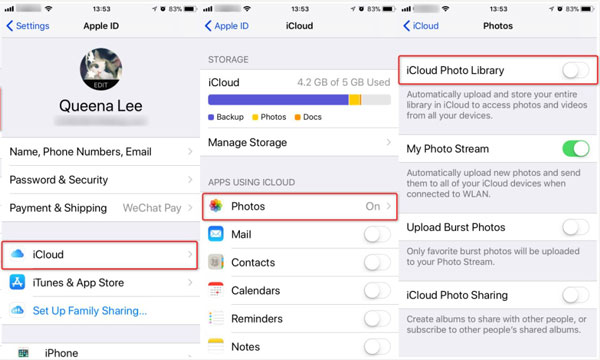
Aby naprawić iTunes nie synchronizować zdjęć, masz opcje 3:
Opcja 1: Wyłącz bibliotekę zdjęć iCloud na swoim iPhonie. Wybierz „Ustawienia”> [Twoje imię i nazwisko]> „iCloud”> „Zdjęcia” i ustaw przełącznik „Biblioteka zdjęć iCloud” w pozycji WYŁ., Po wyświetleniu monitu wybierz „Usuń z iPhone'a”. Spowoduje to usunięcie wszystkich zdjęć zapisanych w iCloud z Twojego iPhone'a. Jeśli chcesz je zachować, wypróbuj inne opcje.
Opcja 2: Synchronizuj zdjęcia z komputera do iPhone'a bezpośrednio przy użyciu iCloud. Wcześniej lepiej podłącz iPhone'a do sieci Wi-Fi (Jak naprawić iPhone nie łączy się z Wi-Fi?) i zsynchronizować nowe zdjęcia z biblioteką zdjęć iCloud.
Opcja 3: wypróbuj wersję iTunes. O tym, jak uzyskać zdjęcia z komputera do iPhone'a za pomocą najlepszej alternatywy iTunes, możesz dowiedzieć się o tym w części 3.
Część 2: Jak synchronizować zdjęcia z komputera do iPhone'a za pomocą iCloud
iCloud to usługa przechowywania w chmurze wydana przez Apple. Jest to kolejny sposób importowania zdjęć z komputera do iPhone'a przez sieć Wi-Fi. Pokażemy ci, jak używać iCloud do dodawania zdjęć z komputera PC / Mac do iPhone'a poniżej.
Jak skopiować zdjęcia z komputera do iPhone'a za pomocą iCloud
Krok 1. Wprowadź icloud.com w pasku adresu przeglądarki na komputerze z systemem Windows i naciśnij klawisz Enter. Wpisz swój Apple ID i hasło (Nie pamiętasz swojego Apple ID lub hasła? Zresetuj Apple ID.), odpowiedz na pytania bezpieczeństwa lub wprowadź kod weryfikacyjny, aby otworzyć stronę główną usługi iCloud.
Krok 2. Kliknij opcję Zdjęcia, aby otworzyć bibliotekę zdjęć iCloud. Znajdź w prawym górnym rogu i kliknij „Prześlij”. Po wyświetleniu monitu o wybranie zdjęcia zapisanego na komputerze wybierz wszystkie zdjęcia, które chcesz przesłać, i kliknij „OK”. Poczekaj, aż przesyłanie zdjęć do biblioteki zdjęć iCloud zakończy się.
Wskazówka: Jeśli nie możesz znaleźć opcji Photos na stronie głównej iCloud, oznacza to, że masz wyłączoną bibliotekę zdjęć iCloud na swoim iPhonie.
Krok 3. Odblokuj iPhone'a, uruchom aplikację Ustawienia iOS, dotknij swojego Apple ID i przejdź do „iCloud”. Spójrz na konto iCloud i upewnij się, że jest to to samo konto, którego używasz do przesyłania zdjęć na komputer. Stuknij w „Zdjęcia” na ekranie ustawień iCloud, a następnie włącz „Bibliotekę zdjęć iCloud”. Jeśli jest już włączony, wyłącz go i włącz ponownie.
Krok 4. Teraz przejdź do aplikacji Zdjęcia z ekranu głównego, a zobaczysz, że iCloud umieścił zdjęcia z komputera na iPhone'a.
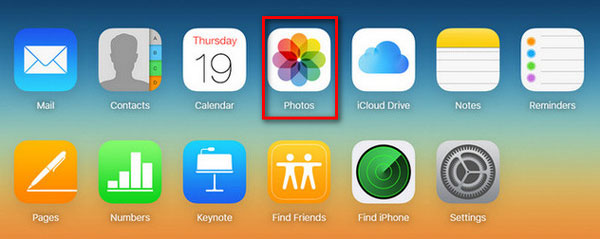
Jak przesłać zdjęcia z komputera Mac do iPhone'a za pośrednictwem iCloud
Krok 1. Przede wszystkim uruchom aplikację Zdjęcia na Macu i dodaj do niej zdjęcia, które chcesz wysłać z komputera, aby wysłać je z komputera do iPhone'a. Podłącz komputer Mac do Internetu.
Krok 2. Kliknij menu „Zdjęcia” w lewej górnej części okna i wybierz „Preferencje”. Przejdź do karty iCloud w wyskakującym oknie dialogowym i zaznacz pole przed Biblioteką zdjęć iCloud. Jeśli po raz pierwszy włączasz bibliotekę zdjęć iCloud na komputerze Mac, musisz poczekać do 24 godzin, aby zsynchronizować wszystkie zdjęcia z kontem iCloud.
Krok 3. Następnie włącz telefon iPhone i włącz bibliotekę fotografii iCloud. Zdjęcia zostaną przesłane do iPhone'a, gdy tylko połączy się z siecią Wi-Fi. Jeśli chcesz zaoszczędzić miejsce, kiedy Miejsce na telefon iPhone jest pełne, wybierz „Ustawienia”> [Twoje imię i nazwisko]> „Zdjęcia i aparat” i wybierz „Optymalizuj pamięć iPhone'a”. Opcja Pobierz i zachowaj oryginały umożliwia przesyłanie zdjęć z komputera na iPada lub iPhone'a w oryginalnej jakości.
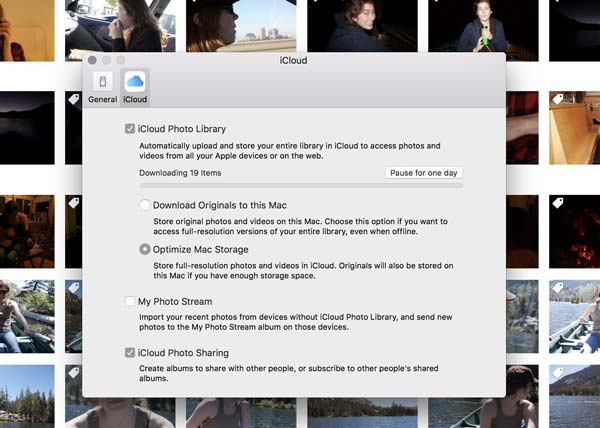
Ważna uwaga:
1. iCloud jest usługą internetową, więc nie musisz przygotowywać kabla USB, aby pobierać zdjęcia z komputera na iPhone'a.
2. Apple zapewnia bezpłatną pamięć 5GB dla każdego konta. Jeśli chcesz przesłać dużo wysokiej jakości zdjęć lub filmów, może to nie być dobra opcja. Jeśli to możliwe, wyczyść niepotrzebne miejsce na dane iCloud do przesyłania zdjęć iOS.
3. Użytkownicy mogą również zakupić więcej miejsca na dane dla iCloud na iPhone lub Mac. Jednak wielu użytkowników skarżyło się, że płacą dwa razy za jedno życie. Na przykład kupiłeś film w sklepie iTunes Store, a następnie musisz zapłacić za przechowywanie go w iCloud. Jest to czynnik, który przeszkadza wielu użytkownikom iCloud.
4. Plus, bezpieczeństwo jest poważnym problemem również przy użyciu iCloud. Krąży plotka, że wyciek ze zdjęcia sławnego spowodowany jest skryptem opracowanym przez cyberprzestępców. Chociaż nie wskazuje bezpośrednio na iCloud, transfer bezprzewodowy nie jest już uważany za bezpieczny.
Część 3: Najlepszy sposób na umieszczanie zdjęć na iPhonie z komputera
Sensowne jest, że niektórzy ludzie szukają sposobu kopiowania zdjęć z komputera na iPhone'a bez iTunes / iCloud, jeśli weźmiemy pod uwagę kilka nieuniknionych wad. Od tego momentu proponujemy wypróbowanie Apeaksoft iPhone Transfer na Maca.
Jego zalety obejmują:
- Łatwy w użyciu. Ta aplikacja do przenoszenia iPhone'a umożliwia przesyłanie zdjęć z komputera Mac na telefon iPhone / komputer PC do iPhone'a jednym kliknięciem.
- Transfer w dwie strony. Za pomocą aplikacji iPhone Transfer możesz wysyłać zdjęcia z komputera na iPhone'a, iPhone'a na iPhone'a i iPhone'a na komputer.
- Zarządzaj zdjęciami przed synchronizacją. Ma możliwość wyświetlania wszystkich zdjęć iPhone'a na komputerze; następnie możesz przeglądać zdjęcia iPhone i zarządzać nimi przed synchronizacją.
- Brak uszkodzeń na istniejących zdjęciach. Aplikacja importuje zdjęcia z komputera na iPada / iPhone'a bez przerywania aktualnych danych.
- Transfer bezstratny. Wszystkie zdjęcia zostaną przesłane do iPhone'a w oryginalnej jakości i formacie.
- Szybciej i bezpieczniej. Wykorzystuje połączenie fizyczne do przesyłania zdjęć między iDevice i komputerem, co jest szybsze i bezpieczniejsze.
- Oprócz przesyłania zdjęć z komputera na iPhone bez iTunes obsługuje szerszy zakres kategorii dat, takich jak filmy, muzyka, listy odtwarzania, dzwonki, wiadomości, kontakty, książki audio, PDF i inne.
- Wyższa kompatybilność. iPhone Transfer działa na iPhone'ach 15/14/13/12/11/X, iPadach Pro/Air/Mini lub wcześniejszych generacjach oraz iPodzie touch.
Jednym słowem, jest to jedna z najlepszych opcji szybkiego przesyłania zdjęć z komputera na iPhone'a / iPada.
Jak umieszczać zdjęcia na iPhonie z komputera za pomocą iPhone Transfer
Aby ułatwić zrozumienie procedury, jako przykładu używamy iPhone'a 7 i Windows 10.
Krok 1. Podłącz iPhone'a do iPhone'a Transfer
Istnieją dwie wersje iPhone Transfer, jedna dla systemu Windows 10 / 8.1 / 8/7 / XP, a druga dla systemu Mac OS. Pobierz odpowiednią wersję dla swojego systemu operacyjnego i postępuj zgodnie z instrukcjami wyświetlanymi na ekranie, aby zainstalować ją na komputerze z systemem Windows. Uruchom iPhone Transfer, a wykryje Twój iPhone 7 zaraz po podłączeniu go do komputera za pomocą kabla Lightning firmy Apple.

Krok 2. Wyświetl zdjęcia iPhone'a przed przesłaniem
Jeśli chcesz dodać wiele zdjęć wysokiej jakości na swoim iPhonie 7, ilość miejsca powinna być wystarczająca. Dlatego może być konieczne usunięcie niektórych niechcianych zdjęć z iPhone'a. Przejdź do zakładki „Zdjęcia” w lewej kolumnie, wszystkie zdjęcia z Twojego iPhone'a zostaną załadowane w oknie szczegółów. Wybierz wszystkie niechciane zdjęcia i kliknij przycisk „Usuń”, aby je usunąć.
Krok 3. Przesyłaj zdjęcia z komputera na iPhone'a
Następnie rozwiń menu „Dodaj” w górnej części okna; zostaną wyświetlone dwie opcje: „Nowy album” i „Dodaj folder”. Jeśli chcesz tylko przenieść zdjęcia z komputera do iPhone'a, wybierz „Dodaj folder”, a następnie przejdź do folderu w Eksploratorze i kliknij „OK”, aby wysłać je bezpośrednio do iPhone'a 7. Opcja „Nowy album” utworzy nowy album i umieści w nim nowe zdjęcia. Poczekaj, aż proces się zakończy, zamknij iPhone Transfer i usuń iPhone'a 7 z komputera. Teraz możesz w dowolnym momencie przeglądać zdjęcia na swoim iPhonie.

Wnioski
Chociaż iPhone ma ograniczoną pojemność, ludzie nadal chcą oglądać swoje zdjęcia w trybie offline. Należy pamiętać, że nie można po prostu podłączyć iPhone'a i skopiować do niego zdjęć. Poważne uprawnienia systemowe powodują, że nowi użytkownicy iPhone'a są rozczarowani, ponieważ oczekują, że iPhone działa jak urządzenie przenośne. W rzeczywistości istnieje kilka usług, za pomocą których można pobierać zdjęcia z komputera do iPhone'a, iTunes i iCloud. Jeśli masz kabel USB i nie martwisz się o nadpisywanie danych, iTunes może szybko przesłać zdjęcia z komputera na iPhone'a. iCloud to opcja synchronizowania zdjęć z komputera PC / Mac z Internetem przez telefon iPhone. Oczywiście ukończenie pracy zajmuje dużo więcej czasu. Jeśli szukasz lepszego wyboru, zalecamy Apeaksoft iPhone Transfer, ponieważ jest szybszy i bezpieczniejszy. Teraz możesz wybrać swoje ulubione podejście i postępować zgodnie z naszymi przewodnikami, aby przenosić swoje zdjęcia z komputera na iPhone'a i przeglądać je w dowolnym miejscu i czasie.