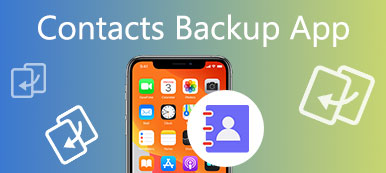É verdade que os backups do iPhone ajudam muito, especialmente em situações em que alguém simplesmente exclui dados importantes do iOS por acidente. Para usuários de iOS, incluindo usuários que têm o novo iPhone X, iPhone 8, iPhone 8 Plus, iPad e muito mais, a Apple oferece duas maneiras principais de evitar a perda de dados. Em outra palavra, você pode fazer o backup de arquivos do iPhone para o iTunes ou o iCloud gratuitamente para uso posterior. Com o passar do tempo, o seu iPhone estará cheio de arquivos de backup, independentemente do tamanho do armazenamento oferecido. Para garantir que haja espaço suficiente para operações normais, você precisa excluir o Backup do iPhone no computador Mac.

- Parte 1: Como encontrar o local de backup do iPhone no Mac
- Parte 2: Como excluir o backup do iPhone no Mac
Parte 1. Como encontrar o local de backup do iPhone no Mac
Antes de excluir o backup do iPhone no Mac, você precisa encontrar onde os arquivos de backup do iPhone são salvos em primeiro lugar. Mais tarde, você pode navegar para o local de backup do iPhone e exclua a pasta de backup específica ou limpe todos os backups do iOS no Mac.
Seção 1. Como encontrar o local de backup do iPhone no Mac criado pelo iTunes
Se você quiser encontrar arquivos de backup do iTunes no Mac, você pode ler os seguintes passos para encontrar onde esses arquivos de backup estão. Existem dois métodos que permitem encontrar locais de backup do iPhone.
1. Encontre uma lista de seus backups:
Passo 1. Pesquise listas de backup do iTunes no Mac
Encontre o botão "Pesquisa Spotlight" no canto superior direito. Parece a lupa. E então você pode digitar ou apenas copiar "~/Library/Application Support/MobileSync/Backup".
(O primeiro ícone "~" indica o diretório inicial, no qual todos os seus documentos pessoais são salvos. Além disso, você pode pressionar Command, Shift e G no teclado simultaneamente para acessá-lo.)
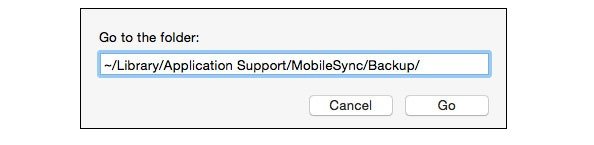
Passo 2. Veja as categorias de backup do iTunes no Mac
Você pode ver o localizador com todos os seus arquivos de backup criados pelo iTunes. Você pode copiar os arquivos de backup do iTunes para a nova pasta. Mas não os mova para a unidade externa ou a unidade de rede. Além disso, você não deve editar, renomear ou extrair conteúdo de seus arquivos de backup do iTunes. Ou seus arquivos de backup não podem funcionar normalmente. Não importa se você excluir backup do iPhone no Mac da determinada pasta.
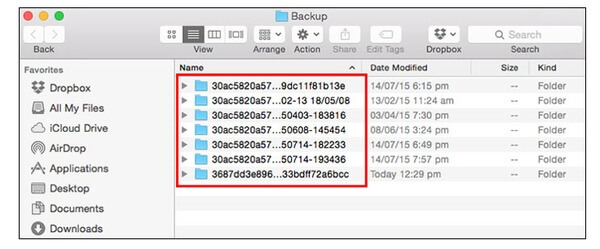
2. Encontre um backup específico:
Passo 1. Escolha "Preferências"
Abra o iTunes em seu Mac OS X, clique em iTunes na barra de menu. Depois disso, selecione "Preferências".
Passo 2. Encontre a certa pasta de backup do iTunes
Clique em "Dispositivos" na barra de ferramentas. Todos os seus backups do iTunes serão exibidos de acordo com os dados criados. Escolha uma determinada pasta de backup do iPhone, clique com o botão direito e selecione "Mostrar no Finder".
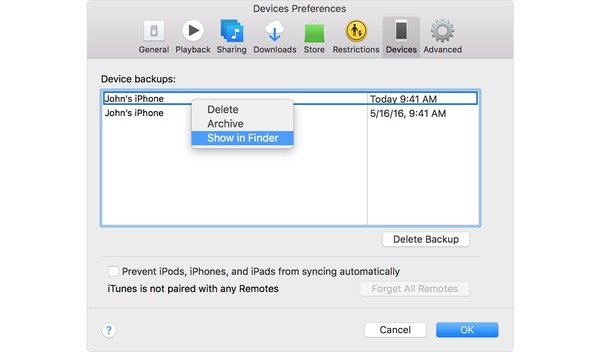
(Você pode marcar a opção "Impedir que iPods, iPhones e iPads sincronizem automaticamente" abaixo para interromper o backup do iPhone.)
Seção 2. Como encontrar o local de backup do iPhone no Mac criado pelo iCloud
Você pode fazer backup do histórico, fotos, vídeos, configurações do dispositivo, mensagens e a maioria dos dados do iOS para o iCloud em conexão sem fio. Se você não precisar de backups do iCloud, também poderá excluir o backup do iPhone no Mac diretamente. Durante esse período, você não deve procurar o iCloud.com para acessar os arquivos de backup. Verificar no iDevice ou no Mac é a boa ideia para encontrar o local de backup do iCloud no iPhone.
Para pessoas que usam iOS 11, vá em "Configurações", selecione seu nome, toque em iCloud, clique em "Gerenciar Armazenamento" e escolha "Backup". Para usuários do iOS 10.3 e anteriores, o processo para encontrar a localização do iPhone criada pelo iCloud é um pouco diferente.
Ou você pode ver todos os arquivos de backup do iCloud no computador Mac. Abra o menu Apple no canto superior esquerdo. Selecione "Preferências do Sistema" em segundo lugar. Selecione "iCloud" e escolha o botão "Gerenciar". Toque em "Backups" para obter seus arquivos de backup do iCloud.
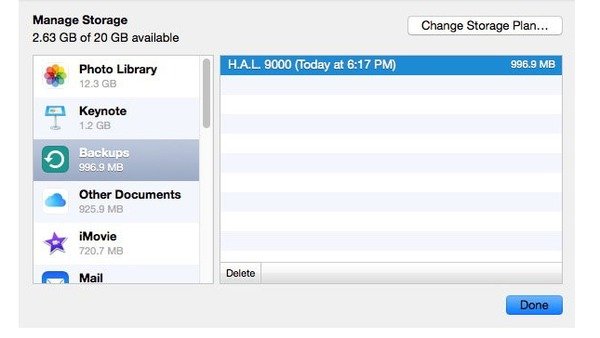
Parte 2. Como excluir o backup do iPhone no Mac
Existem duas opções que você pode escolher para excluir o backup do iPhone no Mac do iTunes ou do iCloud. Você pode ler e localizar a parte certa para remover arquivos de backup desnecessários no computador Mac.
Seção 1. Como excluir o backup do iTunes no Mac
Passo 1. Encontre o certo backup do iTunes
Através das tarefas de localização de backup do iPhone acima, já é óbvio encontrar arquivos de backup do iTunes. Quando você clica com o botão direito do mouse no backup do iTunes e seleciona "Mostrar no Finder", uma nova janela exibe a lista completa dos backups do iPhone.
Passo 2. Excluir backups do iPhone no iTunes no Mac
Você pode ver a data de criação e as informações precisas do iDevice. Selecione todos ou um backup específico do iTunes. Escolha o botão "Excluir backup" e toque em "Excluir" quando a janela pop-up pedir sua confirmação. Agora você pode excluir o backup do iPhone no Mac do iTunes com sucesso.
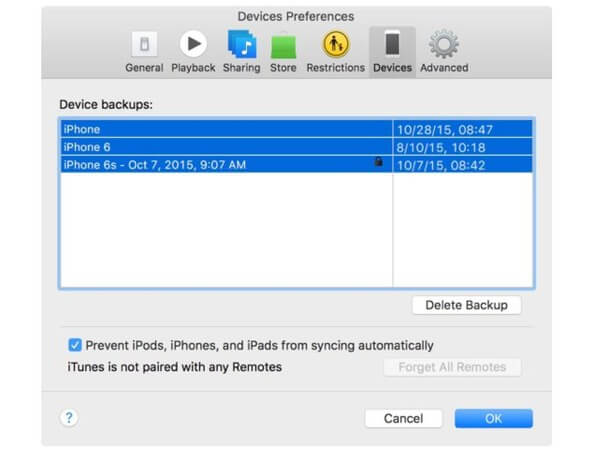
Seção 2. Como excluir iCloud Backup no Mac
Passo 1. Acesse o backup do iCloud
Escolha "Preferências do Sistema" no menu suspenso da Apple. Toque no botão "iCloud" e depois no botão "Gerenciar" no canto. Toque em "Backups" e veja todos os seus arquivos de backup do iCloud no painel direito.
Passo 2. Excluir backup do iPhone no Mac no iCloud
Selecione seus itens de backup do iCloud e toque no botão "Excluir". Haverá a confirmação aparecendo, escolha "Excluir" para confirmar a exclusão do backup do iPhone no computador Mac.
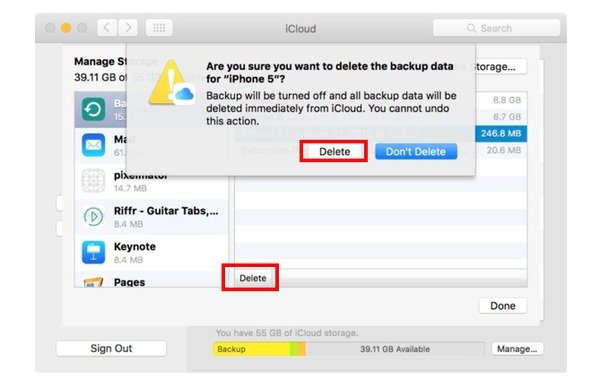
Você pode excluir o backup do iPhone no Mac facilmente através deste post. Independentemente de você escolher o iTunes ou o iCloud para fazer backup dos arquivos do iPhone, você poderá encontrar e excluir o backup do iPhone com facilidade. Aqui você também pode querer saber como excluir aplicativos no Mac.
Apeaksoft iOS Data Backup & Recovery
Mesmo que você perca dados importantes do iOS sem backup, você pode restaurar os dados sem complicações.
- 1. Faça o backup dos dados do seu dispositivo iOS no seu computador com um clique.
- 2. Faça o backup do iPhone / iPad / iPod com segurança e rapidez.
- 3. Restaure os dados do backup para o dispositivo iOS ou para Mac / PC.
- 4. Visualizar dados antes da recuperação do iOS.
- 5. Exporte tudo o que você quiser do backup para o computador.
- 6. Backup e restauração no dispositivo iOS sem perda de dados.



 iPhone Data Recovery
iPhone Data Recovery Recuperação do Sistema iOS
Recuperação do Sistema iOS Backup e restauração de dados do iOS
Backup e restauração de dados do iOS gravador de tela iOS
gravador de tela iOS MobieTrans
MobieTrans transferência do iPhone
transferência do iPhone Borracha do iPhone
Borracha do iPhone Transferência do WhatsApp
Transferência do WhatsApp Desbloqueador iOS
Desbloqueador iOS Conversor HEIC gratuito
Conversor HEIC gratuito Trocador de localização do iPhone
Trocador de localização do iPhone Data Recovery Android
Data Recovery Android Extração de dados quebrados do Android
Extração de dados quebrados do Android Backup e restauração de dados do Android
Backup e restauração de dados do Android Transferência telefônica
Transferência telefônica Recuperação de dados
Recuperação de dados Blu-ray
Blu-ray Mac limpador
Mac limpador Criador de DVD
Criador de DVD PDF Converter Ultimate
PDF Converter Ultimate Windows Password Reset
Windows Password Reset Espelho do telefone
Espelho do telefone Video Converter Ultimate
Video Converter Ultimate editor de vídeo
editor de vídeo Screen Recorder
Screen Recorder PPT to Video Converter
PPT to Video Converter Slideshow Maker
Slideshow Maker Free Video Converter
Free Video Converter Gravador de tela grátis
Gravador de tela grátis Conversor HEIC gratuito
Conversor HEIC gratuito Compressor de vídeo grátis
Compressor de vídeo grátis Compressor de PDF grátis
Compressor de PDF grátis Free Audio Converter
Free Audio Converter Gravador de Áudio Gratuito
Gravador de Áudio Gratuito Free Video Joiner
Free Video Joiner Compressor de imagem grátis
Compressor de imagem grátis Apagador de fundo grátis
Apagador de fundo grátis Upscaler de imagem gratuito
Upscaler de imagem gratuito Removedor de marca d'água grátis
Removedor de marca d'água grátis Bloqueio de tela do iPhone
Bloqueio de tela do iPhone Puzzle Game Cube
Puzzle Game Cube