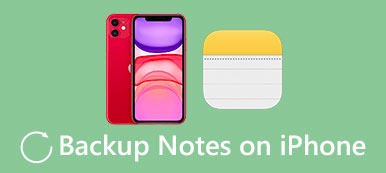Há muitas razões para explicar por que você precisa fazer backup das fotos do iPhone. Por exemplo, depois de perder a imagem importante, você pode restaurar facilmente a partir do backup anterior. Além disso, quando você transferir fotos do iPhone para disco rígido externo no Windows ou Mac, você pode liberar mais espaço de armazenamento no seu dispositivo iOS sem perda de dados.
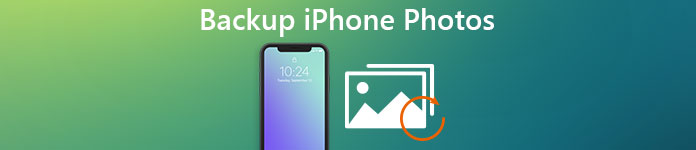
Para ajudar as pessoas a fazer backup das fotos do iPhone para o disco rígido externo ou para o armazenamento em nuvem, este artigo coleta as diferentes maneiras do 5 com etapas detalhadas. Assim, você pode transferir e copiar fotos do iPhone ou iPad para o computador sem o iTunes facilmente.
- Parte 1. 2 maneiras de fazer backup de fotos do iPhone para o Windows
- Parte 2. 2 maneiras de fazer backup de fotos do iPhone para o Mac
- Parte 3. Melhor maneira de fazer backup de fotos do iPhone para o computador
Parte 1. 2 maneiras de fazer backup de fotos do iPhone para o Windows
Apesar do disco rígido externo, você pode fazer backup de fotos do iPhone para o Google Drive também. Basta ativar o recurso de backup automático para fazer uma cópia de todas as suas fotos do iPhone gratuitamente. Mas se você quiser fazer backup de imagens seletivamente no iPhone, os programas a seguir poderão ser mais adequados.
Way 1: Backup de fotos do iPhone para o Windows 7 / 8 com a Reprodução Automática
Você pode fazer backup de fotos apenas do Rolo da Câmera do iPhone. Em outra palavra, o AutoPlay não suporta a transferência de fotos da biblioteca de fotos e fluxo de fotos para o Windows PC.
Passo 1. Executar AutoPlay
Conecte seu iPhone ao computador com um cabo USB relâmpago. Quando a janela "Reprodução automática" aparecer, escolha "Importar fotos e vídeos" na lista. Para usuários do Windows 8, você precisa clicar com o botão direito no seu iPhone e selecionar "Revisar, organizar e agrupar itens para importar". (Fotos do iPhone não aparecem?)
Passo 2. Backup de fotos do iPhone para o computador Windows.
Escolha o link "Configurações de importação". Clique em "Procurar" ao lado de "Importar para" para alterar uma nova pasta de destino, se necessário. Em seguida, selecione "OK" para salvar sua alteração. Você pode definir uma marca para essas fotos de backup. Por fim, clique em “Importar” para fazer backup das imagens do iPhone para o PC.
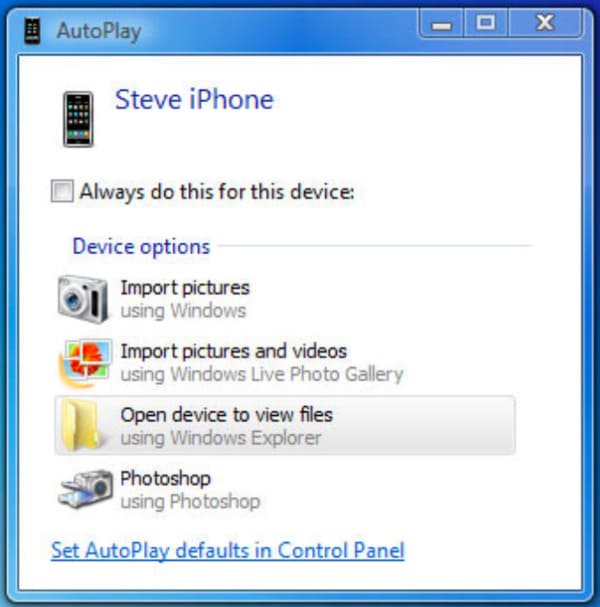
Dessa forma, você copiará todas as fotos em HEIC / PNG no seu iPhone para o computador. No entanto, o Windows não suporta a visualização de arquivos de imagem HEIC, e você precisa converter imagem HEIC para arquivo JPG / PNG para abrir.
Way 2: Imagens de Backup do iPhone para o Windows 10 via Fotos APP
Se você estiver usando o sistema operacional Windows 10, também poderá fazer backup de fotos do aplicativo Fotos com o aplicativo Fotos, assim como os usuários de Mac. Bem, apenas fotos do Rolo da Câmera são suportadas.
Passo 1. Conecte o iPhone ao Windows 10
Atualize o iTunes para a versão mais recente (ele pode ajudar o PC a reconhecer seu dispositivo iOS facilmente). Em seguida, conecte o iPhone ao PC com um cabo USB.
Passo 2. Backup de fotos do iPhone para o PC
Execute o aplicativo Fotos em seu computador Windows. Encontre e clique na opção “Importar” no topo. Selecione quais fotos você deseja transferir do iPhone para o PC. Finalmente, escolha “Continuar” para iniciar o backup das fotos do iPhone para o PC.
Você pode precisar: Como transferir fotos do iPhone para o iPhone.
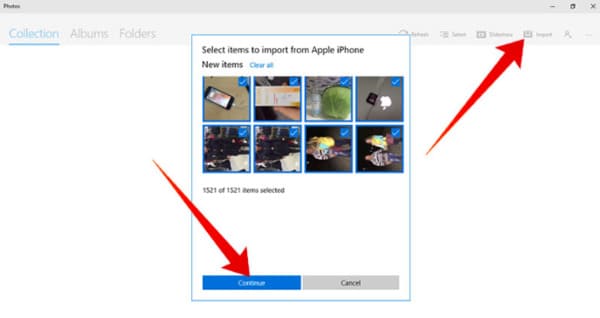
Parte 2. 2 maneiras de fazer backup de fotos do iPhone para o Mac
É verdade que você pode fazer backup de fotos do iPhone por e-mail como anexos. No entanto, leva muito tempo quando há grandes quantidades de fotos que precisam de backup. Portanto, os itens a seguir são ferramentas confiáveis que você pode obter para fazer backup de imagens do iPhone para o Mac. Apenas leia e confira.
Way 1: Backup de fotos do iPhone para Mac com visualização
Você pode executar o Preview para fazer backup de fotos do iPhone para o Mac. Bem, fotos do rolo da câmera somente.
Passo 1. Adicionar fotos do iPhone à visualização
Use um cabo USB relâmpago para conectar o iPhone ao Mac. Em seguida, execute o programa de visualização. Escolha a opção "Arquivo" no topo. Selecione "Importar" e escolha as fotos do iPhone que deseja transferir.
Passo 2. Backup de fotos do iPhone para o Mac
Clique em “Importar” ou “Importar tudo” para confirmar e sair da janela. Se você deseja fazer backup das fotos do iPhone em uma determinada pasta, pode alterar a pasta de saída manualmente.
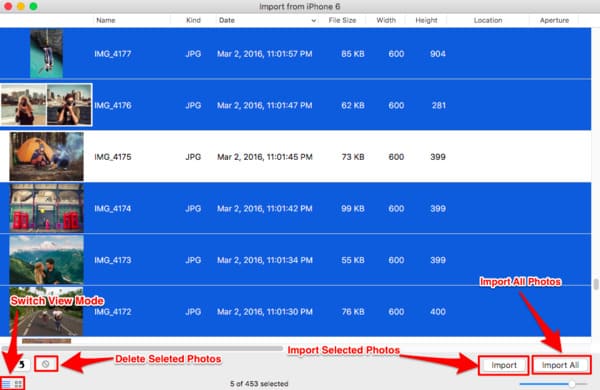
Way 2: Fotos de backup do iPhone para a iCloud Photo Library
A iCloud Photo Library permite aos usuários fazer backup de fotos e vídeos do iPhone para o Mac. Assim, você pode acessar as fotos de backup do iPhone em todos os produtos da Apple apenas pela sua conta da Apple.
Passo 1. Ativar biblioteca de fotos do iCloud
Acesse o aplicativo “Configurações” e escolha o nome do seu dispositivo digital. Selecione “iCloud” e depois escolha “Fotos”. Para usuários do iOS 10.2 e anteriores, você pode escolher "iCloud" diretamente em "Configurações".
Passo 2. Faça o backup de fotos do iPhone sem computador pelo iCloud
Mais tarde, ative a "Biblioteca de fotos do iCloud". Escolha a opção "Fazer backup agora" para começar a fazer backup das imagens do iPhone para o iCloud gratuitamente. Certifique-se de que o espaço máximo de armazenamento livre do iCloud é de 5 GB.
Você não vai perder: Recuperar fotos excluídas do iPhone.
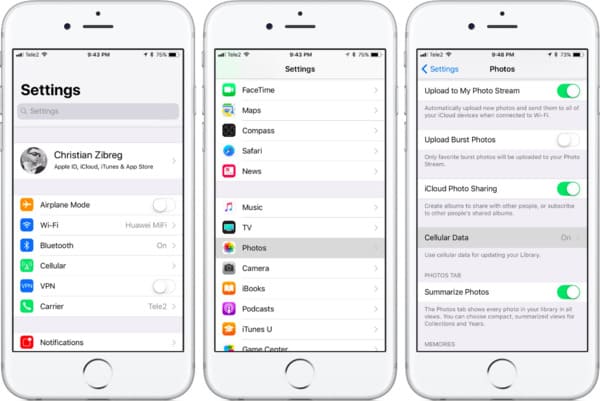
Parte 3. Melhor maneira de fazer backup de fotos do iPhone para o computador
Por que você escolhe Apeaksoft iOS Data Backup & Restore para fazer backup de imagens do iPhone
Embora você possa fazer backup de fotos do iPhone para o Windows ou Mac PC gratuitamente com os métodos acima, ainda existem muitas limitações. Por exemplo, você deve fazer backup de toda a biblioteca de fotos em vez de algumas fotos selecionadas. Ou você pode fazer backup de fotos apenas do rolo da câmera do iPhone. Além do mais, restaurar imagens de backup não é fácil o suficiente. Felizmente, você pode executar o Apeaksoft Backup e restauração de dados do iOS para fazer backup de fotos do iPhone e outros arquivos por um clique.
Principais recursos do software de backup de fotos do iPhone
- Um clique para fazer backup de fotos, vídeos, documentos, mensagens e outros arquivos do iPhone / iPad / iPod para o Windows ou Mac.
- Visualize todos os dados do iOS antes da recuperação com as informações detalhadas.
- Exporte e restaure arquivos do backup para o seu computador de maneira seletiva e segura.
- Não causa perda de dados durante todo o processo de backup e restauração de dados do iOS.
Um clique para fazer backup de fotos do iPhone para o computador
Usamos um iPhone 8 como exemplo para mostrar como fazer backup das anotações do iPhone.
Passo 1. Inicie o backup e restauração de dados do Apeaksoft iOS
Baixe gratuitamente e instale o software de backup de fotos do iPhone em seu computador. Em seguida, escolha "iOS Data Backup & Restore" em sua interface principal.

Passo 2. Definir para arquivos de backup do iPhone
Use um cabo USB relâmpago para conectar o iPhone ao computador. Selecione "iOS Data Backup" no lado esquerdo. Em seguida, o programa detectará seu dispositivo Apple automaticamente.
Passo 3. Criptografar o backup do iPhone ou não
Escolha antes de "Backup padrão" ou "Backup criptografado". Mais tarde, clique em "Iniciar" para prosseguir com o processo.

Passo 4. Escolha o tipo de dados para backup
Marque antes de “Fotos”, “Fotos do APP” e outras categorias das quais deseja fazer backup para o computador. Em seguida, selecione “Avançar” para continuar.
Observação: Fotos do aplicativo significam que as imagens sem câmera no iPhone, como GIFs baixados, salvo JPEG, etc, será salvo fron iPhone.

Passo 5. Backup de fotos do iPhone sem o iTunes
Não desconecte o iPhone do computador durante todo o processo. Além do mais, você pode monitorar e visualizar as informações detalhadas na barra de progresso abaixo.

Estas são maneiras simples e úteis do 5 de fazer backup de fotos do iPhone em computadores Mac e Windows. Se você tiver outra boa solução para fazer backup de imagens no iPhone, sinta-se à vontade para anotar e compartilhar os comentários abaixo.