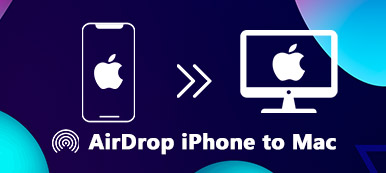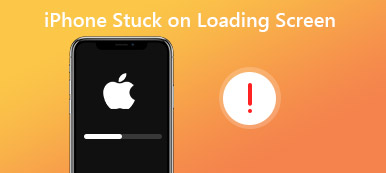O AirDrop da Apple é um recurso conveniente que permite aos usuários compartilhar arquivos, fotos e outros conteúdos de forma rápida e sem fio entre dispositivos Apple. Ele foi projetado para ser perfeito e sem complicações. No entanto, como qualquer tecnologia, o AirDrop pode encontrar problemas, e um problema comum é o erro do AirDrop travado em espera. Se você já passou por essa frustração, não se preocupe, você não está sozinho. Este guia abrangente de solução de problemas explora as possíveis causas por trás do AirDrop travou esperando problema e fornece um tutorial passo a passo para todas as soluções possíveis.
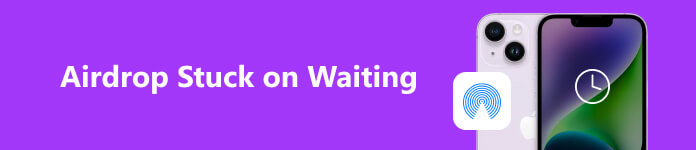
- Parte 1. Saiba tudo sobre o AirDrop
- Parte 2. Correção rápida para problema de espera do AirDrop
- Parte 3. Dicas e habilidades adicionais
- Parte 4. Perguntas frequentes sobre o AirDrop travado na espera
Parte 1. Saiba tudo sobre o AirDrop
Para que serve o AirDrop?
AirDrop é um recurso inovador de compartilhamento de arquivos introduzido pela Apple, disponível em dispositivos macOS e iOS. Ele usa tecnologia Wi-Fi e Bluetooth para criar uma conexão ponto a ponto entre dispositivos, permitindo aos usuários transferir arquivos com rapidez e segurança. O AirDrop é especialmente útil ao compartilhar fotos, vídeos, documentos ou outros arquivos com usuários Apple próximos, sem depender da Internet ou de aplicativos de terceiros.
AirDrop oferece três configurações para recebimento de arquivos: Só Contactos, todo o mundo e Recebendo Fora. Quando você encontrar o AirDrop travou esperando problema, significa que o seu dispositivo não consegue se conectar ao dispositivo do destinatário ou que o dispositivo do destinatário não está respondendo à solicitação de transferência.
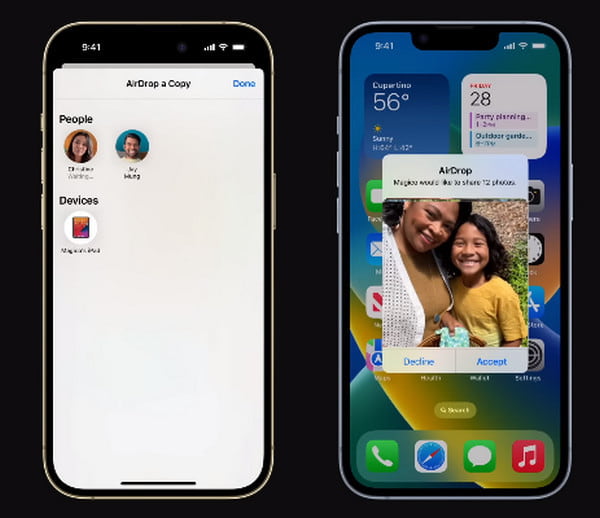
Por que meu AirDrop diz esperando?
Vários fatores podem contribuir para o erro de espera travado do AirDrop. Compreender essas causas o ajudará a solucionar e resolver melhor o problema. Algumas das causas comuns incluem:
1. Problemas de rede: o AirDrop depende de conexões Wi-Fi e Bluetooth.
Se alguma dessas conexões estiver fraca ou instável, a transferência poderá falhar ou ficar parada em espera.
2. Incompatibilidade de software: A execução de software desatualizado no dispositivo de envio ou recebimento pode causar problemas de compatibilidade, impedir transferências bem-sucedidas e levar a AirDrop não funciona.
3. Configuração incorreta das configurações do AirDrop: configurações incorretas do AirDrop, como o modo Recebimento desativado ou Somente contatos ativado, podem dificultar o processo de transferência.
4. Proximidade do dispositivo: o AirDrop funciona melhor quando os dispositivos estão próximos uns dos outros. A transferência poderá não ser iniciada corretamente se os dispositivos estiverem muito distantes.
5. Não perturbe modo: Tendo Não perturbe o modo ativado em qualquer um dos dispositivos pode impedir a entrega de notificações do AirDrop.
6. Interferência de firewall ou VPN: algumas configurações de firewall ou VPN podem interferir nas conexões AirDrop.
Parte 2. Correção rápida para problema de espera do AirDrop
Para quebrar os limites da transferência entre dispositivos e evitar a espera constante no AirDrop, você pode ter uma solução otimizada.
Para pessoas que desejam transferir dados entre dispositivos iOS e Android, iOS para Mac/PC ou vice-versa, não procure mais. Transferência iPhone Apeaksoft. Você recuperará o controle total da transferência e sincronização de dados em todas as plataformas conforme esperado.

4,000,000+ Transferências
Transfira os dados do seu iPhone para seus computadores e dispositivos iOS/Android sem limites.
Faça backup de fotos, contatos, mensagens, músicas do iPhone e muito mais contra perda de dados.
Sincronize os arquivos do seu dispositivo com o iTunes/PC/iTunes com um clique.
Converta suas imagens HEIC e permita que você crie toques para iPhone.
Compatível com os dispositivos iOS mais recentes.
Transferir dados entre dispositivos iOS no Apeaksoft iPhone Transfer
Passo 1 Baixe e instale o Apeaksoft iOS Transfer com base em seus dispositivos. Em seguida, conecte seu iPhone ao computador por meio de um cabo USB. Então você pode verificar todas as informações do dispositivo mostradas na tela.
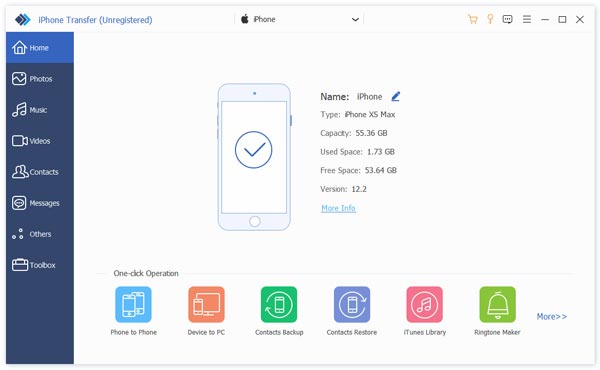
Passo 2 Role para baixo na lista do menu esquerdo e selecione os dados desejados para transferência. Clique nos dados e vá para o iPhone ícone. Encontre outro dispositivo iOS como receptor e o processo será iniciado.
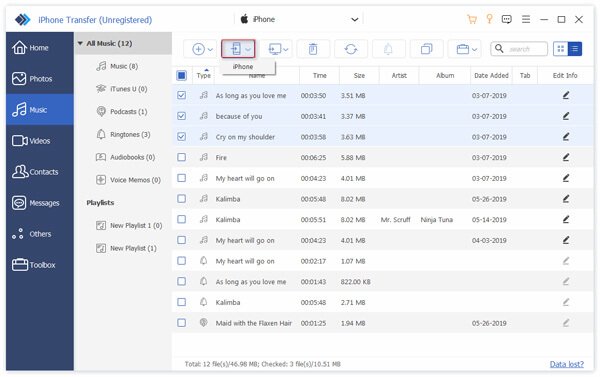
Tips: Se você encontrar situações em que meus aplicativos não foram transferidos para o novo iPhone, aqui estão as saídas disponíveis para você.
Parte 3. Dicas e habilidades adicionais
Aqui estão algumas sugestões úteis para ajudá-lo a resolver o problema de travamento da espera do AirDrop. Você pode fazer o seguinte, se necessário.
1. Verifique a compatibilidade e configurações do AirDrop:
Certifique-se de que tanto o seu dispositivo quanto o dispositivo do destinatário sejam compatíveis com AirDrop. O AirDrop está disponível em dispositivos com iOS 7 (ou posterior) para iPhone e iPad e OS X Yosemite (ou posterior) para Mac. Verifique o site de suporte da Apple para obter a lista de dispositivos compatíveis.
Em dispositivos iOS: Limpe a partir do canto superior direito para abrir o Control Center. Mantenha pressionada a caixa de conectividade de rede e toque em Airdrop para defini-lo para Só Contactos or todo o mundo, dependendo de sua preferência.
No Mac: Abra o em destaque, selecione Airdrop na barra lateral e ajuste as configurações de visibilidade para Permitir que eu seja descoberto apenas por contatos ou Todos.
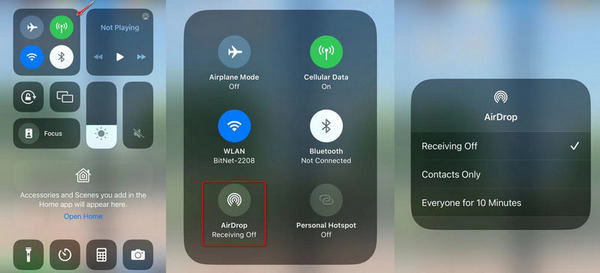
2. Habilite Wi-Fi e Bluetooth:
Certifique-se de que o Wi-Fi e o Bluetooth estejam ativados no seu dispositivo. Você pode verificar isso no Control Center em dispositivos iOS e na barra de menu no Mac.
3. Certifique-se de que os dispositivos estejam próximos:
Aproxime os dois dispositivos para garantir que estejam dentro de um alcance razoável para que o AirDrop funcione de maneira ideal.
4. Desligue e ligue o Wi-Fi e o Bluetooth:
No seu dispositivo, desligue o Wi-Fi e o Bluetooth, aguarde alguns segundos e ligue-os novamente. Isso pode ajudar a redefinir as conexões de rede e resolver pequenos problemas de conectividade.
5. Desative o modo Não perturbe:
Certifique-se de ter desativado o modo Não perturbe em ambos os dispositivos. Em dispositivos iOS, abra o Centro de Controle e verifique se o ícone da Lua não está destacado. No Mac, vá para Preferências do Sistema > Notificações > Não perturbe.
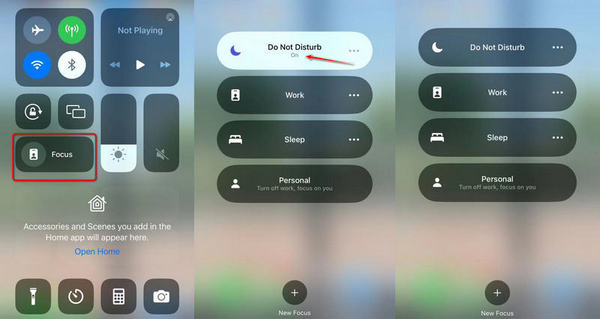
6. Atualize o software:
Verifique se o software do seu dispositivo está atualizado. Em dispositivos iOS, vá para Configurações >Geral >Atualização de software. No Mac, vá para Preferências do sistema >Atualização de software.
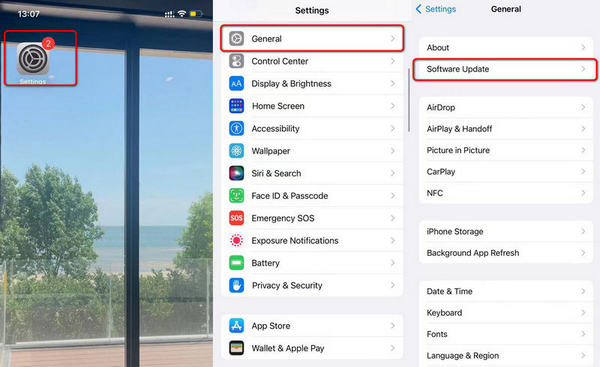
Tips: Aprenda a resolver o iPhone e iPad não conseguem verificar atualizações problema com soluções práticas aqui.
7. Redefina as configurações de rede:
Em dispositivos iOS, se o problema persistir, você pode tentar redefinir as configurações de rede acessando Configurações >Geral >Sobre (ou Configurações >Geral >Limpar >Redefinir Ajustes de Rede em versões mais antigas). Isso redefinirá todas as configurações relacionadas à rede, incluindo configurações de Wi-Fi e VPN.
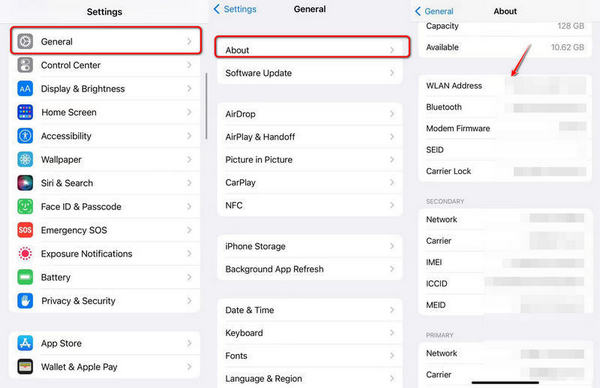
8. Verifique as configurações de firewall e VPN:
Se você estiver usando um firewall ou VPN em qualquer um dos dispositivos, desative-os temporariamente e tente transferir o AirDrop novamente.
9. Reinicie os dispositivos:
Reinicie os dispositivos de envio e recebimento. Uma simples reinicialização pode resolver problemas temporários de vez em quando.
10. Experimente o AirDrop entre diferentes dispositivos:
Experimente o AirDrop entre diferentes dispositivos Apple para ver se o problema é específico de um determinado dispositivo ou modelo.
sugestões
. Configurações de privacidade: certifique-se de que ambos os dispositivos tenham a visibilidade do AirDrop definida como Somente contatos ou Todos. Se um dispositivo estiver definido como Recebendo desligado, ele não poderá ser descoberto pelo AirDrop.
. Verifique a visibilidade do ícone do AirDrop: o ícone do AirDrop deve aparecer nas opções de compartilhamento de aplicativos como Fotos, Safari ou Arquivos no iOS ou Finder no Mac. Se você não vir o ícone do AirDrop, verifique novamente se o Wi-Fi e o Bluetooth estão ativados.
. Limpar cache do AirDrop: No Mac, você pode tentar limpar o cache do AirDrop abrindo o Terminal e digitando o comando: killall Finder. Isso pode resolver alguns problemas de conectividade.
. Entre em contato com o suporte da Apple: Se o problema do AirDrop travado em espera persistir apesar de tentar as soluções acima, é melhor entrar em contato com o suporte da Apple para obter mais assistência. Eles podem fornecer orientação personalizada e resolver questões mais complexas.
Parte 4. Perguntas frequentes sobre o AirDrop travado na espera
Por que o AirDrop fica esperando?
Os possíveis fatores incluem: WiFi e Bluetooth indisponíveis, Airdrop ativado Recebendo Fora modo, modo de dispositivo inadequado (como Não perturbe) ou falha do sistema.
Como consertar o AirDrop travado na espera no iPhone 13?
Você pode verificar a configuração de rede e Bluetooth. Certifique-se de ter desativado o modo Não perturbe e aproxime dois dispositivos iOS para conexão.
Por que meu AirDrop não está funcionando?
O recurso AirDrop está acessível no iOS 7 e versões superiores. Você pode verificar a atualização do seu dispositivo, reiniciar e carregar o seu dispositivo iOS ou recorrer ao Suporte da Apple para obter ajuda.
Conclusão
AirDrop é um recurso incrivelmente útil que simplifica o compartilhamento de arquivos entre dispositivos Apple. Embora encontrar o problema de espera do AirDrop possa ser frustrante, geralmente pode ser corrigido com as etapas corretas de solução de problemas. Ao compreender as causas comuns por trás desse problema e seguir as soluções passo a passo descritas neste guia, você poderá resolver o problema e retomar compartilhamento perfeito com AirDrop. Lembre-se de manter seus dispositivos atualizados e verificar as configurações do AirDrop periodicamente para garantir um bom funcionamento. Feliz compartilhamento!