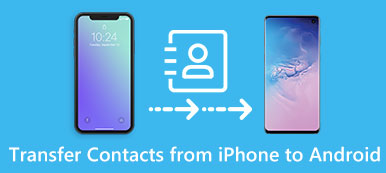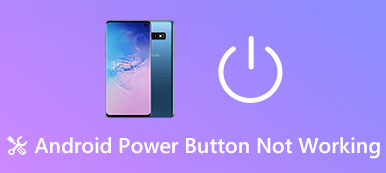Quando transferir arquivos entre o telefone Android e o Windows PC, basta conectar os dois dispositivos e usar o protocolo de transferência de mídia, ou MTP, para mover os arquivos como desejar. No entanto, é outra história que vem para transferir arquivos entre o Android e o Mac, já que o MTP não é suportado no Mac por padrão.
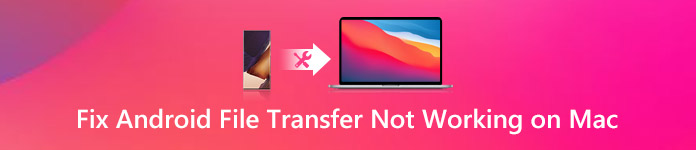
Felizmente, o Android File Transfer no Mac é capaz de sincronizar o Android com o Mac. O problema é que um número de usuários relatou recentemente problemas que Transferência de arquivos do Android não funciona no Mac e obter apenas as mensagens de erro, como a nuvem não se conectar ao dispositivo, não conseguir conectar o Android Mac e muito mais. Portanto, vamos lhe dizer o que fazer quando a Transferência de arquivos do Android não funcionar nesse post.
- Parte 1: O que fazer quando a transferência de arquivos do Android não funciona
- Parte 2: Use a melhor alternativa para a transferência de arquivos do Android
Parte 1: O que fazer quando a transferência de arquivos do Android não funciona
Primeiro de tudo, a transferência de arquivos do Android não está funcionando no Mac é um problema comum, e muitas pessoas têm encontrado isso. Portanto, não é necessário se preocupar ou chatear quando isso acontece no seu dispositivo. Aqui estão algumas dicas para corrigir esse problema em poucos minutos.
Dica 1: Verifique a conexão USB
O Android File Transfer usa um USB para conectar seu telefone Android e Mac. Quando ele é quebrado ou usado incorretamente, a transferência de arquivos do Android não funcionará. As etapas abaixo podem ajudar você a corrigir esse problema.
Passo 1. Antes de mais nada, desconecte o telefone Android, o cabo USB e o Mac. Observe atentamente o cabo USB para verificar se há danos ou quebra nele.
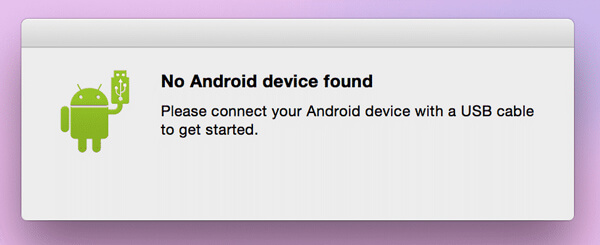
Passo 2. Se estiver quebrado, use outro cabo USB para conectar seus dispositivos. Caso contrário, reconecte o Android e o Mac via cabo USB, desbloqueie seu telefone Android, vá para "Configurações"> "Opções do desenvolvedor" e certifique-se de que a "depuração USB" esteja ativada.
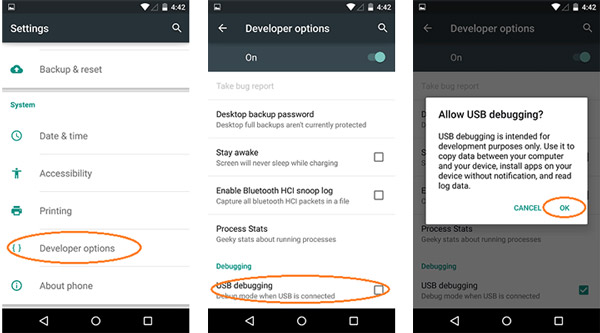
Passo 3. Quando a caixa de diálogo de opções de conexão aparecer, selecione Transferência de arquivos ou MTP para. Se quiser apenas transferir fotos para o Mac, você também pode selecionar o modo PTP. Para smartphones LG, apenas o PTP está disponível.
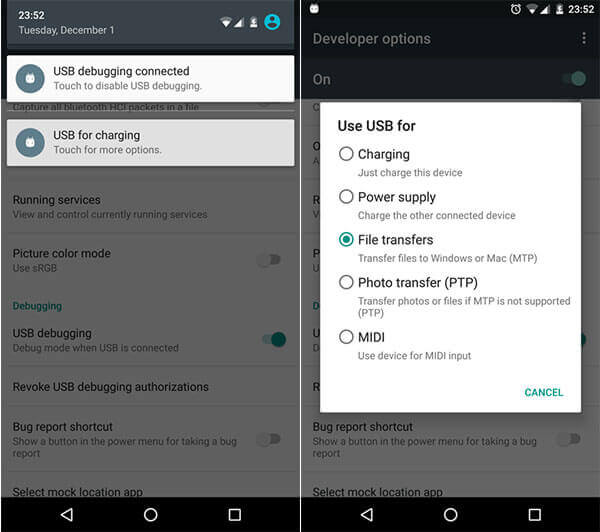
Dica 2: Solução de problemas no Mac e Android (Reinicie o Mac)
Se houver algo errado no Mac ou no Android, isso pode fazer com que a Transferência de arquivos do Android não funcione também. A resolução de problemas no Mac e no Android pode resolver este problema.
Passo 1. Certifique-se de que o seu computador esteja executando o Mac OS X 10.5 ou posterior. Quando o Android File não estiver funcionando, desconecte o smartphone com o Mac e reinicie o seu Mac. Em seguida, abra o Android File Transfer após a inicialização do Mac. Se não funcionar bem, reinstale o aplicativo do Google.
Passo 2. Em seguida, desbloqueie seu telefone Android, vá para "Configurações"> "Sobre o dispositivo"> "Atualizações do sistema"> "Verificar atualizações". Se houver uma atualização disponível, instale-a. Em seguida, reinicie o smartphone.
Passo 3. Em seguida, conecte o telefone Android ao Mac com um cabo USB e configure a conexão corretamente. Agora, a transferência de arquivos do Android deve detectar seu telefone normalmente.
Dica 3: Desinstalar Samsung Kies ou Smart Switch
Os principais fabricantes de smartphones lançaram alguns aplicativos para ajudar os usuários a fazer backup de smartphones ou sincronizar arquivos entre o Android e o computador, como Samsung Kies, Sony PC Companion, HTC Sync Manager e muito mais. Essas ferramentas entram em conflito com o Android File Transfer às vezes, além de levar a que o Android File Transfer não funcione. A solução é simples: desinstale o kit de ferramentas do fabricante. Nós usamos o Samsung Kies como exemplo.
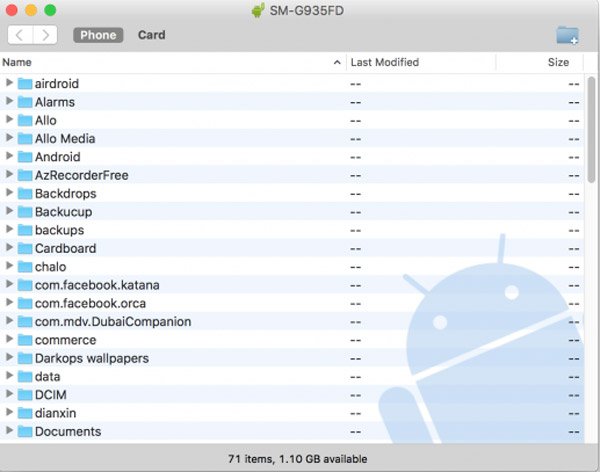
Passo 1. Baixe o arquivo de instalação do site oficial da Samsung para o seu computador Mac.
Passo 2. Dê um duplo clique no arquivo de download, selecione a opção de desinstalação e siga as instruções na tela para remover o Samsung Kies do seu computador.
Passo 3. Reinicie o seu Mac, conecte o smartphone ao Mac e inicie o Android File Transfer para sincronizar arquivos.
Além de desinstalar o Samsung Kies, você também deve instalar a versão mais recente do Android File Transfer. O Google lança atualizações para o Android File Transfer para corrigir bugs, incluindo os erros que fazem com que o Android File Transfer não funcione normalmente.
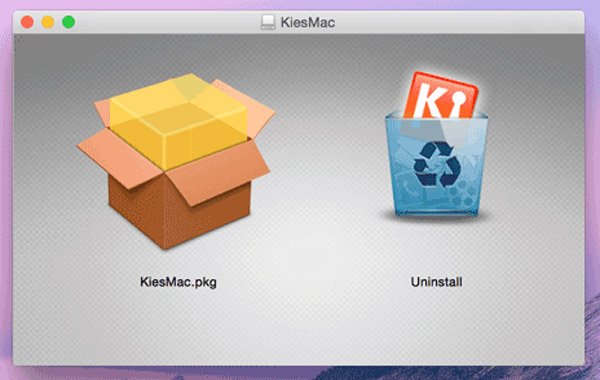
Dica 4: Experimente software alternativo (Melhor transferência de arquivos do Android para Mac)
Além de Android File Transfer, existem vários aplicativos de transferência de dados do Android no mercado. Segundo nossa pesquisa, a melhor solução alternativa é Backup e restauração de dados do Apeaksoft Android para Mac quando o Android File Transfer Mac não está funcionando. Suas vantagens incluem:
- Sincronize o Android com o Mac em um clique.
- Seletivamente transferir arquivos do Android para Mac simplesmente.
- Veja os dados do Android no computador Mac por categoria.
- Proteger com senha os dados do Android no Mac com tecnologia avançada criptografada.
- Suporta uma variedade de tipos de dados, incluindo contatos, histórico de chamadas, mensagens, vídeos, fotos, músicas, etc.
- Restaure dados perdidos do Android a partir do backup facilmente.
- Compatível com todos os dispositivos Android da Samsung, HTC, LG, Moto, Google, Sony, HUAWEI e outros fabricantes.
Resumindo, o Android Data Backup & Restore oferece a melhor maneira de transferir vários arquivos Android entre o telefone Android e o Mac. É a sua melhor escolha, especialmente quando a Transferência de arquivos do Android não está funcionando no Mac.
Parte 2: Use a melhor alternativa para a transferência de arquivos do Android
Com a descrição acima, você pode ter uma compreensão básica sobre essa ótima alternativa de transferência de arquivos do Android. Você pode usar o guia a seguir para saber como sincronizar dados do Android com o Mac.
Passo 1. Instale a melhor alternativa de transferência de arquivos do Android no Mac
Baixe e instale o Android Data Backup & Restore para Mac em seu computador. Existe uma versão dedicada para PC com Windows. Em seguida, conecte seu telefone Android ao Mac e inicie o programa. Ele descobrirá seu aparelho automaticamente.

Passo 2. Visualizar arquivos do Android para sincronização
Se você deseja transferir todos os dados do Android para o Mac, clique no botão "Backup com um clique" na interface inicial para executá-lo imediatamente. Para sincronizar seletivamente certos arquivos, clique no botão "Backup de dados do dispositivo". Na janela de tipo de dados, selecione os tipos de dados desejados. Você pode adicionar uma senha ao de backup Android marcando a caixa de "Backup criptografado".
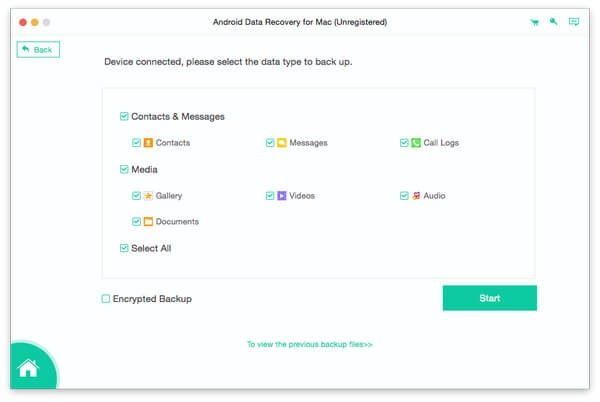
Passo 3. Sincronizar Android com Mac simplesmente
Se você estiver pronto, clique no botão Iniciar para acionar o processo de sincronização. Quando terminar, remova seu telefone Android do Mac. E você pode visualizar o arquivo de backup no Mac no Android Data Backup & Restore a qualquer momento.
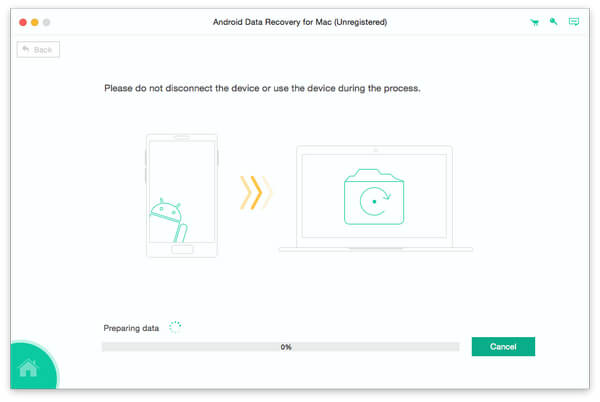
Aqui você também pode querer saber: como corrigir o botão do Android Power não funciona
Conclusão:
Com base nas introduções acima, você pode entender o que deve fazer quando a Transferência de arquivos do Android não está funcionando. Como você pode ver, esse problema pode ser resolvido facilmente com nosso tutorial. E os procedimentos não são difíceis e qualquer pessoa pode realizá-los facilmente. Se a solução de problemas não for válida para você, não se preocupe, você pode tentar a melhor alternativa para Android File Transfer, Apeaksoft Backup e restauração de dados do Android. Ele permite que você sincronize o Android com o Mac em um clique. E é muito mais estável do que outros softwares de transferência de dados do Android. De qualquer forma, esperamos que nossos guias e sugestões sejam úteis.