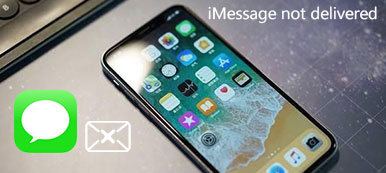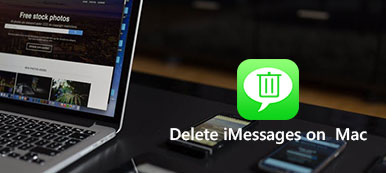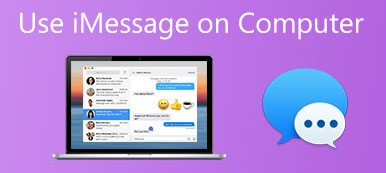"As iMessages não estão sincronizando do meu iPhone X desde a instalação do iOS 12.3. Por que minhas mensagens do iPhone não estão aparecendo no Mac?"
"As iMessages não estão sincronizando do meu iPhone X desde a instalação do iOS 12.3. Por que minhas mensagens do iPhone não estão aparecendo no Mac?"A Apple cria uma grande comodidade para trabalhar perfeitamente entre seus produtos.
O iMessage é uma das facilidades.
Você pode sincronizar facilmente o iPhone iMessages com o Mac com o mesmo login no Apple ID com a ajuda da conexão com a Internet.
No entanto, recentemente, alguns usuários estão relatando que não conseguem sincronizar o iPhone iMessages com o Mac.
Isso é um grande problema se alguém lhe envia as iMessages, mas o seu iPhone não está por perto.
Aqui, reunimos soluções eficientes 5 para corrigir O iMessages do iPhone não está sendo sincronizado com o Mac. Também me afasto do problema e faço o iMessages funcionar novamente no meu Mac.
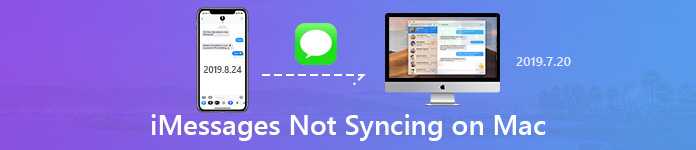
- Solução 1. Verifique a conexão de rede no Mac
- Solução 2. Verifique se o iMessages está configurado corretamente no iPhone
- Solução 3. Confirme as configurações do iMessages corretamente no Mac
- Solução 4. Desativar e ativar iMessages no iPhone e Mac
- Solução 5. Alternativa mais fácil para sincronizar o iPhone iMessages no Mac
Solução 1. Verifique a conexão de rede no Mac
Para receber ou enviar o iMessages no Mac, você precisará da conexão com a Internet.
Diferente das mensagens, cobradas de acordo com a operadora, o iMessages é gratuito para uso com a Internet. (Verifica a diferença entre iMessages e mensagens.)
Se você não conseguir ver as últimas iMessages no Mac, verifique se o seu Mac foi conectado à Internet. O cabo Wi-Fi ou de rede será bom para sincronizar o iPhone iMessages no Mac.
Depois que o seu Mac estiver conectado à Internet, aguarde um segundo e todos os iMessages do iPhone serão sincronizados.
Se o seu Mac estiver conectado à Internet, basta redefinir a rede para resolver esse problema.
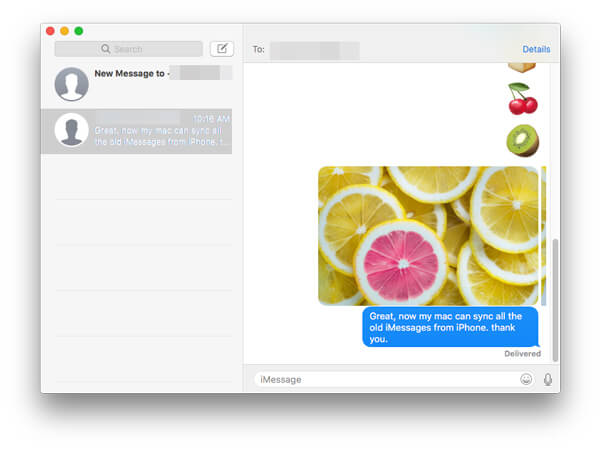
O iMessages ainda não está sendo sincronizado no Mac? Mova a próxima solução.
Solução 2. Verifique se o iMessages está configurado corretamente no iPhone
No Mac, o iMessages pode ser enviado ou recebido através do mesmo ID da Apple e do iPhone. Para sincronizar o iMesasges no Mac, você precisa garantir que o iMessages possa ser enviado ou recebido no iPhone através do seu número de telefone e ID da Apple.
No seu iPhone, vá para "Configurações">"Mensagens"> Role para baixo para encontrar"Enviar receber"e toque nele> Certifique-se de que seu ID Apple esteja marcado para ser ativado em"VOCÊ PODE RECEBER IMAGENS E REPLAY DE".
Então, mesmo que alguém envie o iMessages pelo número do seu iPhone, você ainda pode atualizar o iMessages no Mac diretamente pelo ID da Apple.
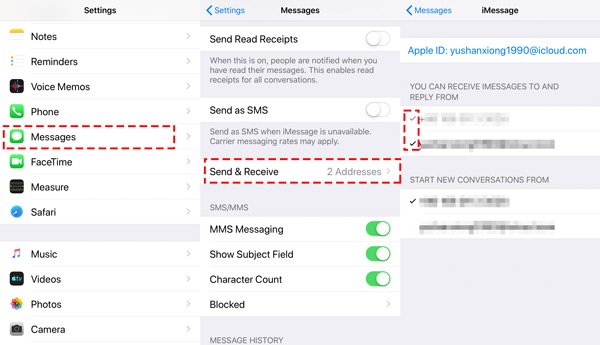
Se as configurações do iPhone estiverem corretas, mas você ainda não conseguir sincronizar o iMessages no Mac, as próximas configurações podem ter sido incorretas.
Solução 3. Confirme as configurações do iMessages corretamente no Mac
Para sincronizar as iMessages atualizadas enviadas para o seu iPhone no Mac, verifique se o Mac pode ser acessado na mesma conta que o iPhone.
No Mac, abra Mensagens> Selecione "Preferencias"no menu suspenso de"Mensagens"> Navegue no"Contas"seção para marcar a caixa antes de"Ativar esta conta", e as duas caixas em"Você pode ser contatado por mensagens em:".
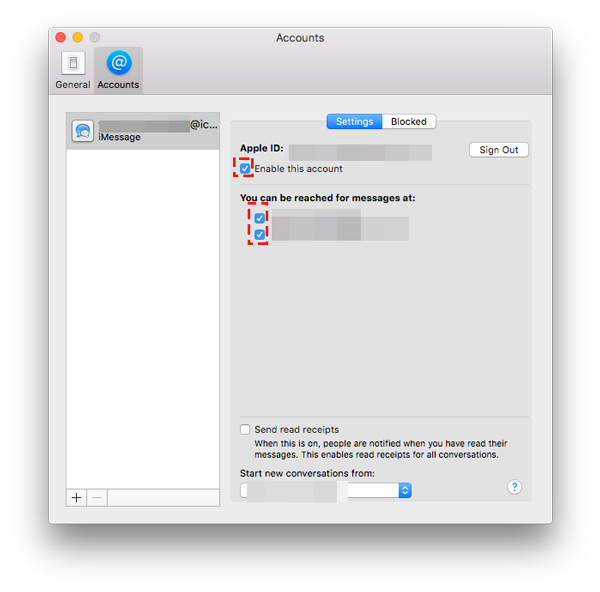
Não se esqueça de confirmar que a conta do iMessages no Mac é igual à ID da Apple no iPhone. Caso contrário, o seu Mac não sincronizará as iMessages do seu iPhone. Além disso, se as duas configurações estiverem corretas, mas O iMessages ainda não está funcionando no Mac, basta verificar as soluções aqui.
Se todas as configurações estiverem confirmadas como corretas, mas as iMessages não estiverem sincronizando no Mac, consulte a próxima parte.
Solução 4. Desativar e ativar iMessages no iPhone e Mac
Embora todas as configurações do seu iPhone e Mac sejam feitas corretamente, a falha na sincronização do iPhone iMessages com o Mac pode ser causada por um erro do sistema ou por motivos desconhecidos.
Considerando isso, você pode tentar desativar o iMessages e permitir que o iMessages o resolva.
No iPhone: Vamos para "Configurações">"Mensagens"> Desative"imessages"e repita as etapas para ativar"imessages".
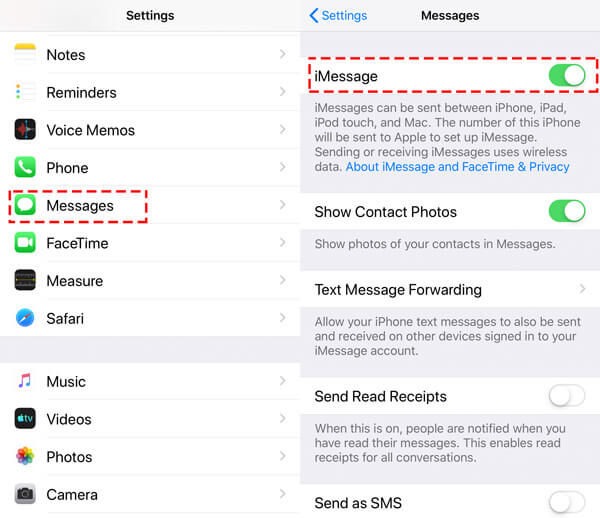
No Mac: Execute o aplicativo Mensagens> Selecione "Preferencias"no menu suspenso de"Mensagens"> Desmarque a caixa antes de" Ativar esta conta "e depois marque a caixa para ativar a conta iMessages novamente.
Além disso, você pode clicar em "Sair" para sair da conta do iMessages e entrar novamente.
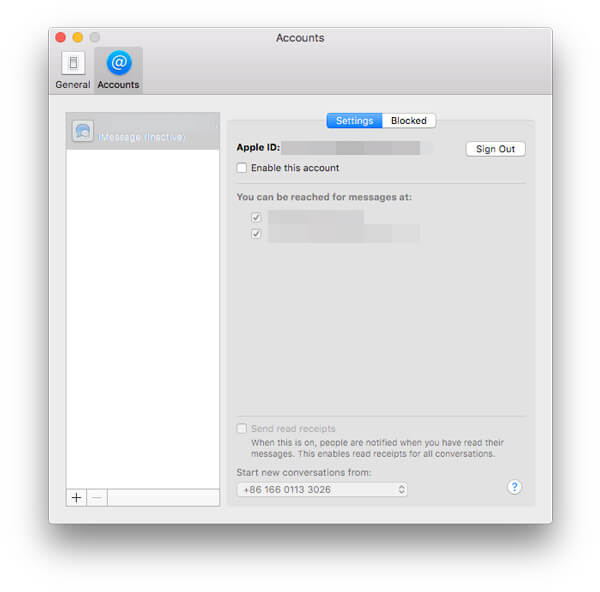
1. Depois de configurar a conta do iMessages no Mac, todas as iMessages enviadas ou recebidas no iPhone serão sincronizadas automaticamente após o tempo de configuração. As antigas iMessages enviadas ou recebidas antes desse horário não serão sincronizadas.
2. Se você excluir as iMessages enviadas ou recebidas no iPhone ou Mac, os outros dispositivos não serão sincronizados. (Lamentar a exclusão do iMessages no iPhone? recuperar iMessages agora).
Solução 5. Alternativa mais fácil para sincronizar o iPhone iMessages no Mac
A última solução para corrigir o problema é obter uma alternativa de sincronização do iMessages.
Transferência iPhone Apeaksoft é a ferramenta de transferência do iPhone iMessages para Mac, que pode sincronizar todas as iMessages e mensagens do iPhone para o Mac de maneira rápida e segura.
Ao se livrar da conexão com a Internet, você pode fazer com que todas as iMessages sejam sincronizadas facilmente com o cabo USB.

4,000,000+ Transferências
Sincronize iMessages e mensagens de texto do iPhone para o Mac.
Exporte as mensagens do iPhone para o Mac como HTML, TXT ou CSV.
Gerencie diretamente fotos, contatos, músicas, vídeos e mais do iPhone no Mac.
Compatível com iPhone 15/14/13/12/11/XS e disponível para Windows e macOS.
Passo 1Conecte o iPhone ao Mac
Faça o download gratuito desta ferramenta de transferência de sincronização do iMessages no seu Mac, instale e execute-a imediatamente.
Conecte seu iPhone ao Mac com o cabo USB, e este software detectará seu iPhone automaticamente.

Passo 2Sincronize o iMessages do iPhone para o Mac
Na interface principal, você verá vários tipos de dados, fotos, músicas, vídeos, contatos, mensagens, outros e caixa de ferramentas.
Clique em "Mensagens", e você verá todos os tipos de mensagem, como mensagens de texto, mensagens de aplicativos como Kik, Line, WhatsApp, Messenger, Viber, WeChat, etc. Suas iMessages serão incluídas em Mensagens.
Selecione as iMessages que deseja sincronizar e clique no botão "Exportar para Mac"e selecione um formato que deseja salvar. Em seguida, os iMessages serão exportados para o Mac, incluindo os antigos iMessages.
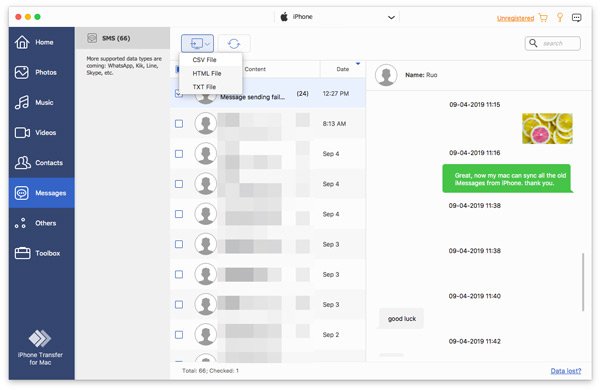
Além da ferramenta de sincronização de mensagens, este software também pode exportar fotos, músicas, vídeos e contatos do iPhone para o Mac.
Conclusão
Este post fala principalmente sobre como corrigir o iMessages que não sincroniza no Mac. Para atualizar o iMessages do iPhone para o Mac, basta verificar todas as configurações no iPhone e no Mac corretamente. O último método para corrigir o problema é usar a ferramenta de transferência para sincronizar todas as iMessages do iPhone para o Mac. Ele pode sincronizar até o iMessages antigo com o Mac sem problemas.
Você sincronizou todas as iMessages no Mac?
Quaisquer soluções que também ajudem a resolver o problema, informe-me deixando seus comentários.