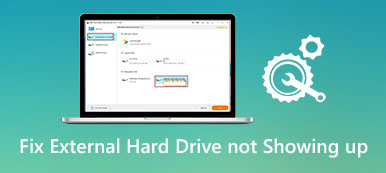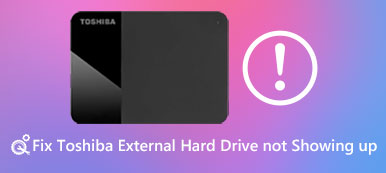Nos dias de hoje, o iPhone Calendar desempenha um papel cada vez mais importante em nossa vida diária. Você pode usar este software para lembrar sua data, reuniões ou horários. Se você sincronizar seu calendário do iPhone com o Google / Gmail, Outlook, iCloud ou outro programa, será muito mais fácil para você saber ou lidar com suas programações diárias.
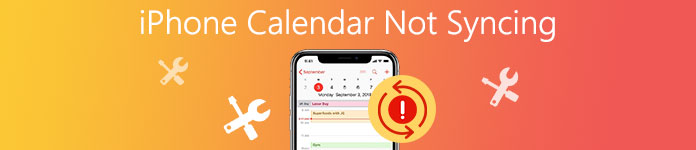
No entanto, você pode apresentar um problema, pois o calendário do iPhone não está sincronizado com o Outlook, com o Google / Gmail ou com outros dispositivos. Nesta situação, você pode precisar encontrar algumas maneiras de resolver esse problema.
Felizmente, neste artigo, listamos alguns métodos para você, para ajudá-lo a corrigir o Calendário do iPhone que não está sendo sincronizado com alguns aplicativos ou dispositivos. Agora é só começar a ler este artigo e aprender a consertar o calendário do iPhone sem sincronizar.
- Parte 1: Corrigir o calendário do iPhone sem sincronizar com o Google / Gmail
- Parte 2: Corrigir o calendário do iPhone não está sincronizando com o Outlook
- Parte 3: Corrigir calendário do iPhone não sincronizando entre dispositivos
- Parte 4: Melhor Solução para Resolver o Calendário do iPhone Não Sincronizando com Transferência do iPhone
Parte 1. Corrigir o calendário do iPhone sem sincronizar com o Google / Gmail
É possível corrigir o calendário do iPhone sem sincronizar com o Google ou o Gmail. Quando o seu Calendário Google não sincroniza com o iPhone, pode seguir os próximos passos para definir o Calendário Google como o calendário predefinido para resolver o problema.
Passo 1: Ativar calendário no iPhone
Primeiro de tudo, você precisa ter certeza de ter ativado o Calendário no seu iPhone. Para fazer isso, você precisa ir para Configurações no seu iPhone e, em seguida, deslizar para baixo para escolher Calendários e lembretes. Certifique-se de que os Calendários estejam ativados no seu dispositivo.
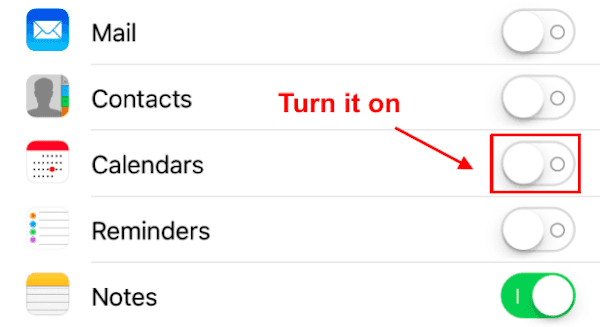
Passo 2: Verifique as configurações do Gmail
Agora você precisa verificar as configurações de busca do Gmail. Aqui você precisa voltar para Configurações e escolher Mail. Em seguida, role para baixo e encontre Conta> Buscar Novos Dados. Neste ponto, toque em sua conta do Gmail e toque em Buscar. E então você pode escolher a frequência que quiser.
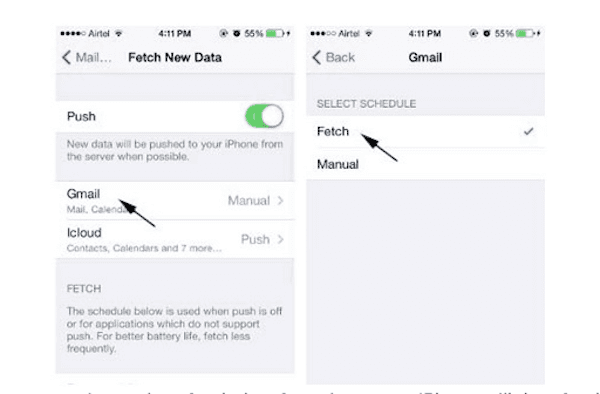
Passo 3: Definir o calendário do Gmail como calendário padrão
Depois de verificar as configurações de busca do Gmail, você precisa ir para Configurações e escolher Calendário. Aqui você precisa selecionar Sincronizar> Todos os eventos. Em seguida, volte para o Calendário. Toque em Calendário padrão, onde você pode definir o calendário do Gmail como seu calendário padrão.
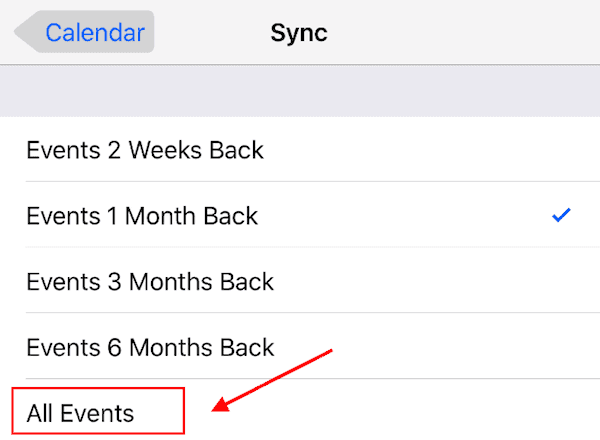
Parte 2. Corrigir o calendário do iPhone sem sincronizar com o Outlook
Exceto corrigir este problema com o Google ou Gmail, você também pode corrigir o calendário do iPhone não sincronizando com o Outlook. A seguir, os guias detalhados que você pode seguir para corrigir o Calendário do iPhone que não está sincronizando com o Outlook.
Passo 1: Baixe o Outlook no iPhone
Primeiro de tudo, você precisa baixar o aplicativo Outlook no seu dispositivo. E tente instalar e usar no seu iPhone.
Passo 2: Sincronizar o calendário do iPhone com o iTunes
Agora você precisa abrir o iTunes no seu computador e, enquanto isso, conectar seu iPhone ao computador por meio de um cabo USB. Em seguida, clique no botão do dispositivo iPhone no iTunes. Em seguida, escolha Informações > Sincronizar Calendário com Outlook. Você também precisa marcar a caixa antes de Todos os calendários. Não se esqueça de clicar no botão Aplicar para iniciar o processo de sincronização do calendário do iPhone com o Outlook.
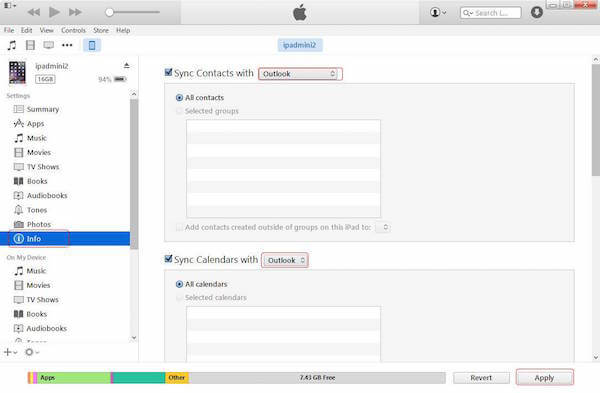
Passo 3: Definir o calendário do Outlook como calendário padrão
Volte para o seu dispositivo iPhone e vá para Ajustes> Calendário. Aqui você precisa selecionar Sincronizar e escolher a página Todos os eventos em sincronização. Em seguida, volte ao Calendário, onde você precisa tocar em Calendário Padrão e escolher o Calendário do Outlook como padrão.
Passo 4: Atualize seu iPhone
Alguns usuários sugerem a atualização para o novo iPhone, se for possível. E isso realmente funciona para muitos usuários.
Parte 3. Corrigir calendário do iPhone não sincronizando entre dispositivos
Quando você quiser corrigir o iPhone Calendar não sincronizando entre dispositivos, aqui estão algumas sugestões para você. Você pode seguir as próximas dicas para tentar corrigir esse problema.
- Certifique-se de que o Calendário esteja ativado nos dois dispositivos iOS.
- Tente corrigir esse problema desativando o Google Agenda e ligando.
- Depois de experimentar as duas dicas acima, o Calendário do iPhone ainda não está sincronizando entre os dispositivos iOS, você pode desligar o iPhone e reiniciá-lo.
- Verifique suas configurações de rede e o Wi-Fi para garantir que seus dispositivos iOS estejam conectados à rede de maneira correta e constante.
- Verifique se as configurações do seu Calendário estão corretas.
Parte 4. Melhor solução para resolver o calendário do iPhone sem sincronizar com o iPhone Transfer
Exceto as três maneiras de corrigir o seu Calendário sem sincronizar com o iPhone, você também pode usar o Apeaksoft transferência do iPhone para resolver esse problema. O iPhone Transfer é o software mais profissional que você pode transferir e sincronizar seu arquivo de maneira segura e eficiente.
Você pode usar o Apeaksoft iPhone Transfer para sincronizar o Calendário do iPhone com outro dispositivo iOS ou com o seu computador pessoal. A seguir, vamos ver como sincronizar o Google Agenda do iOS para o iOS como exemplo. Se você quiser saber mais guias ou informações, você pode baixar este software para tentar.
Passo 1: Transferir transferência do iPhone
Primeiro de tudo, faça o download do iPhone Transfer da Apeaksoft com o botão de download acima. E então você precisa instalá-lo em seu computador. Quando estiver instalado, inicie-o.
Passo 2: Conectar dispositivos iPhone
Agora você precisa conectar os dois dispositivos iOS ao seu computador através de dois cabos USB. Quando seus dispositivos são detectados, você pode ver as informações dos seus dispositivos.

Passo 3: Selecione dados para sincronizar
Neste ponto, você tem permissão para selecionar qual arquivo ou dados deseja sincronizar. Aqui você precisa encontrar o Calendário neste software.

Passo 4: Sincronizar o calendário entre dispositivos
Clique no botão Importar / Exportar para sincronizar o Calendário do iPhone para outro dispositivo. Em seguida, escolha Exportar tudo e na lista você pode ver o Outlook e muitos softwares diferentes, bem como o seu dispositivo iOS. Basta escolher e começar a sincronizar.

Não perca: Como consertar o iTunes não sincroniza
Conclusão
Quando você quiser sincronizar seu calendário do iPhone com o Google, o Outlook ou outros dispositivos, mas não tiver êxito, siga este artigo para conhecer a solução. Aqui listamos diferentes maneiras de ajudar você a consertar o iPhone Calendar não sincronizando com o Outlook, Google, Gmail ou outro iPhone e Mac. O que você precisa fazer é apenas ler e seguir. Espero que você possa ganhar algo útil neste artigo.