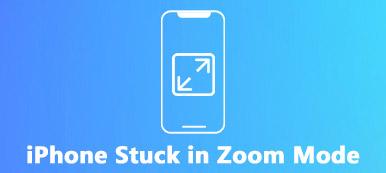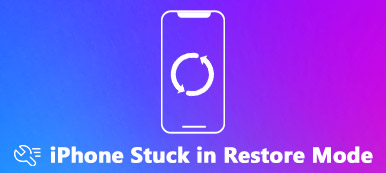"Meu botão Home não funciona depois de uma atualização do iOS 14. Como posso consertar meu botão Home? Realmente não sei como isso acontece."
"Meu botão Home não funciona depois de uma atualização do iOS 14. Como posso consertar meu botão Home? Realmente não sei como isso acontece."Como sabemos, o botão Início no iPhone é como o intercâmbio. Faça o que fizer no iPhone, pressione-o para voltar à tela principal e iniciar uma nova tarefa. Você também pode tocar duas vezes para visualizar todas as tarefas em segundo plano e facilmente optar por desativar ou trocar qualquer tarefa.
No entanto, quando o botão Início é pressionado, você pode se agitar. Embora isso raramente aconteça, mas realmente existe. Mas por que o botão Home do iPhone não funciona?
Esse problema pode ser causado por danos físicos como poeira, quebra do botão Home ou erro de software como atualização do iOS, conflito de aplicativos, etc. Para corrigir esse problema, aqui estão 6 dicas exclusivas para você. Vamos ver o que são.
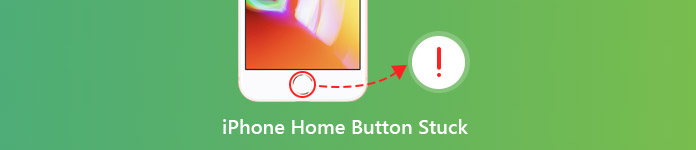
- Dica 1. Limpe o iPhone e reinicie o seu iPhone
- Dica 2. Realinhe o conector do iPhone
- Dica 3. Calibre seu iPhone
- Dica 4. Ative o botão Início na tela através do Assistive Touch
- Dica 5. Redefinir e restaurar o iPhone
- Dica 6. Substituição do botão Get Home
Dica 1. Limpe o iPhone e reinicie o seu iPhone
Como você sabe, as coisas estariam quebradas quando houver sujeira nela. O seu iPhone é o mesmo. Respingos de bebidas, mãos grudentas, poeira a longo prazo e outras coisas podem danificar o iPhone e perder a funcionalidade.
Para corrigir o problema, você precisa limpar o botão home do iPhone. Você precisará de álcool isopropílico 98-99%, um cotonete, conta-gotas e lenço de papel.
Coloque 2-3 gotas de álcool isopropílico no botão Início. Em seguida, use o cotonete para limpá-lo. Toque repetidamente no botão Início para que o álcool possa infiltrar-se no quadro. Aguarde de 10 a 15 minutos antes de verificar se isso resolveu o problema.

E você também pode reiniciar o iPhone. Reiniciar o iPhone é a maneira mais fácil de resolver problemas. Também está disponível para resolver o problema de travamento do botão inicial do iPhone. Veja como reiniciar os vários modelos de iPhone.
Para o iPhone X e versões posteriores: Pressione e segure o lado e um dos botões de volume. Arraste-o para desligar o dispositivo. Depois, segure o botão Lateral até ver o logotipo da Apple.
Para o iPhone 8 e versões anteriores: Pressione e mantenha pressionado o botão Superior (ou Lateral) no dispositivo. Arraste-o para desligar o dispositivo. Em seguida, mantenha o mesmo botão pressionado até o logotipo da Apple aparecer na tela.
Dica 2. Realinhe o conector do iPhone
Como sabemos, a bateria do iPhone está fraca, especialmente o iPhone antigo, e carregar o iPhone todos os dias ou com mais frequência é muito comum. Além disso, o conector com fone de ouvido também permite usá-lo com mais frequência.
Porém, conectar e desconectar o conector de 30 pinos pode ter inadvertidamente deslocado algumas coisas. E o botão de início está diretamente acima da porta do conector, portanto, é provável que o botão de início seja desalinhado.
Portanto, quando o botão home do iPhone estiver preso, você pode tentar realinhar o conector do iPhone.
Passo 1 Insira o seu conector no seu iPhone.
Passo 2 Em seguida, pressione lentamente o conector, que pressionou o botão Início.
Passo 3 Pressione o botão Início e remova o cabo. Em seguida, você pode verificar o botão Início para ver se o problema foi resolvido.

Dica 3. Calibre seu iPhone
Calibrar o iPhone é a forma mais comum usada pelos principais usuários. Este método pode ajudá-lo a redefinir um botão home de resposta lenta ou sem resposta, ou aquele que requer vários toques para se registrar. Mas não funcionará para todos. De qualquer forma, você pode tentar por conta própria.
Passo 1 Toque em um aplicativo padrão no seu iPhone, como Calculadora, Calendário, Clima e Mensagens.
Passo 2 Segure o botão Liga / Desliga até que "Deslize para desligar" apareça.
Passo 3 Solte o botão Liga / Desliga e mantenha pressionado o botão Início por 5 a 10 segundos e o aplicativo será fechado com força.
Depois, você pode verificar se o problema foi resolvido.
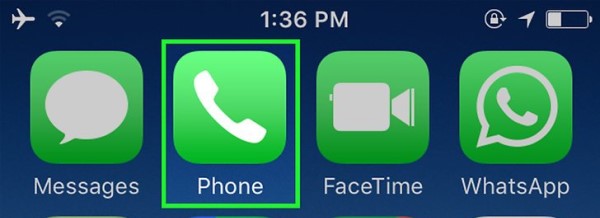
Dica 4. Ativar o botão Página inicial na tela via Assistive Touch
Na verdade, dessa maneira é usar um botão Início na tela para substituir o botão Início. O Assistive Touch é uma ferramenta na tela, que ajuda a executar gestos como uma pitada, furto com vários dedos ou toque em 3D. É a alternativa ao botão Início para carregar o seu iPhone.
Passo 1 Abra Configurações no seu iPhone e toque na opção Geral.
Passo 2 Descubra Acessibilidade e clique nele. Você verá o toque assistido ou o atalho de acessibilidade no menu.
Passo 3 Deslize o toque assistido para a posição Ligado. Em seguida, um pequeno quadrado cinza aparecerá na tela após um momento. Esse é o botão Início na tela.
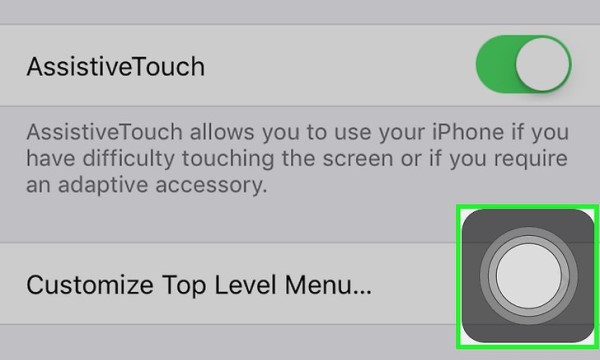
Clique SUA PARTICIPAÇÃO FAZ A DIFERENÇA para aprender mais sobre isso. E se você quiser desativar o botão Home no iPhone / iPad dessa maneira, clique em SUA PARTICIPAÇÃO FAZ A DIFERENÇA para ver detalhes.
Dica 5. Ativar o botão Página inicial na tela via Assistive Touch
Às vezes, algumas configurações ou aplicativos entram em conflito com as operações atuais, podendo o botão Home não funcionar. Especialmente quando você encontra esse problema no processo de atualização, a redefinição ou restauração do iPhone pode remover esse problema.
Nota: A redefinição do iPhone apagará todos os dados e configurações do seu iPhone; portanto, é melhor fazer backup de seus dados importantes no iPhone antes de fazer isso.
Vá em Ajustes> Geral> Redefinir> Apagar Todo o Conteúdo e Configurações> Digite sua senha de tela para confirmar as alterações. Em seguida, ele redefinirá seu iPhone para as configurações de fábrica.
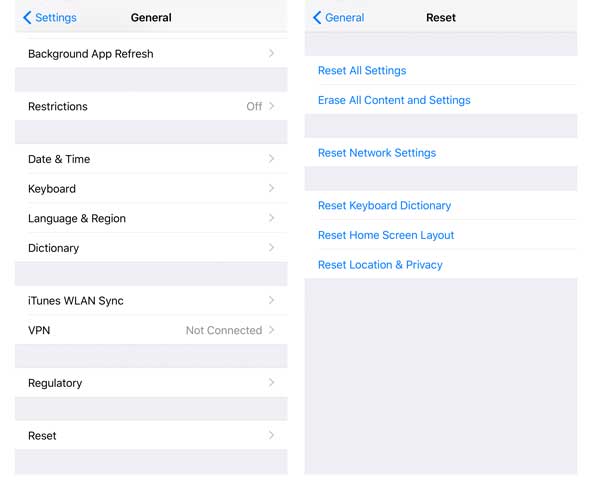
Para restaurar e faça backup da sua importante data do iOS, aqui está um software poderoso e útil que recomendamos - Apeaksoft iOS Data Backup & Restore.
O Backup e restauração de dados do iOS permite que os usuários façam backup de forma segura e seletiva de vários dados do iOS sem qualquer aborrecimento. Com ele, o backup e a restauração dos dados do iOS seriam muito mais fáceis para você. O processo de backup é muito rápido. Mais importante ainda, o backup que você usa o software para fazer não sobrescreverá nenhum dado anterior. É melhor do que o iTunes para gerenciar seus arquivos do iPhone, iPad ou iPod.
Apeaksoft iOS Data Backup & Restore
- Seguramente backup de contatos/ mensagens / fotos / vídeos com cliques simples.
- Restaure os dados do iOS para o iPhone a partir do arquivo de backup seletivamente.
- Visualize os dados antes do backup e restauração.
- Suporte totalmente a todo iPhone / iPad, incluindo o iPhone 15 mais recente com iOS 17.
Passo 1 Baixe e instale o iOS Data Backup & Restore no seu PC. Abra este software e escolha a opção iOS Data Backup & Restore na interface principal.

Passo 2 Em seguida, você pode ver dois modos - iOS Data Backup e iOS Data Restore. Aqui, tomamos o iOS Data Backup como exemplo.
Escolha iOS Data Backup e conecte seu dispositivo iOS ao computador. Então o programa irá detectá-lo automaticamente.

Passo 3 Na próxima, são fornecidas duas opções de backup, backup padrão e backup criptografado. Escolha o tipo de arquivo necessário para backup.

Este programa permite que você faça backup de memos de voz, fotos, contatos, mensagens, histórico de chamadas, fotos, notas, dados de aplicativos, histórico do Safari e assim por diante. Quando terminar de escolher os tipos de arquivo, clique no botão "Avançar" e escolha a pasta de arquivo para salvar o backup.

Nota: a atualização do iOS 13/14 reforçou a segurança dos dados do histórico de chamadas e do Safari. Portanto, para fazer backup de dados como histórico de chamadas, incluindo chamadas FaceTime e histórico do Safari, você precisa inserir a senha do iPhone 2 a 4 vezes extras, seguindo as instruções da tela pop-up nos dispositivos iOS.
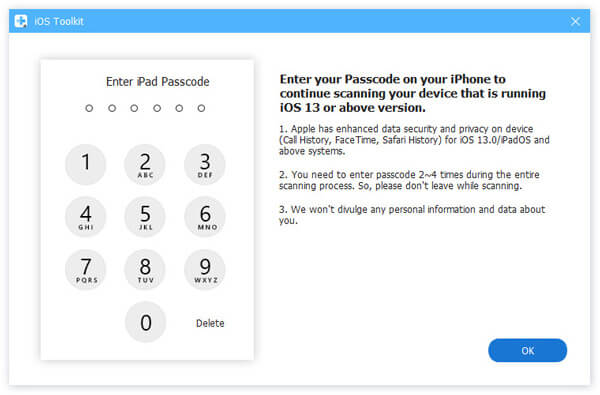
Passo 4 Finalmente, iOS Data Backup & Restore irá gerenciar o backup do seu dispositivo iOS. Você pode aprender as informações de backup claramente, incluindo o tamanho e o caminho do backup.

Clique no botão "OK" e você pode encontrar o backup da lista. Clique nele e você poderá visualizar facilmente o backup feito. Você é capaz de restaurar seletivamente os dados para o dispositivo iOS ou para o PC de acordo com sua necessidade.

Dica 6. Substituição do botão Get Home
Se as formas acima não funcionarem perfeitamente, achamos que deve haver algo errado com o botão home. Você deve ir para a Apple Store mais próxima para reparar o botão Home.
Nota: Se você estiver fora da garantia ou do AppleCare +, seria um pouco caro para você.
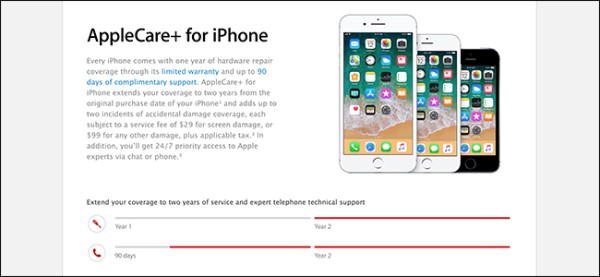
Conclusão
Aqui, chegamos à última parte desta página. Estas 6 dicas que listamos neste artigo são sobre como corrigir o botão Home do iPhone preso. Siga as soluções de bricolage e repare o seu botão Início facilmente. Tenha um bom dia!