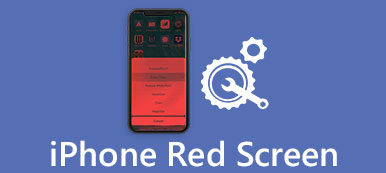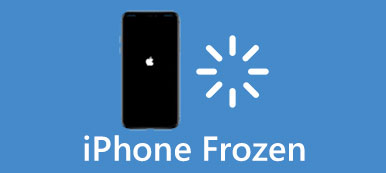"Tenho um laptop com Windows 10, pois há cerca de 2 semanas recebo mensagens de erro com frequência após mover um arquivo ou pasta da minha área de trabalho informando que o local não está disponível, embora nenhum arquivo ou pasta esteja faltando, me preocupo com esse problema, existe alguma forma de consertar? "
As pessoas geralmente não entendem o que acontece e o que devem fazer para corrigir esse problema.
Neste tutorial, vamos mostrar como se livrar de localização não disponível erro rapidamente.
Basta verificar o processo detalhado para encontrar as maneiras 5 para corrigir o problema agora.

- Parte 1: 5 soluções para corrigir o erro "local não disponível" ou "Acesso negado"
- Parte 2. Recuperar dados da unidade de localização não disponível
- Parte 3: Como evitar o erro "local não disponível"
Parte 1: 5 soluções para corrigir o erro "local não disponível" ou "Acesso negado"
A mensagem de erro de localização não está disponível ou acesso negado pode ocorrer, se o sistema de arquivos no disco rígido está corrompido ou danificado, especialmente o perfil do usuário. Aqui estão vários métodos básicos para consertá-lo.

Método 1: Verifique as permissões do usuário
Passo 1: Navegue até a pasta ou unidade que aparece na mensagem de erro Local não disponível. Clique com o botão direito do mouse, escolha "Propriedades" e vá até a guia "Segurança".
Passo 2: Selecione "Usuários autenticados" e clique no botão "Editar" para habilitar o painel de permissão do usuário. Depois de marcar a caixa de seleção "Permitir" ao lado de "Controle total". Outras opções serão permitidas automaticamente.
Passo 3: Clique no botão "OK" e depois na opção "Aplicar".
Passo 4: Em seguida, selecione seu nome de usuário no painel "Nomes de grupo ou usuário" e repita as etapas 2 e 3 para redefinir as permissões de usuário e o local de correção não está disponível Windows 10/8 / 8.1 / 7.

Método 2: local de correção não está disponível o acesso é negado pelo chkdsk
Além do perfil do usuário, o sistema de arquivos corrompido é outra causa da localização não está disponível erro. Felizmente, há uma ferramenta interna de reparo de disco rígido no Windows, o comando chkdsk.
Passo 1: Pressione o atalho "Win + X" para acionar o menu de usuários avançados e, a seguir, clique no botão "A" no teclado. Isso iniciará uma janela de prompt de comando como administrador.
Passo 2: Entre com "chkdsk [letra do disco rígido] / F / X / R" e pressione a tecla "Enter" para começar a verificar e reparar o disco rígido.
Existem três parâmetros óticos para o comando chkdsk, / F, / X e / R. O primeiro significa verificar e reparar o disco rígido. O segundo é usado para forçar a desmontagem antes da verificação. E o último pode encontrar os setores defeituosos e recuperar dados legíveis.
Passo 3: Quando terminar, reinicie o seu PC e o erro não aparecerá mais.
Esta é a solução universal para corrigir muitos erros do Windows como Tela azul do Windows da morte, Loop de inicialização do Windows, etc.

Método 3: local de correção não está disponível por propriedades de redefinição
Se os dados que você tentar acessar estiverem criptografados, a localização não estará disponível, o erro poderá aparecer. Para corrigi-lo, você pode redefinir as propriedades.
Passo 1: Clique com o botão direito no arquivo ou pasta que dispara a mensagem de erro e selecione a opção "Propriedades".
Passo 2: Clique no botão "Avançado" e certifique-se de desmarcar a caixa ao lado de "Criptografar conteúdo para proteger os dados".
Passo 3: Depois disso, você pode clicar na opção "OK" e, em seguida, Aplicar na janela Propriedades.
Também ajuda você a consertar disco de sistema inválido no computador Windows.

Método 4: restaurar a última configuração válida
Nós instalamos programas de terceiros em nosso computador para desfrutar de recursos avançados, mas eles podem alterar a configuração e levar a localização não está disponível erro. Assim, restaurar a última configuração válida poderia resolvê-la simplesmente.
Passo 1: Reinicie o PC e continue pressionando "F8" antes que o logotipo do Windows apareça.
Passo 2: Quando a tela de opções de inicialização avançadas for exibida, selecione "Última configuração válida" com os botões Para baixo e Para cima no teclado.
Passo 3: Aguarde o computador reiniciar e o erro não deve aparecer novamente.

Método 5: Formatar disco rígido cuja localização não está disponível
Formatação do disco rígido pode resolver vários problemas, incluindo a localização não está disponível.
Passo 1: Abra "Gerenciamento de disco" no menu Iniciar. Clique com o botão direito no disco rígido inacessível e escolha "Formatar".
Passo 2: Selecione "NTFS" no menu suspenso de "Sistema de arquivos", marque a caixa ao lado de Executar uma formatação rápida e clique em "OK".
Passo 3: Finalmente, reinicie o computador e corrija a localização não está disponível erro.
A desvantagem é que irá apagar todos os seus dados, por isso sugerimos que você recuperar dados do disco rígido após a formatação .
Parte 2. Recuperar dados da unidade de localização não disponível
Embora a localização não esteja disponível, você ainda visita e acessa dados da unidade cuja localização não está disponível, especialmente quando você está ansioso para acessar os dados na unidade.
Para acessar dados de drives não disponíveis, o Apeaksoft Data Recovery fará um favor a você.

4,000,000+ Transferências
Visualizar e recuperar dados do disco rígido não está acessível.
Restaurar fotos, músicas, vídeos, arquivos do sistema, e-mails, documentos etc.
Varredura profunda e varredura rápida com base em suas necessidades para obter a recuperação de dados.
Compatível com o Windows 10 / 8.1 / 8 / Vista / XP e Mac.
Passo 1: Instale o melhor software de recuperação de dados no seu computador. Abra-o, selecione os tipos de dados para recuperar e escolha o disco rígido que aparece local não está disponível erro.

Passo 2: Ao entrar na janela de resultados, visualize os dados legíveis no disco rígido como desejar. A função "Filtro" é capaz de encontrar um único arquivo rapidamente. Além disso, o recurso "Deep Scan" pode obter mais dados.

Passo 3: Certifique-se de selecionar todos os dados desejados e clique no botão "Recuperar". Na caixa de diálogo pop-up, solte outro disco rígido e inicie o processo de recuperação de dados.

Parte 3: Como evitar o erro "local não disponível"
Agora, você deve entender como consertar a localização não está disponível, mas como evitar que isso aconteça novamente? As dicas abaixo podem ser úteis.
1. Desligue o computador corretamente. Vá para o menu Iniciar ou Tela de login e desligue o computador. Essa é a maneira correta de desligar uma máquina.
2. Ejete os dispositivos de armazenamento externos corretamente. Não retire o dispositivo de remoção diretamente do seu computador.
3. Use um software antivírus para proteger sua máquina. O Windows pré-instalou o Firewall e você pode instalar programas antivírus de terceiros. Isso pode impedir que os programas alterem a configuração silenciosamente também.
4. Faça backups com freqüência.
Conclusão
Na verdade, o erro de localização não disponível pode ocorrer no Windows 10/8/7. O problema pode ser causado por vários fatos. No entanto, as soluções para corrigir esse erro podem ser universais nos guias acima. O que é importante, você pode recuperar dados de uma unidade não disponível quando for uma emergência. Também fornecemos as dicas finais para ajudá-lo a evitar o erro "Local não disponível" na próxima vez.