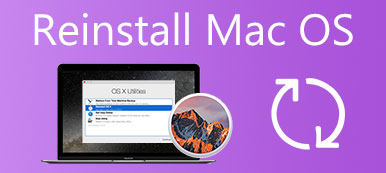Quando você está jogando ou editando vídeos, o MacBook continua reiniciando ou desliga de repente. Depois disso, você pode reiniciar o Mac com uma mensagem de aviso: Seu computador foi reiniciado devido a um problema. O que está acontecendo com o seu Mac e como consertar o Mac reinicia aleatoriamente? Aqui está o guia definitivo que você deve conhecer.

- Parte 1: Por que seu Mac continua reiniciando
- Parte 2: 5 métodos para corrigir o problema de reinicialização do seu Mac
- Parte 3: Melhor método para corrigir o Mac e continuar reiniciando repetidamente
- Parte 4: Perguntas frequentes sobre o MacBook Keep Restart
Parte 1: Por que seu Mac continua reiniciando
As reinicializações aleatórias do Mac estão relacionadas a um kernel panic, que é o sistema operacional detectou um problema e reinicia automaticamente. Em geral, software defeituoso, configurações de hardware inadequadas, espaço insuficiente na RAM, muitos itens de inicialização, problemas no macOS etc.
Parte 2: 5 métodos para consertar seu Mac continua reiniciando
Método 1: Atualize o macOS para o seu MacBook
Quando há uma falha no seu macOS, você pode simplesmente atualizar para o mais recente para corrigir o seu MacBook continua reiniciando. Além disso, você também pode ativar o recurso de atualização automática para executar o macOS mais recente.
Passo 1Clique no Apple menu no canto superior direito e selecione Preferências do sistema. Depois disso, você pode clicar no Atualização de software botão para verificar se há um novo macOS disponível.
Passo 2Se o seu Mac suspeitar que um aplicativo específico causou a reinicialização, ele pode perguntar se você deseja mover o aplicativo para a Lixeira. Você pode clicar em Move to Trash para corrigir o Mac continua reiniciando.
Passo 3Pressione o botão Shift e, em seguida, seu Mac inicializará no modo de segurança. Faça backup de seus documentos antes de clicar no Actualizar Agora botão para instalar o software disponível no seu MacBook.
Passo 4Reinicie o seu Mac no modo de recuperação do macOS, clique no botão Reinstalar botão e escolha Continuar e siga as instruções para concluir a operação. Ele irá corrigir o problema relacionado de acordo.

Método 2: Verifique se há dispositivos periféricos conectados ao seu Mac
O método é aplicável apenas ao seu Mac, que possui dispositivos periféricos conectados. Claro, você pode desconectar todos os dispositivos conectados para descobrir se ele pode consertar o Mac continua reiniciando abaixo.
Passo 1Desligue o MacBook e remova todos os dispositivos periféricos, exceto a tela, teclado, mouse ou trackpad. Certifique-se de que todos os dispositivos externos sejam ejetados corretamente sem nenhum dano.
Passo 2Reinicie o seu Mac e use-o normalmente e verifique se ainda ocorre alguma reinicialização inesperada. Se funcionar para corrigir, o Mac continua reiniciando aleatoriamente e, em seguida, solucionando problemas de hardware.
Passo 3Desligue o Mac novamente e conecte um dispositivo de cada vez ao seu Mac. Ligue o seu Mac novamente e use o dispositivo. Repita esse processo até encontrar o dispositivo que causou o problema.

Método 3: Verifique a NVRAM/PRAM no seu Mac
A NVRAM ou PRAM no seu Mac contém configurações usadas pelo seu Mac para controlar a configuração de vários sistemas e dispositivos. Se houver um erro nos dados, é um dos motivos pelos quais o seu Mac continua reiniciando.
Passo 1Desligue o Mac, mantenha pressionado o Potência botão e reinicie o seu Mac. Imprensa Comando + Opção + P + R por cerca de 20 segundos antes de ver a tela cinza durante o processo de inicialização.
Passo 2Continue pressionando as 4 teclas e solte-as quando vir o segundo logotipo da Apple e ouvir o segundo toque de inicialização. Seu Mac terminará o processo de inicialização.
Passo 3Vou ao Preferências do sistema aplicativo no Dock. Clique no Data e Hora botão para definir o fuso horário, data e hora. Depois disso, você pode reiniciar o seu Mac para descobrir se funciona.

Método 4: Limpe a RAM interna do seu Mac
A RAM interna do seu Mac é outro motivo para o pânico do kernel. Verifique se há espaço suficiente, caso contrário, o Mac continuará reiniciando devido ao pouco espaço em disco do seu MacBook.
Passo 1Encontre e exclua os arquivos duplicados ou vídeos grandes que você não deseja. Claro, você deve removê-los completamente do Lixo app para liberar mais espaço para o seu Mac.
Passo 2Abra o terminal aplicativo no seu MacBook. Cole o comando sudo purge e pressione Entrar. Digite sua senha de administrador e clique novamente Entrar. Sua RAM será limpa.
Passo 3Depois de excluir os arquivos completamente, você pode reiniciar o Mac para descobrir se o Mac reinicia aleatoriamente ainda existe. Se possível, você pode ter uma atualização para sua RAM.

Método 5: Desative os itens de inicialização no seu Mac
Quando há muitos aplicativos de inicialização que continuam sendo executados em segundo plano e utilizam RAM, CPU e outros recursos, o Mac trava com frequência. Basta desativar os desnecessários com as etapas a seguir.
Passo 1Clique no Apple botão no canto superior direito e selecione o Preferências do sistema opção. Localize e escolha o Usuários e grupos opção. Depois disso, você pode clicar no nome de usuário à esquerda.
Passo 2Mudar para o Itens de login guia, percorra os itens com cuidado e clique no botão - dos aplicativos de inicialização automática que você deseja desativar. Em seguida, reinicie o seu MacBook.
Passo 3Quando você precisar excluir vários aplicativos, mantenha pressionado o botão CMD botão no teclado ao selecionar os itens. Ele corrigirá os problemas de reinicialização do Mac facilmente.

Parte 3: Melhor método para corrigir o Mac e continuar reiniciando repetidamente
Se você não conseguir consertar o Mac, continue reiniciando repetidamente, Apeaksoft Mac Cleaner é o método versátil para liberar CPU, RAM e outros recursos. Além disso, ele monitorará o desempenho do sistema e manterá seu MacBook em bom estado. Ele ajuda você a limpar os arquivos indesejados e ajustar algumas configurações para acelerar o seu Mac em apenas alguns cliques.

4,000,000+ Transferências
Varredura rápida com um clique e remova os lixos, desordem ou arquivos desnecessários.
Limpar caches, anexos, logs do sistema e muito mais em uma velocidade ultrarrápida.
Libere mais espaço e melhore o desempenho do Mac para corrigir a reinicialização.
Verifique a utilização do disco, o uso da memória, o status da bateria e o uso da CPU.
Passo 1Baixe e instale o Apeaksoft Mac Cleaner, você pode iniciar o programa no seu MacBook. Clique no Status botão na interface principal. Você pode verificar o status de uso da CPU, uso da memória e uso do disco.

Passo 2Escolha o Limpador botão para liberar a RAM, CPU e outros problemas relacionados para o Mac continua reiniciando. Basta remover os caches, arquivos inúteis e até mesmo arquivos grandes do seu Mac para liberar mais espaço.

Passo 3Se houver algum programa relacionado para fazer o seu Mac reiniciar aleatoriamente, você pode clicar no botão Conjunto de ferramentas botão e clique no Escanear botão para digitalizar e excluir os aplicativos desnecessários no seu Mac.

Parte 4: Perguntas frequentes sobre o MacBook Keep Restart
Pergunta 1. Como testar a memória do seu Mac para Mac sempre reiniciando?
Se o problema estiver relacionado à memória do seu Mac, você pode executar o memtest86 para testá-lo. Você pode criar uma unidade flash USB inicializável e testar a memória do seu computador fora do ambiente macOS. Se o Mac continuar reiniciando o problema relacionado à RAM, você pode tentar substituí-lo sempre que possível.
Pergunta 2. Existe um método para executar o relatório Apple Diagnostics para reinicialização do Mac?
Sim. Pressione e segure a tecla D enquanto inicializa seu Mac e, em seguida, o macOS detectará automaticamente os problemas relacionados ao seu hardware. Você pode obter uma tela preta ou cinza simples, uma tela preta com um ponto de interrogação ou uma mensagem de erro sobre um problema que sua máquina está tendo.
Pergunta 3. O que você deve fazer se o Mac continuar reiniciando após uma atualização?
Basta seguir os métodos acima para corrigir o problema de antemão. Se o problema persistir, você pode reiniciar o Mac primeiro. Quando o sistema for reiniciado, pressione o botão Comando R + chaves juntas e selecione a opção Restaurar para escolher o backup específico que você deseja de volta no sistema.
Conclusão
Quando você enfrenta um problema irritante, o seu Mac continua reiniciando e não consegue resolvê-lo depois de usar as soluções tradicionais. Você pode usar o Apeaksoft Mac Cleaner para limpar seu Mac primeiro e, em seguida, ligá-lo e usá-lo como de costume. Em seguida, verifique o hardware e o software do seu Mac, um por um, para ver se o Problema de reinicialização do Mac pode ser resolvido.