"Eu tenho um MacBook e recentemente meu MacBook ficou cada vez mais lento. Um de meus amigos sugere que eu limpe os dados do cache. Para ser sincero, não sou um especialista em tecnologia e não sei como limpar o cache do Mac de jeito nenhum . Por favor ajude!"
Como o computador com Windows, o Mac também tem arquivos temporários e de cache.
Cache e arquivos temporários no seu Mac ajuda você a abrir algumas páginas de navegação rapidamente.
Certamente, ele registra seu rastreio e ocupa algum armazenamento.
Se você quiser liberar espaço ou quiser que seu histórico de navegação seja secreto, é necessário limpar o cache do Mac e os arquivos temporários.
Como limpar o cache no Mac?
Esta página mostra o guia completo para ajudá-lo a excluir arquivos temporários e de cache no MacBook Air / Pro, no iMac, no iMac Pro, no MacBook, incluindo o cache de aplicativos, o cache de navegação (Firefox, Chrome etc.) e o cache do sistema.

- Parte 1: maneira mais fácil de limpar todo o cache através do Mac
- Parte 2. Como limpar o cache de navegação (Firefox / Chrome / Safari) no Mac
- Parte 3. Como limpar o cache de aplicativos no Mac
- Parte 4. Como limpar caches do sistema e do DNS no Mac
Parte 1: maneira mais fácil de limpar todo o cache através do Mac
Se você está procurando por uma maneira automática e rápida de limpar os caches do Mac, então você precisa da ferramenta de terceiros, Mac Cleaner, para ajudá-lo.
Ele tem a capacidade de remover arquivos inúteis, arquivos desnecessários, fotos grandes e outros documentos inúteis no Mac em um clique, o que é mais eficiente do que outros métodos.

4,000,000+ Transferências
Analise todos os discos rígidos para exibir todos os arquivos inúteis e outros dados para visualização.
Detectar arquivos inúteis, arquivos desnecessários, arquivos grandes e antigos, arquivos duplicados e desinstalar aplicativos.
Monitore o status da bateria, o uso da memória, o uso da CPU e a utilização do disco.
Trabalhe para o iMac, o iMac Pro, o MacBook, o MacBook Air / Pro, o Mac mini, etc.
Etapa 1. Baixar Mac Cleaner
Faça o download da versão mais recente do Mac Cleaner e siga o assistente na tela para instalá-lo no seu Mac.
Quando você quiser limpar o cache no Mac, inicie o aplicativo, ele irá analisar todo o disco rígido e mostrar-lhe o status do seu Mac automaticamente.

Etapa 2. Selecione dados para limpeza
Vá para a guia "Arquivos indesejados" na coluna da esquerda, localize no lado direito e clique no botão "Verificar" no canto inferior direito para verificar todos os dados de cache e registros rapidamente. Quando o resultado for apresentado, clique no botão "Revisar" para ver os detalhes.

Etapa 3. Limpar cache no Mac
Selecione a categoria de dados que deseja remover, os arquivos inúteis e os dados do cache serão exibidos. Abra o menu suspenso "Classificar por" e organize os arquivos de cache por nome, hora e muito mais. Em seguida, você pode marcar as caixas na frente de arquivos inúteis e dados de cache em cada categoria.
Por exemplo, para limpar o cache do navegador no Mac para o Safari, encontre o título da pasta que contém o Safari e selecione-o.
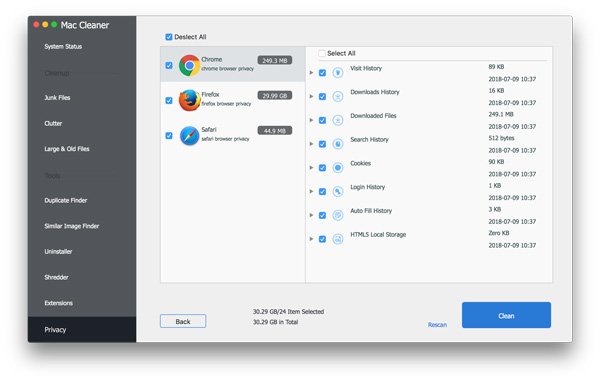
Por fim, clique no botão "Limpar" no canto inferior direito e, em seguida, clique em "Limpar" novamente na caixa de diálogo pop-up para confirmar e acionar o processo. Quando terminar, você pode liberar mais espaço de armazenamento, limpando arquivos desnecessários e grandes.
Parte 2. Como limpar o cache de navegação (Firefox / Chrome / Safari) no Mac
Quando você navega na Internet, o seu navegador irá criar arquivos de cache para você. Aqui, pegamos apenas os três navegadores usados com frequência, como o exemplo para mostrar como excluir o cache no Mac.
Como limpar o cache do navegador no Mac Safari
Passo 1: Abra o aplicativo Safari no Mac. Se você não conseguir encontrar o menu Develop, vá para o menu "Safari" no canto superior esquerdo, vá para "Preferências"> "Avançado", localize na parte inferior e marque a caixa de seleção ao lado de "Mostrar menu Develop na barra de menu".
Passo 2: Em seguida, de volta à janela do Safari, o menu Develop deve aparecer na faixa superior. Abra o menu “Desenvolver” e escolha "Caches vazios". Aguarde alguns segundos até que a limpeza do cache do navegador no Mac seja concluída.
Passo 3: Para limpar ainda mais os dados de navegação no Safari, você pode ir ao menu Histórico, selecionar "Limpar histórico". Escolha "todo o histórico" no menu suspenso e clique no botão "Limpar histórico" para se livrar dos dados de navegação no Safari.
se você está rodando um iPhone, apenas aprenda aqui para limpar o histórico de navegação do iPhone Aqui.
Não importa limpe o Mac ou remover dados de navegação, não há notificação ou mensagem de confirmação informando que os dados do cache do navegador Safari foram limpos. Simplesmente funciona nos bastidores.
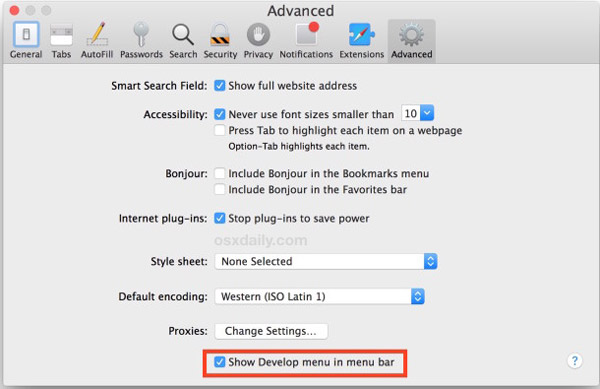
Como limpar o cache do navegador no Mac Chrome
Passo 1: Se preferir usar o Google Chrome no Mac, você deve limpar o cache do navegador Mac no navegador Chrome. Inicie o aplicativo Chrome para Mac, digite chrome://settings/clearBrowserData na barra de endereço e pressione a tecla “Enter” para ir para a janela de limpeza de dados de navegação. Ou você pode clicar no botão de menu no canto superior direito e ir em “Mais ferramentas” > “Limpar dados de navegação” para abri-lo.
Passo 2: Certifique-se de marcar as caixas antes de "Imagens e arquivos armazenados em cache", "Histórico de navegação"," Histórico de download "e outros dados que deseja limpar e, em seguida, clique no botão" Limpar dados de navegação "para limpar o cache do navegador no Mac.
Pode demorar um pouco para concluir o processo, dependendo da quantidade de cache e de dados de navegação do seu navegador. E você pode configurar para limpar o cache no Mac automaticamente: abra o Menu, vá em "Configurações" > "Mostrar configurações avançadas" > "Privacidade" > "Configurações de conteúdo" > "Cookies" e selecione "Manter dados locais apenas até sair seu navegador".
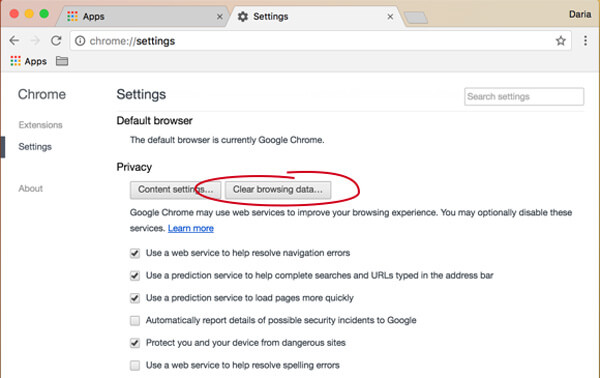
Como limpar o histórico de pesquisa no Mac Firefox
Passo 1: Abra o aplicativo Firefox para Mac, abra o botão de menu no canto superior direito da janela. Escolha “Opções” para abrir a página de opções do Firefox. Em seguida, vá para a guia “Privacidade e segurança” na coluna do lado esquerdo. Ou insira about:preferences#privacy na barra de endereço para abri-lo diretamente.
Passo 2: Role para baixo na página certa até ver a seção "Conteúdo da Web em cache" e, em seguida, clique no botão "Limpar agora" para limpar o cache do navegador no Mac.
Passo 3: Para limpar o histórico de pesquisa no Mac no navegador Firefox, localize a seção Histórico na página Privacidade, clique no link Apagar histórico recente para abrir o diálogo flutuante. O atalho de teclado é Ctrl + Shift + Del.
Passo 4: Finalmente, clique no botão Limpar agora para iniciar a limpeza do histórico de pesquisa no Mac no Firefox. Para configurar a limpeza automática do histórico ao sair, navegue até a seção Histórico na guia "Privacidade e segurança" e marque a caixa de seleção ao lado de "Limpar histórico" quando o Firefox fechar.
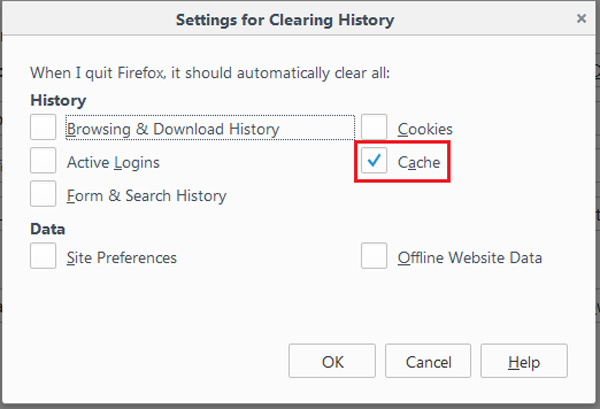
Parte 3. Como limpar o cache de aplicativos no Mac
Mac também mostra as soluções para limpar o cache no Mac
Passo 1: Saia de todos os aplicativos do seu MacBook e abra o aplicativo Finder. Em seguida, mantenha pressionada a tecla "Shift" no Sierra ou a tecla "Option / Alt" nas versões anteriores e abra o menu "Go".
Passo 2: Role para baixo e encontre a opção "Biblioteca", clique nela para abrir a pasta Biblioteca. Em seguida, procure a pasta chamada “Caches” e abra-a, o que salva a maioria dos caches e arquivos temporários gerados por aplicativos Mac.
Passo 3: Pressione "Cmd + A" para selecionar todos os caches, você também pode segurar "Cmd" e selecionar caches de aplicativos específicos. Clique com o botão direito nos arquivos de cache selecionados e escolha "Mover para a lixeira" para jogá-los na lata de lixo.
Passo 4: Finalmente, esvazie o lixo no Mac como de costume para limpar o cache no Mac.
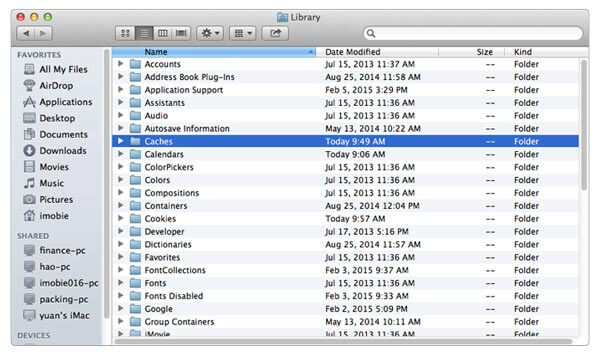
A pasta caches contém muitos arquivos e pastas com nomes sem sentido, como com.app.itunes. Para localizar o arquivo de cache de determinado aplicativo, você deve procurar a pasta que corresponde ao nome do aplicativo. Por exemplo, o arquivo denominado com.apple. O iTunes incluiria os caches do iTunes. Além disso, o arquivo de cache do aplicativo não tem interface do usuário, portanto, você não pode abri-lo sem ferramentas de terceiros.
Parte 4. Como limpar caches do sistema e do DNS no Mac
O sistema Mac também cria arquivos em cache e temporários, mas é melhor não interferir nos arquivos e pastas de cache do sistema. Isso pode levar a vários tipos de resultados inesperados ou até mesmo danificar seu dispositivo. Para limpar o cache do sistema no Mac com segurança, siga as etapas abaixo.
Passo 1: Vá para o menu Apple em sua área de trabalho e escolha "Reiniciar". Isso acionará tarefas específicas de manutenção do sistema que limparão os caches no Mac para o nível do sistema automaticamente. Os caches limpos incluem memória virtual, arquivos temporários do sistema, atualizações de software concluídas, caches da App Store e muito mais.
Arquivos de sistema acidentalmente claros? Pegue recuperação do sistema Aqui.
Passo 2: Após a inicialização do MacBook, você pode limpar caches DNS no Mac manualmente. Insira o terminal no Spotlight para abrir o Terminal e digite o comando abaixo no Terminal:
"sudo dscacheutil -flushcache; sudo killall -HUP mDNSResponder; diga cache liberado"
Passo 3: Digite sua senha de administrador para executar o comando e remover caches DNS de seu computador Mac.
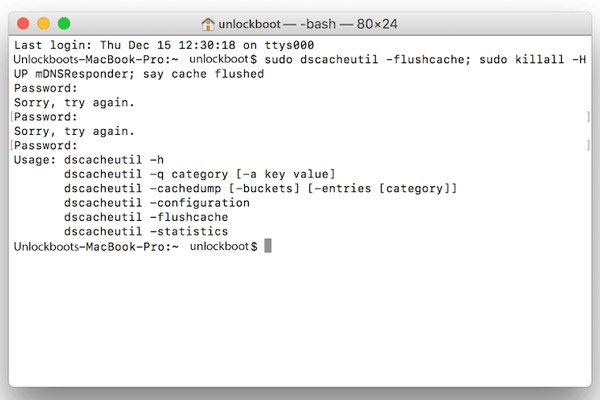
Você pode precisar de: Como limpar o cache no iPad?
Conclusão
Neste tutorial, informamos como limpar o cache no MacBook Air / Pro e em outros computadores Mac. Você pode limpar manualmente o cache do sistema, dados do aplicativo e histórico de navegação. Além disso, também mostramos a maneira mais fácil de limpar completamente todos os arquivos temporários e de cache no Mac com o Mac Cleaner. Não importa o caminho que você usa, você deve cuidar da operação.








