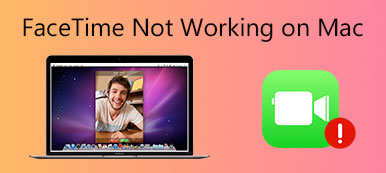O Wi-Fi pode ser a maneira mais conveniente de se conectar à Internet. Você pode conectar seu Mac ao Wi-Fi em um local público, local de trabalho ou em casa. No entanto, há reclamações de aquecimento de que a conexão Wi-Fi não está disponível no Mac.
“Meu MacBook Pro 16” não se conecta ao Wi-Fi, mas meu outro dispositivo, iPhone X, vai ”
“Meu MacBook Air permanece conectado ao Wi-Fi, mas sem acesso à Internet”
“Meu Mac Pro não se conecta ao Wi-Fi devido a uma senha inválida em casa”
“Meu MacBook Air não pode se conectar a um Wi-Fi público como o Starbucks, mas outros podem. Por quê?"

As razões pelas quais O Mac não está se conectando ao Wi-Fi pode ser resumido da seguinte forma:
- Há um problema com o seu roteador.
- A rede do provedor de banda larga está inativa.
- Há algo errado com as configurações de rede Wi-Fi vencidas.
Não tem certeza de qual motivo causa o problema?
Apenas tente as seguintes soluções 12, uma por uma, para corrigir o problema.
- 1. Verifique e feche a localização do roteador
- 2. Reinicialize o Mac e o roteador
- 3. Verifique o diagnóstico sem fio no Mac
- 4. Esqueça sua rede Wi-Fi
- 5. Atualize o Mac OS X / 11
- 6. Verifique seu hardware físico
- 7. Verifique suas configurações de TCP / IP
- 8. Verifique suas configurações de proxies
- 9. Alterar suas configurações de DNS
- 10. Redefinir NVRAM / PRAM
- 11. Redefinir SMC
- 12. Mude o canal do seu roteador Wi-Fi
- 13. Entre em contato com o provedor de banda larga
- 14. Teste a velocidade do Wi-Fi e informações relacionadas
1. Verifique e feche a localização do roteador
Ao conectar o Wi-Fi ao Mac, você o encontra conectado, mas não pode acessar a Internet, especialmente quando está tentando conectar o Mac a um Wi-Fi público. O motivo pode ser a localização. Wi-Fi tem o limite de distância. Quanto maior a distância, mais fraco o sinal Wi-Fi.
Você deve verificar onde está o local do roteador e se aproximar dele.
Então você pode ver se o seu Mac se conectará ao Wi-Fi.


2. Reinicialize o Mac e o roteador
Outra maneira de corrigir a desconexão do Wi-Fi com o Mac é tentar reiniciar o Mac e o roteador.
Para salvar todos os dados no Mac e desativar o Mac. Após segundos, reinicie o Mac diretamente.
Para o roteador, basta desconectá-lo da tomada e conectá-lo após segundos do 30. Em seguida, conecte seu Mac ao Wi-Fi para verificar se o problema foi resolvido.


3. Verifique o diagnóstico sem fio no Mac
Depois de verificar a solução acima, você ainda não consegue conectar o Mac ao Wi-Fi? Verifique o Diagnóstico sem fio da Apple.
O Diagnóstico sem fio é o recurso sem fio interno do Mac, que pode analisar seu ambiente sem fio e monitorar sua conexão Wi-Fi.
1. Pressione e segure o Opção (Alt) e clique no seu Wi-Fi na barra de menu superior.
2. Selecionar Abra o diagnóstico sem fio e digite seu nome e senha de administrador quando solicitado.
3. Siga as instruções na tela para clicar em Continuar para obter seu relatório de diagnóstico de Wi-Fi.
4. Se houver um problema intermitente, você pode escolher “Monitorar minha conexão Wi-Fie interromperá o monitoramento se encontrar um problema.
Você pode encontrar o relatório de diagnóstico escolhendo Go > Ir para a Pasta do em destaque barra de menus e digite / var / tmp.
Ele salva o relatório na sua área de trabalho no macOS X El Capitan ou anterior.


4. Esqueça sua rede Wi-Fi
Outra dica que você pode tentar é esquecer a conexão Wi-Fi do Mac e conectá-la novamente manualmente.
1. Clique na Logotipo da Apple no canto superior esquerdo e escolha Preferências do sistema.
2. Selecionar Wi-Fi do lado esquerdo e clique em Avançado dentro de seu painel.
3. Escolha o Wi-Fi que não funciona e aperte o botão menos para arrastar as redes na ordem de sua preferência.
4. Clique OK, e depois Inscreva-se esquecer o Wi-Fi.
Depois disso, você deve reconectar o Wi-Fi manualmente, selecionando o Wi-Fi e digite sua senha.


5. Atualize o Mac OS X / 11
Cada versão do macOS vem com novos recursos e melhorias. Se você ainda estiver usando um MacBook com OS X 10.11 El Capitan, não hesite em atualizar para o macOS Big Sur mais recente.
Não há nada secreto além de atualizar seu macOS da App Store agora.
Antes de atualizar o Mac, não se esqueça de Mac de backup em primeiro lugar.


6. Verifique seu hardware físico
A conexão Wi-Fi no Mac precisa do suporte de hardware. Verificar o hardware do Wi-Fi para corrigir o problema também é uma das soluções.
Desconecte o modem a cabo e o roteador sem fio e aguarde cerca de 10 segundos. Depois disso, conecte seu modem a cabo novamente e, em seguida, o roteador sem fio.
Se você não tiver certeza de que o hardware sem fio é problemático, entre em contato com a AppleCare ou com o provedor de serviços Apple mais próximo e peça ajuda.


7. Verifique suas configurações de TCP / IP
As configurações de TCP / IP definem como o seu Mac se comunica com outros dispositivos. Merece seu teste gratuito para verificá-los quando o Mac não se conectar ao Wi-Fi.
1. Clique na Logotipo da Apple no canto superior esquerdo e escolha Preferências do sistema.
2. Selecionar Network e escolha Wi-Fi do lado esquerdo e clique em Avançado dentro de seu painel.
3. Alterne para a guia TCP / IP e clique em Renovar concessão de DHCP.
Considerando que o DHCP (Dynamic Host Configuration Protocol) é responsável por atribuir o endereço IP ao seu Mac, ele pode fazer com que sua conexão Wi-Fi funcione novamente.


8. Verifique suas configurações de proxies
As configurações de proxies devem ser ativadas quando o seu Mac estiver conectado a uma rede que exija um servidor proxy para acessar a Internet. Enquanto estiver se conectando ao servidor Proxy, seu roteador será desconectado no Mac. Portanto, ao conectar o Wi-Fi ao seu Mac, verifique se as configurações de Proxies estão desmarcadas.
1. Repita as etapas acima para inserir as configurações de Wi-Fi em “Avançado".
2. Mude para o Proxies guia e verifique se todos os protocolos estão desmarcados.


9. Alterar suas configurações de DNS
DNS é o sistema usado para combinar os nomes de domínio do site com os endereços IP. Quando o seu Mac não está se conectando ao Wi-Fi, você pode alterar os servidores DNS para se conectar à Web.
3. Novamente, repita as etapas acima para inserir as configurações de Wi-Fi em “Avançado".
4. Mude para o DNS guia e clique no mais assine sob Servidores DNS.
5. Digite o endereço IP que você pode usar, por exemplo 8.8.8.8, para o DNS público do Google.
6. Clique OK, Em seguida Inscreva-se.
Aqui estão outros DNS públicos que você pode usar:
Google: 8.8.8.8 e 8.8.8.4
Cloudflare: 1.1.1.1 e 1.0.0.1
OpenDNS: 208.67.220.220 e 208.67.222.222
DNS seguro Comodo: 8.26.56.26 e 8.20.247.20
Vantagem de DNS: 156.154.70.1 e 156.154.71.1


10. Redefinir NVRAM / PRAM
NVRAM (memória de acesso aleatório não volátil) e PRAM (memória de acesso aleatório de parâmetro) são dois componentes internos do Mac que armazenam determinadas configurações mesmo quando o Mac está desligado.
A redefinição da PRAM / NVRAM pode limpar as teias de aranha virtuais e fazer com que seu Wi-Fi funcione novamente.
Isso é usado em lugares como o relógio interno do seu computador e redefinir a PRAM / NVRAM pode ser uma maneira eficaz de limpar as teias de aranha virtuais e fazer seu Wi-Fi funcionar novamente.
As etapas de redefinição da NVRAM e PRAM são as mesmas.
1. Inicie ou reinicie o Mac, mantenha pressionado Option + Command + P + R chaves juntas imediatamente.
2. Solte as teclas após cerca de 20 segundos. (Para Mac que reproduz um som de inicialização, você pode liberar as teclas após o segundo som de inicialização.)
Observação: Você deve desativar a senha do firmware, caso contrário, a combinação de teclas não fará nada.


11. Redefinir SMC
O SMC (System Management Controller) é responsável pelas funções de alavanca baixa no computador Mac com processador Intel. Quando você achar que pode conectar o Wi-Fi, mas a Internet é muito lenta para acessar no Mac, você pode redefinir as configurações de SMS.
Além disso, quando o seu Mac executa extraordinariamente lentamente, mesmo que sua CPU não esteja sob uma carga anormalmente pesada, você também pode reiniciar o SMC para consertá-lo.
As configurações de redefinição do SMC dependem da bateria removível.
Se a bateria não for removível:
1. Desligue o seu Mac, pressione Shift + Control + Opção e segure o poder enquanto isso, durante o 10 segundos.
2. Solte todas as teclas e pressione o botão poder novamente para ligar o seu Mac.
Se a bateria for removível:
1. Desligue o seu Mac. Retire a bateria.
2. Pressione e segure o poder botão para 5 segundos.
3. Reinstale a bateria.
4. Pressione o botão liga / desliga novamente para ligar o seu Mac.
Depois disso, você pode conectar seu Wi-Fi no Mac para verificar se a Internet está disponível.


12. Mude o canal do seu roteador Wi-Fi
Alguns países ou regiões têm regulamentos que afetam a intensidade do sinal sem fio e o uso de canais Wi-Fi. Por exemplo, quando você for ao exterior para outros países, verifique se o seu Mac ativou os Serviços de Localização, que permitem conectar-se ao Wi-Fi naquele país.
1. Escolher Apple menu> Preferências do sistema, então clique Segurança e Privacidade.
2. Clique na sinal de bloqueio no canto inferior esquerdo da janela, digite sua senha para desbloqueá-la.
3. Navegue pelo Privacidade guia, selecione Serviços de localizaçãoe marque a caixa de seleção Ativar Serviços de Localização.
4. Role até a parte inferior da lista de aplicativos e serviços para clicar no Adicionar ao carrinho botão ao lado de Serviços do Sistema.
5. Marque a caixa de seleção Rede Wi-Fi e clique em “Concluído”.
Você deve conectar o Wi-Fi facilmente no Mac, mesmo se estiver no exterior


13. Entre em contato com o provedor de banda larga
Se nenhuma das soluções acima funcionar, entre em contato com o seu provedor de serviços de Internet (ISP). Se o problema do Wi-Fi não funcionar não for do seu lado, você pode pedir ajuda e pedir para verificar a banda larga.


14. Teste a velocidade do Wi-Fi e informações relacionadas
Embora você descubra que o Mac não se conecta ao Wi-Fi, mas outros dispositivos como iPhone, iPad sim, ou a conexão Wi-Fi está conectada, mas não consegue acessar a Internet, você deve verificar a velocidade do Wi-Fi e suas informações relacionadas .
Como testar sua velocidade ou verificar as informações relacionadas?
Apeaksoft Mac Cleaner é o Analisador Wi-Fi no Mac isso pode ajudá-lo exatamente. Apesar do nome, você pode considerá-lo o programa de limpeza de dados no Mac. No entanto, é o gerenciador do Mac completo que monitora o sistema Mac (CPU, memória, disco, etc.), limpa arquivos indesejados (arquivos antigos, grandes, indesejados, duplicados) e o kit de ferramentas, incluindo a verificação do status do Wi-Fi , fragmentar dados, desinstalar aplicativos, ocultar os arquivos, etc.

4,000,000+ Transferências
Teste a velocidade de download de Wi-Fi, velocidade de upload, atraso de rede, etc.
Teste o sinal Wi-Fi, a máscara de sub-rede, os dispositivos de conexão etc.
Mostre o endereço do Mac e o gateway do Wi-Fi.
Compatível com macOS 11, 10.15 Catalina, 10.14, 10.13 e anteriores.
Faça o download gratuito deste verificador Wi-Fi no seu Mac. Este software é compatível com o iMac, iMac Pro, MacBook, MacBook Air, MacBook Pro, etc. Você pode baixá-lo gratuitamente em qualquer Mac que esteja com problema de Wi-Fi.
Na interface principal, existem os tipos de recursos 3 restantes para você, Status, Cleaner e Toolkit.

Aqui nós selecionamos Wi-fi para Conjunto de ferramentas.

Na janela pop-up, selecione “Analista”E este software detectará a conexão Wi-Fi neste Mac.

Em seguida, na janela pop-up, você deve clicar em Test e este software começará a testar a conexão Wi-Fi.

Em seguida, você pode ver o resultado do teste de Wi-Fi, como velocidade de upload, velocidade de download, endereço do Mac etc.

Isso é tudo que existe para isso.
Conclusão
O Wi-Fi é a maneira mais direta de navegar na Internet no Mac. No entanto, quando o Mac não está se conectando ao Wi-Fi, você pode encontrar as soluções pelo roteador, pelas configurações de Wi-Fi do Mac e pela banda larga. Esta postagem lista as principais soluções 14 para ajudar a corrigir o problema.
Todas as soluções podem ser feitas por você mesmo sem nenhuma habilidade.
Se este post for útil, não hesite em compartilhá-lo com mais amigos.
Qualquer dúvida pode ser deixada nos comentários abaixo.