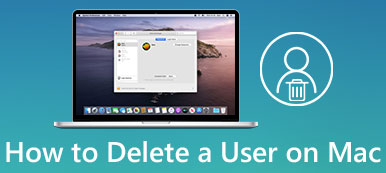Mais cedo ou mais tarde, você terá um computador lento, seja para Windows PC ou Mac. Geralmente, comparando com o computador Windows, o MacBook Pro / Air e o iMac podem oferecer uma melhor experiência ao usuário. O sistema operacional Mac é bastante estável e responsivo. É mais confiável e menos confuso. No entanto, a execução de um problema lento acontecerá em todos os Macs.
Uma variedade de razões fará com que o Mac fique lento. Junto com o uso diário de seu MacBook Pro / Air ou iMac, muitos aplicativos e arquivos são reunidos nele. Cada parte do aplicativo irá sobrecarregar os recursos do sistema Mac. Então, de repente, você descobrirá que seu Mac está muito lento.
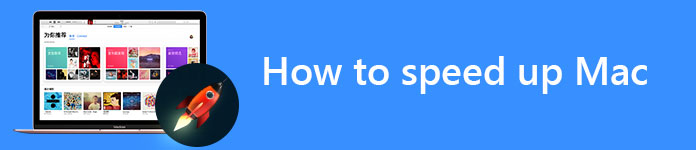
Por que meu Mac está lento? Como acelerar meu Mac?
Este post fala principalmente sobre como acelerar o Mac e melhorar seu desempenho. Vamos orientá-lo para descobrir as razões pelas quais o seu Mac está lento. Depois disso, você pode obter algumas dicas e ferramentas eficazes para acelerar um Mac antigo e lento.
Reinicie o Mac para acelerar o seu MacBook Pro / Air
Normalmente, você não desliga o Mac e depois o reinicia. Em vez disso, você pode fechar a tampa do computador Apple e deixá-lo hibernar.
Na verdade, reiniciando o Mac é uma boa maneira de aumentar a velocidade do desempenho do seu Mac. O processo de reinicialização limpar o cache no Mac, reinicializa o hardware e acelera o seu Mac. Quando o seu Mac está lento, você pode seguir o seguinte guia para acelerar o seu MacBook.
1. pressione e segure Potência botão para 2 segundos para surgir a janela de desligamento.
2. Aqui estão Reiniciar, Dormir, Cancelar or Desligar opções na janela. Você pode clicar em Desligar para desligar o seu Mac.
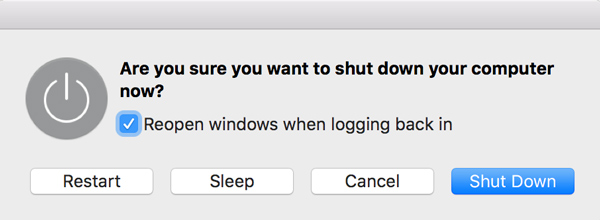
3. aperte o Potência para ligar o seu Mac e verificar se o Mac funciona mais rápido.
Para reiniciar o Mac, você também pode clicar no Menu Apple e depois escolha Reiniciar… Na lista suspensa. Clique Reiniciar botão para reiniciar o seu Mac.

Feche processos com muitos recursos para acelerar o Mac
Muitos aplicativos que executam o plano de fundo consomem seus recursos do sistema Mac. Você pode remover esses softwares para acelerar o computador Mac. Para encontrar o processo que consome muitos recursos, você pode confiar no Activity Monitor.
Encontre e abra monitor de atividade do Pasta utilitários de sua Pasta de aplicativos.
Ao entrar na interface principal do Activity Monitor, você pode ver cinco recursos diferentes: CPU, memória, energia, disco e uso da rede. Aqui você pode remover algum processo desnecessário e com fome de recursos para fazer seu Mac funcionar mais rápido.
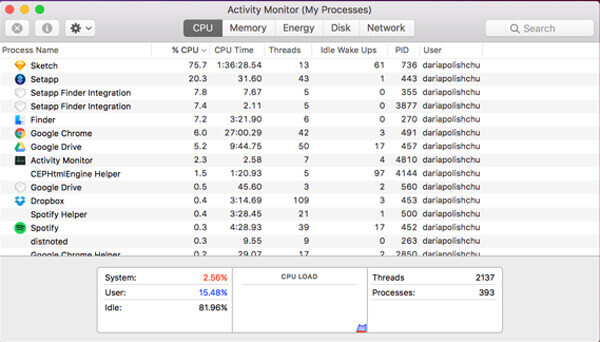
Reduzir itens de inicialização para corrigir o Mac lento
Muitos itens de inicialização retardarão seu Mac. Como você pode ver acima, se houver muitos aplicativos executando o plano de fundo desde o início, o seu Mac ficará mais lento e lento durante a execução de outro software novo. Então, quando você quer acelerar o Mac, você precisa gerenciar itens de inicialização no Mac.
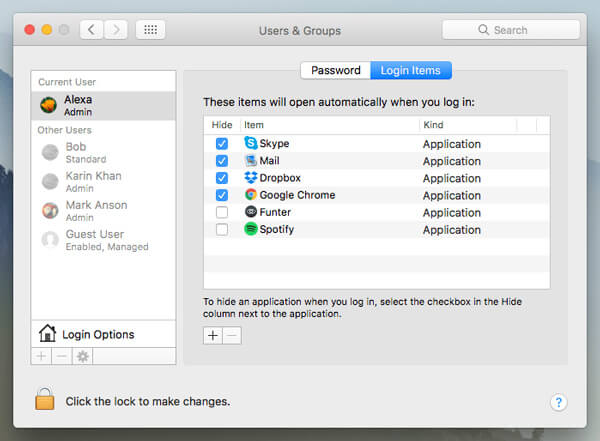
1. Clique no ícone da Apple na barra de menus e selecione a opção Preferências do sistema.
2. Clique em Usuários e grupos e, em seguida, clique em seu nome de usuário.
3. Clique em Itens de login para verificar quais aplicativos serão executados quando o Mac for inicializado. Selecione os programas que você não deseja e clique no botão "-" abaixo para remover os itens de inicialização.
Atualize a versão do MacOS e os aplicativos para que o Mac funcione mais rápido
A nova atualização do Mac OS pode consertar bugs e falhas que atrasam o Mac. A Apple lança continuamente atualizações para melhorar o desempenho do Mac e corrigir erros que podem retardar o Mac.
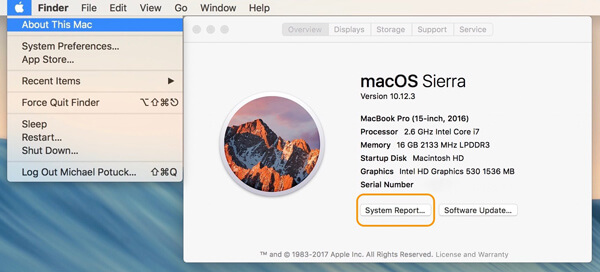
Clique no ícone da Apple na barra de menus superior esquerda e selecione Sobre este Mac na lista suspensa. Atualize seu Mac para o SO mais recente se houver uma nova atualização disponível.
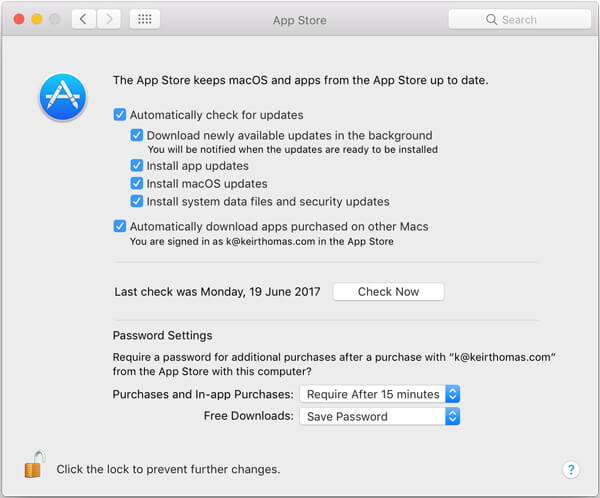
Alguns aplicativos da versão antiga também farão com que o seu Mac seja executado lentamente. Portanto, além de atualizar o Mac OS, você deve atualizar todos os aplicativos no Mac. Você tem permissão para atualizar aplicativos na App Store com facilidade. Para alguns aplicativos inúteis, você pode desinstalá-los diretamente do seu Mac.
Desative alguns efeitos visuais interessantes para acelerar o MacBook
Quando o seu Mac está lento, você pode desativar ou desativar alguns efeitos visuais interessantes no computador Mac. Agora você pode seguir o seguinte guia para gerenciar vários efeitos visuais e fazer o Mac funcionar mais rápido.
1. Clique em Apple na barra de menu e escolha Preferências do sistema.
2. Clique Dock para verificar quais efeitos visuais estão ativados. Alguns efeitos podem afetar o desempenho do Mac se você estiver usando um computador MacBook antigo. Aqui você é sugerido para desmarque Animar aplicativos de abertura, Esconder Automaticamente e mostre a doca.
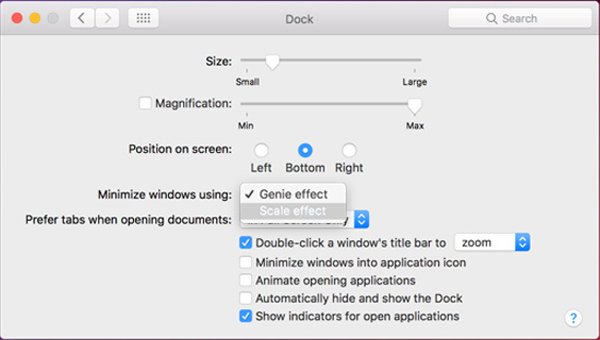
3. Clique Configurações > Acessibilidade > Ecrã para desativar alguns outros efeitos desnecessários para acelerar o Mac.
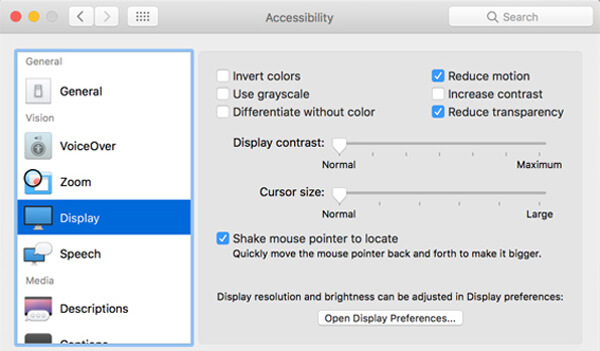
Limpe o Mac e apague todos os arquivos inúteis para acelerar o Mac
Inevitavelmente, mais e mais lixo, arquivos grandes e antigos serão reunidos no seu computador Mac após o longo uso do seu Mac. Na verdade, esses dados inúteis retardarão seu Mac. Então, se você está enfrentando a situação que o seu Mac está lento, você pode tentar limpar o Mac para melhorar seu desempenho.
Para acelerar o seu Mac, aqui nós sinceramente recomendamos um profissional Mac limpador para ajudá-lo a realizar rapidamente o trabalho. Ele tem a capacidade de remover arquivos inúteis, monitorar a integridade do hardware, acelera o sistema Mac e muito mais. Basta baixá-lo gratuitamente e melhorar a velocidade do seu Mac.
Passo 1: Clique duas vezes no botão de download acima para instalar este poderoso software de limpeza Mac no seu Mac. Ele detectará automaticamente o status do sistema do seu Mac e mostrará várias informações detalhadas após o lançamento.

Passo 2: Clique no Escanear botão para digitalizar todos os tipos de arquivos no Mac.

Passo 3: Após a digitalização, você pode ver arquivos grandes, antigos e inúteis dos resultados da verificação. Arquivos diferentes são classificados em categorias no controle esquerdo. Selecione os itens que você deseja excluir e, em seguida, clique em peixe de água doce botão para remover os dados selecionados do Mac.

Otimize o armazenamento para acelerar o Mac
Semelhante à limpeza do Mac para que ele funcione mais rapidamente, você também pode otimizar o armazenamento do Mac e liberar espaço para obter o mesmo objetivo. Você pode seguir os próximos passos para lidar com o problema de execução lenta do seu Mac.
1. Clique Apple > Sobre este Mac > Armazenamento > Gerencie para entrar na janela de gerenciamento de armazenamento do Mac.
2. Clique Otimize botão para liberar o espaço do Mac e acelerar o seu Mac.
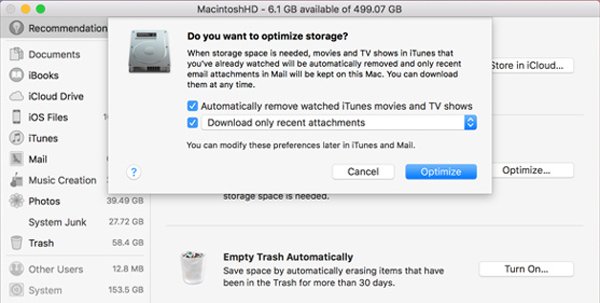
Substitua o antigo disco rígido do Mac por SSD para melhorar o desempenho do Mac
A unidade de estado sólido (SSD) fornece uma maneira eficaz de melhorar o desempenho de um computador antigo da Apple. Então, se você quiser acelerar o seu MacBook antigo, pode substituir o disco rígido pelo SSD.

Adicione mais memória (RAM) para fazer o MacBook rodar mais rápido
Assim como substituir o disco rígido do Mac por SSD, você também pode inserir mais RAM para acelerar o seu Mac. Mas uma coisa que você deve saber primeiro, é melhor você pedir ajuda de um profissional ao adicionar memória ou trocar o disco rígido.

Certifique-se de comprar o tipo certo de memória para o seu Mac. Se você tem dúvidas de que memória você deve comprar, você pode procurar a página de suporte do site oficial da Apple.
As formas eficazes do 9 estão listadas neste post para ajudá-lo acelerar o seu Mac. Espero que você possa facilmente fazer o seu Mac correr mais rápido depois de ler esta página. Você pode nos dizer no comentário se tiver alguma solução melhor para melhorar o desempenho do seu Mac.



 iPhone Data Recovery
iPhone Data Recovery Recuperação do Sistema iOS
Recuperação do Sistema iOS Backup e restauração de dados do iOS
Backup e restauração de dados do iOS gravador de tela iOS
gravador de tela iOS MobieTrans
MobieTrans transferência do iPhone
transferência do iPhone Borracha do iPhone
Borracha do iPhone Transferência do WhatsApp
Transferência do WhatsApp Desbloqueador iOS
Desbloqueador iOS Conversor HEIC gratuito
Conversor HEIC gratuito Trocador de localização do iPhone
Trocador de localização do iPhone Data Recovery Android
Data Recovery Android Extração de dados quebrados do Android
Extração de dados quebrados do Android Backup e restauração de dados do Android
Backup e restauração de dados do Android Transferência telefônica
Transferência telefônica Recuperação de dados
Recuperação de dados Blu-ray
Blu-ray Mac limpador
Mac limpador Criador de DVD
Criador de DVD PDF Converter Ultimate
PDF Converter Ultimate Windows Password Reset
Windows Password Reset Espelho do telefone
Espelho do telefone Video Converter Ultimate
Video Converter Ultimate editor de vídeo
editor de vídeo Screen Recorder
Screen Recorder PPT to Video Converter
PPT to Video Converter Slideshow Maker
Slideshow Maker Free Video Converter
Free Video Converter Gravador de tela grátis
Gravador de tela grátis Conversor HEIC gratuito
Conversor HEIC gratuito Compressor de vídeo grátis
Compressor de vídeo grátis Compressor de PDF grátis
Compressor de PDF grátis Free Audio Converter
Free Audio Converter Gravador de Áudio Gratuito
Gravador de Áudio Gratuito Free Video Joiner
Free Video Joiner Compressor de imagem grátis
Compressor de imagem grátis Apagador de fundo grátis
Apagador de fundo grátis Upscaler de imagem gratuito
Upscaler de imagem gratuito Removedor de marca d'água grátis
Removedor de marca d'água grátis Bloqueio de tela do iPhone
Bloqueio de tela do iPhone Puzzle Game Cube
Puzzle Game Cube