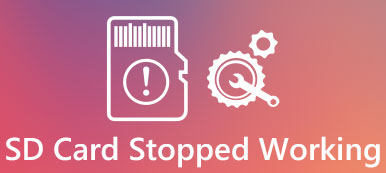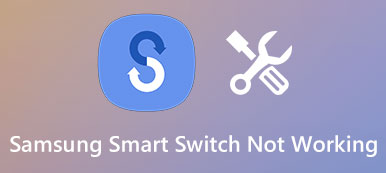"Eu quero mover meus documentos de uma unidade USB para o meu computador, mas uma mensagem de erro dizendo Dispositivo USB não reconhecido aparece quando eu insiro o USB no meu PC, como corrigir este problema e obter meus documentos de volta."

Muitas pessoas transferem dados com dispositivos USB todos os dias, mas apenas alguns sabem como usá-los corretamente. Qualquer operação incorreta pode levar o drive USB a funcionar de forma anormal. Considerando que a maioria das pessoas não sabe como consertar a unidade USB que não aparece, compartilharemos várias maneiras de corrigir esse problema e recuperar os dados USB neste tutorial.
- Parte 1: 8 maneiras eficazes de corrigir dispositivos USB não reconhecidos
- Parte 2: Como encontrar dados de volta quando o USB não é reconhecido
Parte 1: 8 maneiras eficazes de corrigir dispositivo USB não reconhecido
Nesta parte, você pode aprender 8 100% maneiras de trabalhar para consertar a unidade USB não reconhecida.
Way 1: Reinsira o dispositivo USB
Passo 1: Desconecte a unidade USB do seu computador.
Passo 2Reinicialize o computador e aguarde a inicialização ser concluída.
Passo 3: Em seguida, reinsira o dispositivo USB na porta USB do seu computador.

Way 2: Tente outra porta USB ou computador
Se o problema da unidade flash não aparecer, você deve reinserir outra porta USB no seu computador ou em outra máquina. Lembre-se de que é melhor desligar o software antivírus ao usar um dispositivo USB no computador.
Way 3: verifique o hub raiz USB
Passo 1: Expanda o menu Iniciar e clique em "Gerenciador de Dispositivos" para abri-lo.
Passo 2: Desdobre a entidade "Controladores Universal Serial Bus", encontre e clique com o botão direito na subentidade "USB Root Hub" e clique em "Propriedades".
Passo 3: Desmarque a opção "Permitir que o computador desligue este dispositivo para economizar energia". Clique em OK para confirmar e concluir a correção do flash drive não reconhecido.

Way 4: Corrigir USB não reconhecido pelo MicrosoftFixIt
Passo 1: Vá para o site Fix it da Microsoft (support.microsoft.com/fixit), escolha o seu tópico em "Selecionar área de problema".
Passo 2: Siga as instruções na tela para iniciar o diagnóstico e consertar o último XMUMX com defeito no dispositivo USB.
O Fix it da Microsoft está disponível apenas para as versões mais recentes do Windows. E é um solucionador de problemas baseado na web.

Way 5: Atualizar hub USB genérico
Passo 1: Abra a janela "Gerenciador de Dispositivos" e expanda "Controladores Universal Serial Bus".
Passo 2: Role para baixo para encontrar a subentidade chamada "Generic USB Hub", clique com o botão direito sobre ela e selecione "Update Driver Software".
Passo 3: Selecione "Procurar software de driver em meu computador" e clique em "Deixe-me escolher em uma lista de drivers de dispositivo em meu computador".
Passo 4: Escolha "Hub USB Genérico" na lista, clique em "Avançar" e em "Fechar" para eliminar o USB não reconhecido.

Aqui você também pode querer saber: como corrigir o botão do Android Power não funciona
Way 6: Drivers USB até a data
Passo 1: Abra a janela "Gerenciador de Dispositivos" no menu "Iniciar".
Passo 2: Clique em "Unidades de disco" para expandi-lo, clique com o botão direito na unidade USB que não aparece e escolha "Atualizar software da unidade".

Way 7: Reparar dispositivo USB não reconhecido com ferramenta de verificação de erros
Passo 1: Segure "Win + E" para abrir um Explorador de Arquivos, encontre o dispositivo USB na área "Dispositivo Portátil", clique com o botão direito nele e selecione "Propriedades".
Passo 2: Vá para a guia "Ferramentas" e pressione o botão "Verificar" na área de verificação de erros.
Passo 3: Clique em "Verificar unidade" para começar a verificar os erros que fazem com que o dispositivo USB não reconheça o Windows 7.
Passo 4: Por fim, clique em "Verificar e reparar unidade" para corrigir esse problema.
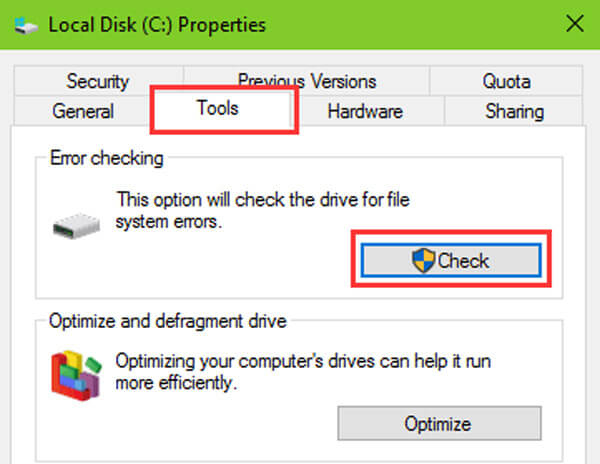
Way 8: Reformatar dispositivo USB
Passo 1: Abra a janela Gerenciamento de disco no menu "Iniciar".
Passo 2: Clique com o botão direito no dispositivo USB e clique em "Formatar".
Passo 3: Selecione um sistema de arquivos adequado na lista suspensa, como "NTFS", marque "Executar uma formatação rápida" e clique em "OK".
A formatação apagará todos os dados do seu dispositivo USB permanentemente.
Não perca: Como excluir aplicativos no Android.

Parte 2: Como encontrar dados de volta quando o USB não é reconhecido
Para evitar a perda de dados, sugerimos que você recuperar dados do seu dispositivo USB e faça o backup para o seu computador ao solucionar problemas no USB não reconhecido. É por isso que você precisa da Apeaksoft Recuperação USB. Seus principais recursos incluem:
1. Recupere dados de dispositivos USB em um clique.
2. Recuperação de arquivos em várias situações, incluindo USB não reconhecido.
3. Suporta uma variedade de tipos e formatos de dados, como todos os formatos de imagem, vídeo, áudio, documentos, email, arquivo e muito mais.
4. Restaurar arquivos para o computador em condições originais, formato e qualidade.
5. Visualizar para recuperação seletiva.
6. Mais rápido, leve e seguro.
7. Além disso, o Data Recovery está disponível para o Windows 10 / 8.1 / 8 / Vista / XP e os sistemas de arquivos, como NTFS, FAT16, FAT32, exFAT, EXT, etc.
Em suma, é a melhor maneira de encontrar dados quando o USB não é reconhecido.
Como encontrar dados de volta de USB com USB Recovery
Passo 1: Escaneia todo o dispositivo USB para procurar dados
Baixe e instale o melhor software de recuperação de USB em seu PC e mantenha o dispositivo USB conectado ao computador. Inicie o USB Recovery, vá para a área Data Type e selecione quais tipos de dados recuperar. Em seguida, vá para a seção Local e escolha seu dispositivo USB na área "Remoção de unidades". A recuperação de USB funcionará assim que você clicar no botão "Scan".

Passo 2: Pré-visualização antes da recuperação USB
Após a digitalização, a janela de resultados aparecerá. Se você deseja localizar imagens de volta de USB não reconhecidas, clique na opção "Imagem" na barra de navegação esquerda, e então você pode ver as miniaturas no painel direito. A função Filtro na faixa superior pode localizar um arquivo rapidamente por palavra-chave. Além disso, se o resultado da verificação padrão não incluir os dados desejados, clique no botão "Verificação profunda" para obter mais dados.

Passo 3: Recuperar USB não aparece em um clique
Por fim, selecione todos os arquivos que deseja recuperar do dispositivo USB e clique no botão "Recuperar". A caixa de diálogo pop-up permite que você selecione outro disco rígido para salvar os dados.

Confira este post para saber como corrigir o Android File Transfer não funciona
Conclusão
Preocupe-se com a perda de dados quando o dispositivo USB não é reconhecido? Com nossos guias e sugestões, você pode corrigir esse problema e recuperar seus dados do seu dispositivo USB simplesmente. Aqui listamos 8 100% métodos de trabalho para ajudá-lo a se livrar do dispositivo USB não reconhecido. E Apeaksoft USB Recovery é a melhor maneira de evitar a perda de dados quando o USB não é reconhecido. Esperamos que o nosso tutorial seja útil para você.