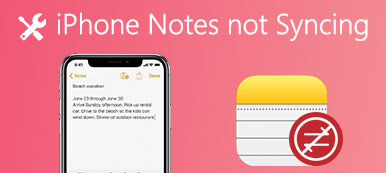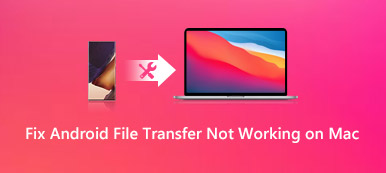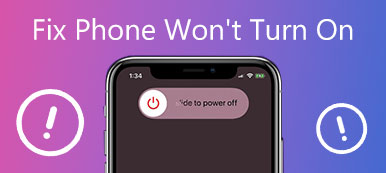Se você tiver um laptop Windows 10, depois de baixar um arquivo, como exe, e tentar executá-lo, pode haver uma mensagem de erro exibida. O Windows não pode acessar o caminho ou arquivo do dispositivo especificado.
Quando você tenta abrir, instalar ou atualizar um programa ou arquivo, você pode receber a mensagem de alerta, como: O Windows não pode acessar o dispositivo, caminho ou arquivo especificado. Você pode não ter a permissão apropriada para acessar o item.
Como corrigir esse erro e abrir meus arquivos? É chato não podermos acessar o arquivo que baixamos em nosso computador.

A boa notícia é que esse erro geralmente é causado por permissões de software e usuário. Em outra palavra, podemos corrigir esse problema sem substituir o hardware. Vamos compartilhar como consertar o Windows não pode acessar erro neste tutorial.
- Parte 1: causas do erro "O Windows não pode acessar o caminho ou arquivo de dispositivo especificado"
- Parte 2: Como corrigir o erro "O Windows não pode acessar o caminho ou arquivo do dispositivo especificado"
- Parte 3: Como recuperar dados quando o Windows não consegue acessar o dispositivo especificado
Parte 1: Causas do erro "O Windows não pode acessar o caminho ou arquivo do dispositivo especificado"

A causa comum do Windows não pode acessar o dispositivo especificado incluem:
1. Sua conta não tem permissões para abrir o arquivo ou acessar o local do arquivo.
2. O arquivo é salvo em um local de rede ou disco rígido externo que não está acessível agora.
3. O arquivo é bloqueado pelo Windows ou pelo software antivírus.
4. Se você deseja abrir um atalho, mas o arquivo real é excluído ou movido, você receberá a mensagem de erro.
5. O arquivo ou atalho está corrompido ou danificado.
Parte 2: Como corrigir o erro "O Windows não pode acessar o caminho ou arquivo do dispositivo especificado"
Para estas causas mencionadas acima, você pode seguir os métodos abaixo para corrigir o Windows não pode acessar o erro de disco.
Método 1: alterar permissão
A permissão do usuário é uma das causas mais comuns de erro de acesso a arquivos, especialmente quando você não está usando a conta Administrador.
Passo 1: Navegue até o arquivo ou local que aparece na mensagem de erro, clique com o botão direito sobre ele e selecione "Propriedades".
Passo 2: Vá para a guia "Segurança" na janela Propriedades, selecione sua conta e clique no botão "Editar" para ativar o painel Permissões.
Passo 3: Certifique-se de marcar a caixa "Permitir" ao lado de "Controle total"; então, outras permissões devem selecionar "Permitir" automaticamente. Clique em “OK” e depois em “Aplicar” para confirmar.
Passo 4: Em seguida, clique em "Avançado"> "Adicionar"> "selecionar principal" sucessivamente e, em seguida, insira "Todos". Marque "Controle total" em "Permissões básicas".
Passo 5: Por fim, clique em "OK", depois em "Aplicar" e em "OK" para concluir. Agora, você pode tentar abrir o arquivo novamente.

Método 2: Verifique se o arquivo, localização e atalho estão disponíveis
Se você clicar em um atalho na área de trabalho e o Windows não puder acessar o caminho do dispositivo especificado ou o erro de arquivo for exibido, talvez o arquivo original não esteja disponível agora.
Passo 1: Clique com o botão direito no atalho ou programa e escolha "Propriedades".
Passo 2: Desta vez, vá até a guia "Atalho" e copie o caminho no campo "Destino".
Passo 3: Pressione "Win + E" para abrir um Explorador de Arquivos e copie o caminho para a barra de endereços. Se o arquivo ou programa original for movido ou excluído, você deve fazer o download ou instalá-lo novamente.

Método 3: desbloquear o arquivo
Se nenhum dos métodos acima funcionou, o Windows pode bloquear o arquivo. A solução é simples: desbloqueie o arquivo.
Passo 1: Clique com o botão direito no arquivo que faz com que o Windows não consiga acessar o caminho do dispositivo especificado ou erro de arquivo, selecione "Propriedades" e vá para a guia "Geral".
Passo 2: Localize a área de Segurança e clique no botão "Desbloquear" para se livrar dele.

Método 4: Desativar software antivírus de terceiros
Além dos recursos de bloqueio do Windows, o software antivírus de terceiros pode bloquear um arquivo ou programa se achar que o arquivo está infectado por programas maliciosos. Desligue o software antivírus e reabra o arquivo; o Windows não pode acessar o caminho do dispositivo especificado ou o erro de arquivo deve desaparecer.
Método 5: Recuperar arquivo excluído
Se você encontrar o Windows não pode acessar as janelas do dispositivo especificado 10 erro causado pela exclusão do arquivo, Recuperação de dados é uma das melhores soluções. Suas principais características incluem:
1. Recupere arquivos perdidos da sua memória em um clique.
2. Recuperação de arquivos em várias situações, como exclusão de acidentes, operação de erro, ataque de vírus e muito mais.
3. Suporta uma variedade de tipos e formatos de dados.
4. Restaure arquivos apagados em condições originais, formato e qualidade.
5. Visualizar para recuperação seletiva.
6. Mais rápido e seguro.
7. Compatível com o Windows 10 / 8.1 / 8 / Vista / XP.
Parte 3: Como recuperar dados quando o Windows não pode acessar o dispositivo especificado
Passo 1: Verificar todo o disco para procurar arquivos excluídos
Baixe e instale o Data Recovery no seu PC. Quando o Windows não puder acessar o erro de dispositivo especificado, abra a Recuperação de dados.
Vá para a área Tipo de dados e selecione o tipo de arquivo perdido, depois vá para a área Local e escolha o local que aparece na mensagem de erro. Depois de clicar no botão "Scan", o Data Recovery funcionará automaticamente.

Passo 2: Visualizar antes da recuperação de arquivos perdidos
Quando a verificação padrão for concluída, a janela de resultados será exibida com todos os arquivos legíveis. Clique em um tipo de dados adequado na barra de navegação à esquerda e você pode ver os arquivos no painel de detalhes à direita.
Se você deseja localizar um arquivo rapidamente, insira a palavra-chave na caixa na parte superior da janela e clique no botão "Filtrar". Além disso, a função "Deep Scan" no canto superior direito pode obter mais dados.

Passo 3: Recuperar arquivo e corrigir o Windows não pode acessar o erro em um clique
Selecione os arquivos desejados marcando as caixas correspondentes e clique no botão "Recuperar". Em seguida, coloque um destino adequado e comece a recuperar os arquivos excluídos imediatamente. Quando terminar, você pode acessar seu arquivo normalmente.

Conclusão
Com base no tutorial acima, você pode entender porque o Windows não pode acessar o caminho do dispositivo especificado ou se o erro de arquivo ocorre e como corrigi-lo rapidamente. Se você excluir alguns arquivos por acidente e acionar o problema, o Apeaksoft Recuperação de dados é capaz de ajudá-lo a recuperar arquivos excluídos em alguns minutos. De qualquer forma, desejamos que nossos guias e sugestões sejam úteis para você.