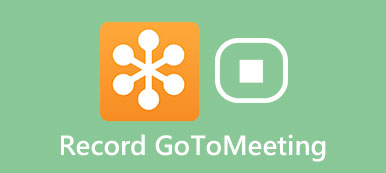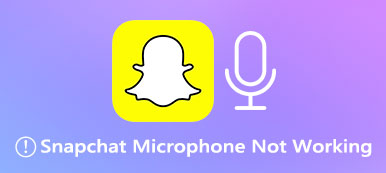1, 2, 3 testes. Ninguém respondeu e todos estavam olhando para você, esperando que você falasse enquanto você falava. Esta é uma situação tão frustrante quando o seu O microfone de zoom não está funcionando no seu computador ou celular. Outra situação pior é que você não consegue ouvir as outras pessoas e os outros não conseguem ouvir você. Qualquer que seja a situação em que você se encontre ao realizar a reunião do Zoom, depois de descobrir que a culpa é do microfone, você pode seguir as soluções aqui para corrigir o problema de não funcionamento do microfone do Zoom e recuperar a participação tranquila na reunião do Zoom.

- Parte 1: Por que meu microfone não está funcionando no Zoom | Oito Soluções
- Parte 2: Perguntas frequentes sobre o microfone com zoom não está funcionando
Parte 1: Por que meu microfone não está funcionando no Zoom | Oito Soluções
Oito motivos principais que podem causar problemas no microfone durante a reunião do Zoom. Quando o microfone não estiver funcionando, reserve alguns minutos para verificar se um dos seguintes motivos é o problema. As soluções a seguir são viáveis tanto para o cliente de desktop quanto para o aplicativo Zoom em telefones celulares.
1. Microfone mudo.
Se o microfone Zoom não estiver funcionando e os outros participantes não conseguirem ouvi-lo, verifique se você desativou o microfone ou se o anfitrião silenciou você ao entrar na reunião. Se você silenciar o microfone, haverá uma linha cruzada sobre o microfone. Clique nele para ativar o som do microfone.

2. Falha de detecção no Zoom.
Normalmente, um microfone está no canto esquerdo abaixo se o seu microfone estiver no Zoom. No entanto, se o Zoom não conseguir detectar seu microfone, você verá Join Audio. Clique nele para ver a mensagem de erro: Falha ao detectar seu microfone….. Este erro ocorre devido a uma conexão inadequada entre o microfone e o dispositivo. Assim, você pode desconectar e conectar o microfone ao computador/celular novamente. Se você usar um microfone Bluetooth, reconecte-o ao dispositivo novamente.

3. Microfone desativado no seu dispositivo.
Quando o microfone não estiver funcionando no Zoom no seu computador, verifique se você desativou o microfone no seu computador.
Para Windows 10/11: Pesquisar Gerenciador de dispositivos na barra de pesquisa. Role para baixo para encontrar Parecer, vídeo, e controladores de jogos. Encontre o microfone que deseja usar e clique com o botão direito nele. Você verá a opção Habilitar dispositivo se não a tiver habilitado.

Então vá para Painel de controle, Clique no Hardware e som opção, e clique no botão Parecer opção. A seguir, clique no Gravação botão e certifique-se de que seu microfone esteja ativado. Caso contrário, clique com o botão direito no dispositivo e escolha a opção ativar.

Para Mac: Na barra de menu do Mac, clique no logotipo da Apple e escolha Preferências do Sistema. Em seguida, clique nos botões Som e Entrada. Depois disso, você verá todos os seus dispositivos de entrada/microfones conectados ao Mac. Selecione aquele que deseja usar como microfone para Zoom.

4. O microfone escolhido está quebrado ou não está funcionando.
Se você seguir as etapas acima e ativar o microfone no Windows/Mac, o microfone ainda não funcionará no Zoom. Você pode ter selecionado o microfone errado para sua reunião Zoom. Para mudar para o microfone certo, siga as etapas aqui.
Passo 1Inicie o Zoom no seu computador. Clique com o botão direito em Zoom na barra de tarefas ou na barra de menus. Clique em Configurações.

Passo 2Encontre a configuração de áudio. Você pode escolher um microfone diferente para entrada no Zoom na opção suspensa em Microfone. Você também pode usar o recurso Test Mic para ver se funciona.

Note:
Você também pode ajustar outras configurações na opção Áudio para gravar a reunião Zoom com um som de fundo melhor.
5. Outros programas ocupam o microfone.
Se você tiver outros programas ou aplicativos em execução em segundo plano no seu computador ou telefone celular, eles ainda poderão acessar e ocupar seu microfone. Portanto, seu microfone Zoom não funcionará. Para resolver isso, feche o software em execução em segundo plano no seu Mac/Windows. Para feche aplicativos no iPhone ou Android, deslize para cima na tela inicial e feche os aplicativos.
6. Processamento de sinal executado por drivers de dispositivo de áudio do Windows.
Somente usuários do Windows têm a opção Processamento de sinal por drivers de dispositivo de áudio do Windows. Tente desabilitar esta opção quando o microfone Zoom não estiver funcionando no Windows 10/11.
Passo 1Inicie o cliente desktop do Zoom em seu Windows e clique no botão Configurações. Selecione Áudio e clique no Avançado botão.

Passo 2Depois disso, você pode ver a opção Processamento de sinal por drivers de dispositivo de áudio do Windows. Clique na opção suspensa e escolha Desligado para desativar esse recurso.

7. O zoom não tem acesso ao seu microfone.
Certifique-se de permitir Zoom para acessar o microfone do seu dispositivo. Caso contrário, o microfone Zoom não funcionará durante a conferência. Abaixo estão as etapas completas para permitir que o Zoom acesse seu microfone.
Windows:
Passo 1No Windows, clique no menu Iniciar e no botão Configurações.
Passo 2Selecione a configuração Privacidade e encontre a opção Microfone. Verifique se a opção Permitir que aplicativos de desktop acessem seu microfone está ativada. Certifique-se de que o Zoom Meetings esteja na lista.

Mac:
Passo 1Vá para Preferências do Sistema. Encontre Segurança e Privacidade. Em seguida, clique na guia Privacidade.
Passo 2Role para baixo para encontrar a opção Microfone. Encontre zoom.us e veja se o botão de bloqueio no canto esquerdo está bloqueado.
Passo 3Clique nesse botão para desbloquear e permitir que o Zoom acesse o microfone do seu Mac.

iPhone:
Passo 1Abra o aplicativo Configurações no seu iPhone. Toque no aplicativo Zoom.
Passo 2Alterne a opção Microfone para permitir o Zoom.

Android:
Os nomes e as posições dos botões podem ser diferentes em diferentes telefones Android.
Passo 1Abra as Configurações no seu telefone e encontre o aplicativo Zoom. Clique nele para ver as informações do aplicativo.
Passo 2Em seguida, clique em Permissão para ver qual permissão o aplicativo Zoom tem em seu telefone Android.
Passo 3Selecione o microfone e ligue-o.

8. Reinstale o Zoom no computador/celular.
Se o seu microfone estiver bom, outras pessoas ainda não conseguirão ouvir sua voz durante a reunião do Zoom. Pode haver alguns bugs desconhecidos. Você pode tentar sair e voltar à reunião. Ou você pode desinstalar o Zoom do seu dispositivo para reinstalá-lo. Além disso, você pode encontrar o guia detalhado para desinstalar e reinstalar o Zoom em seu site oficial.
Dica Extra: Uma solução fácil para corrigir o microfone Zoom não funcionando no iPhone
Os usuários do iPhone podem corrigir o problema do microfone Zoom rapidamente com Recuperação do Sistema Apeaksoft iOS, especialmente quando as soluções acima não funcionam no seu iPhone. A ferramenta de recuperação da Apeaksoft é a sua solução definitiva. Além de corrigir o problema do microfone Zoom, você pode usar esta ferramenta para consertar iPhones travados, iPhones desativados, modo DFU do iPhone, etc. Existem dois modos para sua seleção: Modo Padrão e Modo Avançado. O Modo Padrão ajuda a consertar seu iPhone enquanto preserva seus dados. E o último apagará os dados do seu iPhone.

4,000,000+ Transferências
Corrija o problema do microfone com zoom com apenas alguns cliques.
Lide com vários problemas do sistema iOS.
Salve seu dispositivo no status normal com o Free Quick Fix.
Garanta uma correção segura para o seu dispositivo com firmware seguro.
Passo 1Inicie a ferramenta de recuperação após baixá-la e instalá-la. Conecte seu iPhone ao computador. Clique no botão Corrigir depois que esta ferramenta de recuperação detectar seu dispositivo. Depois disso, escolha Modo Padrão ou Modo Avançado para corrigir o problema de não funcionamento do microfone Zoom. Se quiser salvar os dados, você pode escolher o Modo Padrão. Clique no botão Confirmar para continuar.

Passo 2Você precisará baixar o firmware para corrigir o problema. Para baixar o firmware correto, escolha cuidadosamente a categoria, tipo e modelo do seu iPhone. Em seguida, selecione um caminho de firmware para ele e clique no botão Download. Você também pode importar o firmware que possui.

Passo 3Clique no botão Avançar após o download. A ferramenta de recuperação da Apeaksoft começará a corrigir o problema do microfone Zoom no iPhone.

Parte 2: Perguntas frequentes sobre o microfone com zoom não está funcionando
Questão 1. Tenho que juntar áudio no Zoom para ouvir?
Não, você não. Mesmo se você não ingressar no áudio ou ligar o microfone, ainda poderá ouvir outros participantes falando durante a reunião do Zoom.
Questão 2. O Zoom liga automaticamente o microfone?
Sim. Se você não fez nenhum ajuste antes, o Zoom abriria, por padrão, o microfone e a câmera para você ao ingressar em uma reunião. Mas isso só acontecerá se você permitir.
Pergunta 3. Como manter meu microfone mudo ao ingressar em uma reunião do Zoom?
Abra o Zoom na área de trabalho e vá para Configurações. Clique na opção Áudio. Em seguida, marque a caixa de seleção da opção Silenciar meu microfone ao ingressar em uma reunião. Isso desativará seu microfone por padrão toda vez que você entrar em uma reunião no Zoom.
Conclusão
Isso é tudo por nove razões possíveis e as soluções viáveis correspondentes para corrigir o problema. O microfone de zoom não está funcionando emitir. Da próxima vez, se o mesmo problema acontecer, você pode tentar estas soluções para resolvê-lo. Você também pode deixar um comentário abaixo se tiver mais dúvidas sobre problemas com o microfone Zoom. Enquanto isso, você pode compartilhar esta postagem com amigos que estão passando por esses problemas com o Zoom e ajudar mais pessoas.