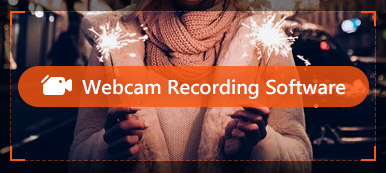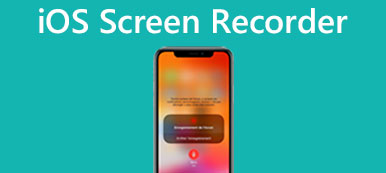O GoToMeeting, como uma das principais opções para reuniões na vida empresarial, está intimamente ligado à nossa rotina de escritório. Ele fornece uma plataforma móvel onde todos os membros podem participar da reunião e discutir assuntos importantes, independentemente do tempo e da distância.
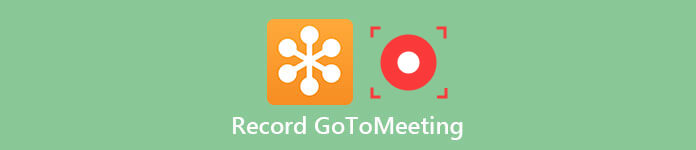
Neste artigo, listamos 3 maneiras diferentes de como gravar GoToMeeting, incluindo a gravação do GoToMeeting com seu gravador integrado, um software de terceiros em sua área de trabalho, bem como uma opção online. Basta lê-lo e escolher o que você preferir.
- Parte 1: Informações sobre o GoToMeeting
- Parte 2: Grave o GoToMeeting com seu gravador integrado
- Parte 3: Grave o GoToMeeting com um software profissional
- Parte 4: Solução on-line para gravação do GoToMeeting
- Parte 5: Perguntas frequentes sobre a gravação do GoToMeeting
Parte 1: Informações sobre o GoToMeeting
GoToMeeting é um aplicativo de desktop desenvolvido pela Citrix em julho de 2004. É um aplicativo eficiente preferido por muitos trabalhadores de colarinho branco, pois torna as reuniões mais convenientes, independentemente de fatores externos, como clima, horário, local, etc.
Na verdade, é também um software de escritório, que permite criar conferências online e discussões em tempo real na Internet. Para melhor evitar o excesso de tempo e outros custos para participar de uma reunião na sala limitada de pessoas para pessoas, você ainda pode participar da reunião normalmente com sua ajuda.
Agora, ele fornece duas contas, incluindo uma única conta para pequenas empresas ou uso pessoal, além de um multiusuário para corporações e grandes empresas. Você tem permissão para gravar a reunião no GoToMeeting usando algum software de terceiros ou seu gravador embutido.
Parte 2: Grave o GoToMeeting com seu gravador integrado
A maneira rápida de usar a gravação do GoToMeeting no Windows/Mac é usar o gravador integrado do GoToMeeting. Para aqueles que têm a demanda de gravação do GoToMeeting, mas não querem baixar nenhum software em computadores, a função de gravação de tela padrão do GoToMeeting é bastante útil.
Abaixo está o guia de como gravar o GoToMeeting com seu gravador embutido.
Passo 1: Faça o download e inicie o GoToMeeting no seu computador em primeiro lugar.
Passo 2: Comece sua reunião Início botão.
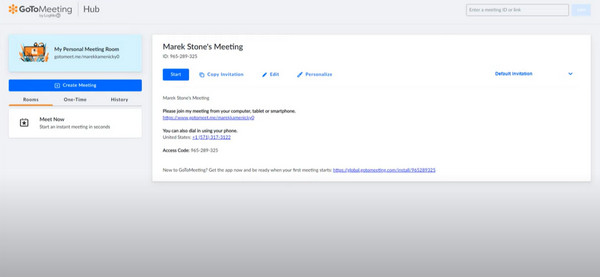
Passo 3: Alcançar Acessorios botão para configuração no canto direito da janela da reunião e toque em preferência para encontrar Gravação. Defina todas as opções para atender às suas necessidades.
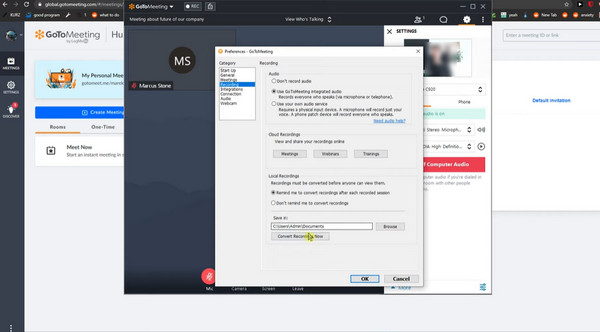
Passo 4: Depois disso, clique em Rec botão para iniciar a gravação. Agora você pode ver o botão de gravação brilhando.
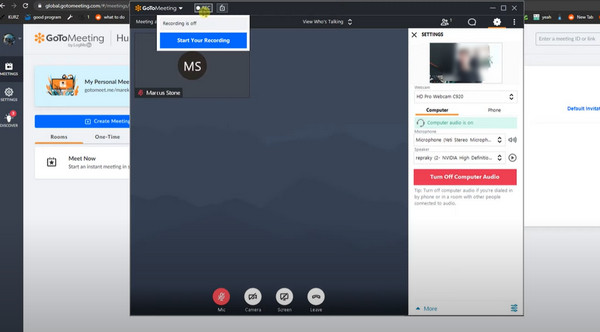
Passo 5: durante a gravação, você pode mover o mouse sobre os botões Rec e GoToMeeting e ficar à vontade para selecionar as opções como notas, participantes e muito mais.
Quando a reunião terminar, lembre-se de parar e salvar sua gravação para uso.
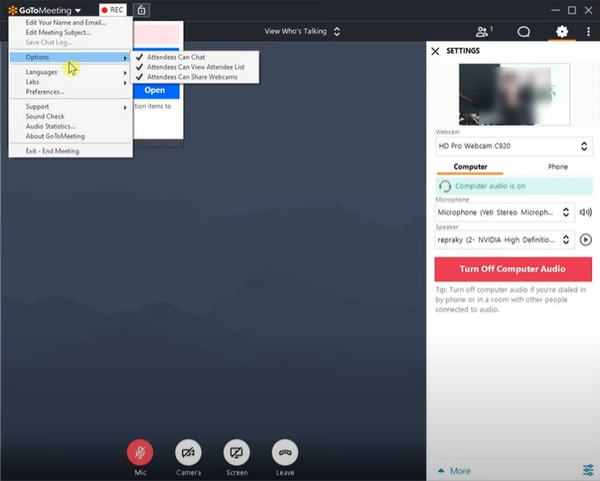
Parte 3: Grave o GoToMeeting com um software profissional
Apesar do uso acessível do gravador embutido, é óbvio dizer a lacuna que você está limitado a gravar a reunião com direitos reservados ao anfitrião. Portanto, se você está procurando um software confiável para gravar o GoToMeeting livremente, o software mais recomendado é usar Apeaksoft Screen Recorder.
Apeaksoft Screen Recorder é a maneira mais profissional de gravar sua tela ou áudio, bem como capturar sua tela. Quando você quer fazer a gravação do GoToMeeting, este gravador de tela pode ser seu melhor assistente.
Características chave:
- Compatível com popular computador Windows e Mac;
- Permite definir a área de gravação com base no seu GoToMeeting.
- Webinar de registro, vídeo tutorial, jogabilidade, etc. além do GoToMeeting.
- Grave livremente o áudio do sistema, o áudio do microfone ou ambos.
- Ajudá-lo a produzir vídeos em qualidades realmente altas.
- Permite gravar streaming de áudio, áudio online e voz do microfone.
- Gratuito para você definir o formato de saída, a qualidade do vídeo e a taxa de quadros antes da gravação.
- Permite gravar vídeo e áudio com muita suavidade e nunca interromper suas outras tarefas da área de trabalho.
Como gravar o vídeo do GoToMeeting
Nas etapas a seguir, levaremos este software para gravar o GoToMeeting no Windows como o exemplo. Para usuários de Mac, você pode visitar esta página para gravar vídeo e áudio no Mac para o GoToMeeting.
Passo 1: Download do gravador de tela
Primeiro de tudo, você precisa escolher a versão adequada do Apeaksoft Screen Recorder e depois baixá-lo em seu computador. Quando terminar a instalação, você poderá iniciar este software no seu computador.
Passo 2: Escolha gravador de vídeo
Escolha Gravador de vídeo da interface principal e, em seguida, você entrará no modo Gravador de vídeo.
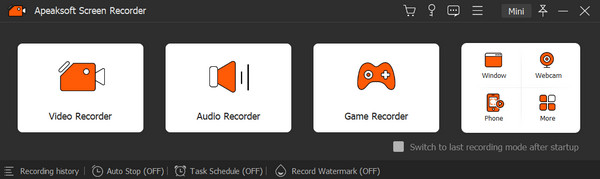
Passo 3: Faça configurações de gravação
Agora você está livre para ajustar a gravação de acordo com suas necessidades. Você pode percorrer as opções em uma linha entre a área gravada, webcam, som do sistema e microfone. Se você gostaria de expressar suas opiniões, basta ligar o Microfone quando necessário. E para ouvir o som dos outros membros da reunião, ligue Sound System como é habitual.
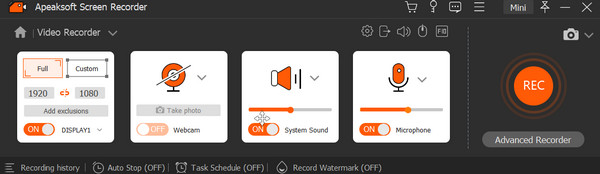
Passo 4: Comece e edite a gravação do GoToMeeting
Quando você tiver feito todas as coisas, apenas espere a reunião começar. Quando começa, você pode clicar no botão vermelho REC botão para gravar o GoToMeeting. Depois de concluído, você pode visualizá-lo e fazer pequenas alterações na janela pop-up. Na linha de fundo, você pode alterar a duração do vídeo, escolher o aparador avançado ou reproduzir como quiser.
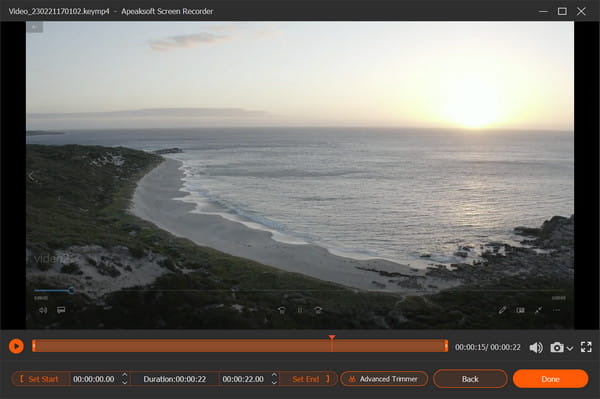
Passo 5: Salve seus vídeos
Agora é hora de salvar sua gravação. você pode clicar importação botão para obter o seu resultado.

Dica: como usuário de Mac, você também é incentivado a buscar mais soluções para gravar suas telas de reunião em top gravadores de tela 10 para Mac.
Parte 4: Solução on-line para gravação GoToMeeting
Além das duas formas, ainda existe uma forma online de como gravar o GoToMeeting. O gravador online que recomendamos fortemente a você é chamado Gravador de tela on-line gratuito da Apeaksoft.
É uma ferramenta útil que permite concluir a gravação do GoToMeeting em sua página da web. Além do mais, ele também permite que você grave o que quiser apenas com alguns cliques de um botão.
Se você deseja uma gravação do GoToMeeting sem nenhum download de software, mas não quer que os participantes saibam, esta solução online é a melhor escolha para você.
Passo 1: Visita Gravador de tela on-line gratuito da Apeaksoft com seu navegador. E então clique em Comece a gravar para começar o processo.

Passo 2: Quando a janela aparecer, você poderá predefinir as opções conforme desejar. E você precisa escolher o som do sistema e microfone como a entrada de áudio.
Passo 3: Agora você precisa iniciar o GoToMeeting e ajustar a área de gravação com base no GoToMeeting.
Passo 4: Quando tudo estiver pronto, clique em REC botão. E depois de três segundos, esta ferramenta começará a funcionar.
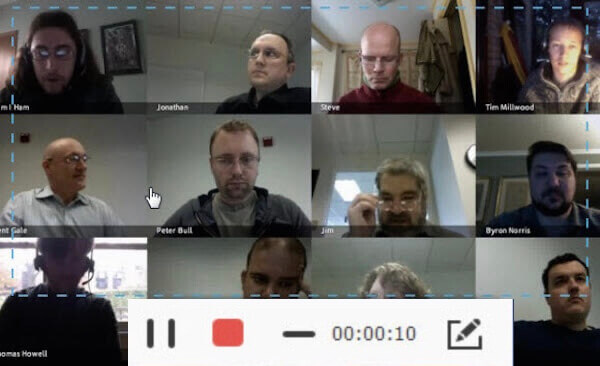
Passo 5:Você pode adicionar algo de que goste durante o processo de gravação. Quando terminar, clique no botão Pausar e este gravador online reproduzirá o vídeo automaticamente. Você pode visualizá-lo e ajustá-lo com base em suas necessidades.
Não perca: Como gravar reuniões do CyberLink U.
Parte 5: Perguntas frequentes sobre a gravação do GoToMeeting
1. Posso gravar o GoToMeeting no Mac?
Depois de iniciar sua sessão do GoToMeeting no seu Mac, faça o seguinte: Na parte inferior do painel Compartilhamento de tela, clique em Registro.
2. Como gravo webcams no GoToMeeting?
As webcams são exibidas ao lado se você estiver compartilhando sua tela. Se você compartilhar apenas suas webcams, elas serão exibidas lado a lado na gravação.
3. Qual é a melhor maneira de gravar uma sessão do GoToMeeting em alta qualidade?
O melhor método para gravar o GoToMeeting é usar um aplicativo fácil chamado Gravador de Tela Apeaksoft. É a ferramenta de captura com mais recursos e atrai a atenção de muitos usuários por suas operações de gravação simples e interface clara.
4. Onde as gravações do GoToMeeting são salvas?
O GoToMeeting oferece duas maneiras de salvar suas gravações: na nuvem ou no seu computador local. Se você usar a gravação na nuvem, suas gravações serão salvas automaticamente on-line na página Histórico de reuniões, onde você poderá visualizá-las, baixá-las ou compartilhá-las facilmente.
Se você optar por salvar as gravações localmente, elas serão baixadas no local especificado. Por padrão, eles serão armazenados em C:\Users\/Documents.
Conclusão
Pode ser muito fácil se você seguir este artigo sobre GoToMeeting gravação. Apresentamos três métodos diferentes neste artigo. Todos eles podem ajudá-lo a gravar suas reuniões com sucesso. O que você precisa fazer agora é apenas escolher o mais adequado e fazer sua gravação GoToMeeting livremente!



 iPhone Data Recovery
iPhone Data Recovery Recuperação do Sistema iOS
Recuperação do Sistema iOS Backup e restauração de dados do iOS
Backup e restauração de dados do iOS gravador de tela iOS
gravador de tela iOS MobieTrans
MobieTrans transferência do iPhone
transferência do iPhone Borracha do iPhone
Borracha do iPhone Transferência do WhatsApp
Transferência do WhatsApp Desbloqueador iOS
Desbloqueador iOS Conversor HEIC gratuito
Conversor HEIC gratuito Trocador de localização do iPhone
Trocador de localização do iPhone Data Recovery Android
Data Recovery Android Extração de dados quebrados do Android
Extração de dados quebrados do Android Backup e restauração de dados do Android
Backup e restauração de dados do Android Transferência telefônica
Transferência telefônica Recuperação de dados
Recuperação de dados Blu-ray
Blu-ray Mac limpador
Mac limpador Criador de DVD
Criador de DVD PDF Converter Ultimate
PDF Converter Ultimate Windows Password Reset
Windows Password Reset Espelho do telefone
Espelho do telefone Video Converter Ultimate
Video Converter Ultimate editor de vídeo
editor de vídeo Screen Recorder
Screen Recorder PPT to Video Converter
PPT to Video Converter Slideshow Maker
Slideshow Maker Free Video Converter
Free Video Converter Gravador de tela grátis
Gravador de tela grátis Conversor HEIC gratuito
Conversor HEIC gratuito Compressor de vídeo grátis
Compressor de vídeo grátis Compressor de PDF grátis
Compressor de PDF grátis Free Audio Converter
Free Audio Converter Gravador de Áudio Gratuito
Gravador de Áudio Gratuito Free Video Joiner
Free Video Joiner Compressor de imagem grátis
Compressor de imagem grátis Apagador de fundo grátis
Apagador de fundo grátis Upscaler de imagem gratuito
Upscaler de imagem gratuito Removedor de marca d'água grátis
Removedor de marca d'água grátis Bloqueio de tela do iPhone
Bloqueio de tela do iPhone Puzzle Game Cube
Puzzle Game Cube