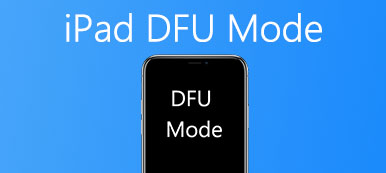De acordo com a pesquisa recente, a maioria das pessoas que tem pelo menos um dispositivo móvel disse que não pode viver sem seus dispositivos. E a mesma pesquisa descobriu que mais e mais pessoas se tornam móveis primeiro, que usam apenas dispositivos móveis para acessar a Internet.
O iPad é um dos dispositivos móveis mais populares no mercado, em parte porque existem centenas de milhões de aplicativos na App Store. Mas quando os apps do iPad continuam batendo, é outra história. Você pode imaginar que o aplicativo de entretenimento fica desligado quando você quer ver vídeos ou o aplicativo do banco é fechado na última etapa da transação? Felizmente, você pode aprender como corrigir esse problema.

- Parte 1: Por que os aplicativos do iPad continuam batendo
- Parte 2: Maneiras comuns de corrigir aplicativos do iPad que continuam paralisando
- Parte 3: Uma maneira definitiva de corrigir aplicativos do iPad continua batendo
Parte 1: Por que os aplicativos do iPad continuam batendo
Embora os aplicativos para iPad sejam muito estáveis normalmente, às vezes você pode encontrar um aplicativo para iPad que esteja travando. Ele se fecha e você será apresentado na tela inicial do seu iPad persistentemente. Isso pode acontecer instantaneamente quando você abre o aplicativo ou falha durante o uso aleatório. Existem vários fatores que podem fazer com que um aplicativo do iPad fique bloqueado. Por exemplo, alguns aplicativos são grandes e ocupam muito espaço, o que é exatamente o que falta no seu iPad. Além disso, existem bugs nos aplicativos, embora sejam testados centenas de vezes antes de serem lançados.
Parte 2: Maneiras comuns de corrigir aplicativos do iPad que ficam paralisados
Solução 1: Reinicie o iPad
Embora reiniciando o iPad é uma atividade simples, vale a pena tentar quando seus aplicativos do iPad continuam batendo. Na verdade, uma força de reinicialização pode resolver vários problemas do iPad, e considerando que é fácil de executar e não prejudicial aos seus dados, é um bom ponto de partida para corrigir problemas do iPad.
Passo 1. Pressione e segure os botões "Repousar / Despertar" e redondos "Início" ao mesmo tempo.
Passo 2. Esperando o seu iPad desligar e o logotipo da Apple aparecer, solte os dois botões.
Passo 3. Faça o login no seu iPad usando o código PIN. É necessário, mesmo que o seu iPad suporte a identificação biométrica. Então você pode verificar se o aplicativo com falha funciona normalmente.
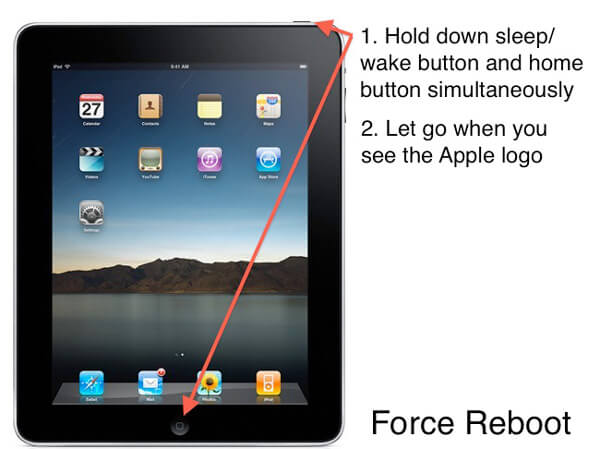
Solução 2: Reiniciar o aplicativo que caiu
Quando um aplicativo falha, pode não estar perto, mas em execução em segundo plano. Para corrigir os apps do iPad, você deve encerrar o aplicativo com problemas e reiniciá-lo.
Passo 1. Pressione duas vezes o botão Início no seu iPad para alternar para a tela multitarefa.
Passo 2. Então você pode navegar por todos os aplicativos em execução em segundo plano. Role para a esquerda e para a direita para descobrir o aplicativo com falha e deslize para cima para sair.
Passo 3. Em seguida, vá para a tela inicial e reinicie o aplicativo para verificar se ele continua travando.
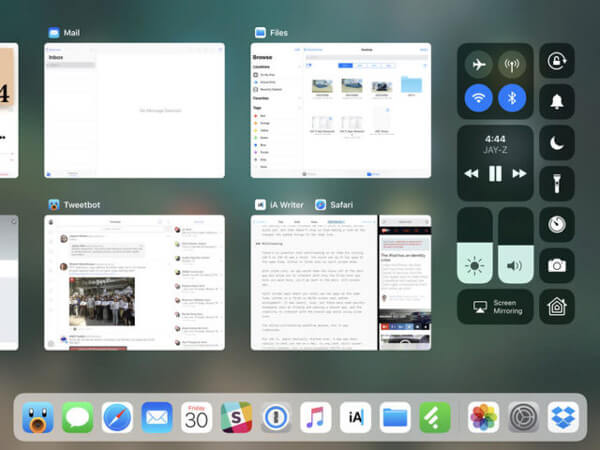
Solução 3: Reinstale o aplicativo de falha
Às vezes, basta reinstalar os aplicativos para que os aplicativos do iPad continuem travando.
Passo 1. Pressione qualquer aplicativo na tela inicial do seu iPad até ver o modo de edição.
Passo 2. Toque no botão "Excluir" em cada aplicativo que trava continuamente e clique em "Excluir" novamente na caixa de diálogo de confirmação.
Passo 3. Vá até o aplicativo App Store, pesquise pelo aplicativo e reinstale-o no seu iPad. Quando terminar, abra o aplicativo e teste-o novamente.
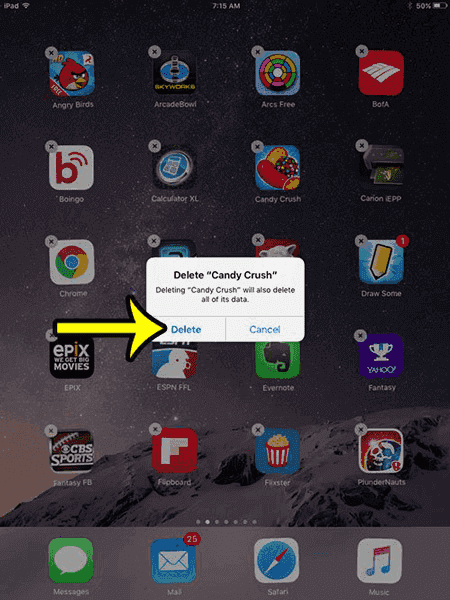
Solução 4: Atualizar aplicativos
Os bugs no aplicativo podem ser responsáveis pelo travamento do aplicativo do iPad. E os desenvolvedores corrigem bugs em cada atualização do aplicativo. Portanto, é melhor você instalar a atualização de aplicativos assim que disponível. Existem duas maneiras de atualizar aplicativos no iPad.
Passo 1. Ative o recurso de atualização automática. Vá para "Configurações"> "iTunes e App Store" e alterne a opção "Atualizar" para ligá-lo. Em seguida, o iOS instalará a atualização disponível para cada aplicativo.
Passo 2. Atualize o aplicativo manualmente. Abra o aplicativo "App Store" e vá para a tela "Atualizar". Se houver atualização de aplicativos, instale-a para se livrar dos aplicativos do iPad que continuam travando.
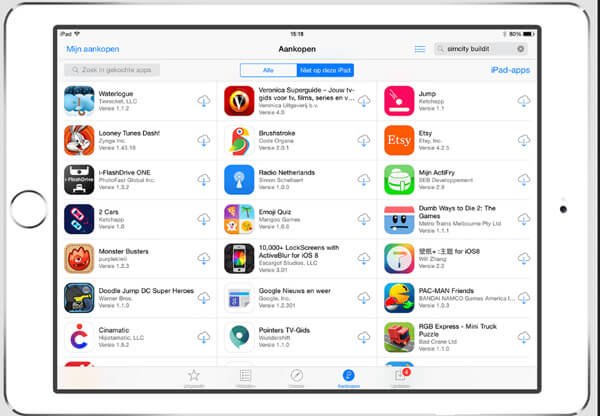
Solução 5: Atualizar o iOS
A atualização de software é outra solução para ajudá-lo a se livrar do aplicativo do iPad, mantendo a falha. E isso removerá os erros de nível de software, que podem causar falhas nos aplicativos.
Passo 1. Conecte seu iPad a uma rede Wi-Fi segura. Você pode encontrá-lo no app "Centro de Controle" ou "Configurações".
Passo 2. Abra o aplicativo Configurações na tela inicial e localize "Geral"> "Atualização de software" para verificar a atualização disponível.
Passo 3. Toque em "Instalar agora", insira sua senha PIN para confirmar que você é o proprietário e comece a atualizar a versão mais recente do iOS.
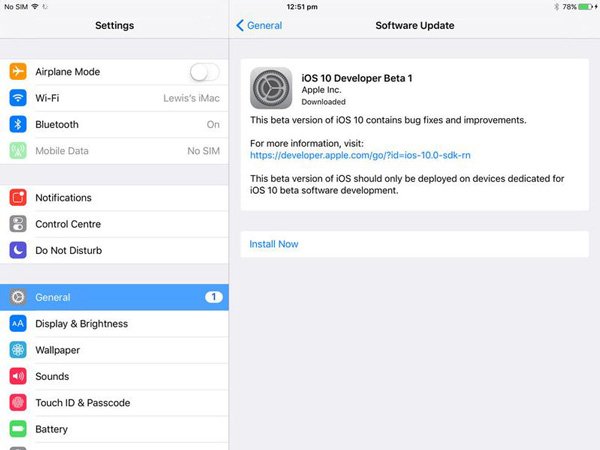
Solução 6: Entre em contato com o desenvolvedor do aplicativo
Se você tentou as soluções acima e o aplicativo do iPad continua travando de forma persistente, entre em contato com o desenvolvedor do aplicativo. Quando você baixa um aplicativo na App Store, há informações sobre o desenvolvedor na tela de download. Ou você pode deixar mensagem na área de revisão do aplicativo.
Depois que os desenvolvedores aprenderem sobre o que está errado, eles poderão corrigir esses erros na próxima atualização. Então você pode instalar a atualização e se livrar desse problema. Aqui você também pode querer saber como restaurar o iPad sem o iTunes.
Parte 3: Uma maneira definitiva de corrigir apps do iPad
Como você pode ver, as maneiras comuns de corrigir os aplicativos do iPad continuam sendo um pouco complicadas. Existe uma maneira simples de resolver esse problema? Recuperação do Sistema Apeaksoft iOS pode ser a melhor resposta. Ele suporta a correção de vários problemas do iPad em apenas um clique, incluindo aplicativos com falhas. Além disso, é compatível com todos os modelos do iPad.
Passo 1. Obtenha a melhor ferramenta de fixação do iPad para o seu computador
Baixe e instale a versão mais recente da ferramenta de recuperação do sistema do iPad para o seu computador. Conecte seu iPad ao computador usando o cabo de raio. Em seguida, abra o programa.

Passo 2. Transforme seu iPad em modo DFU
Depois que seu iPad for detectado, clique no botão Iniciar e, em seguida, clique no botão “Pergunta”. Siga as instruções na tela para colocar seu iPad no modo DFU.

Passo 3. Corrigir aplicativos do iPad continua batendo
Quando você for levado para a janela de confirmação, verifique as informações sobre o seu iPad, como o modelo. Se você estiver pronto, clique no botão "Download" para obter o firmware e consertar seu dispositivo automaticamente. Também pode permitir que você consertar o iPad preso na atualização.

Conclusão
Em suma, este artigo explicou etapas detalhadas de como entrar no modo DFU e como sair do modo DFU. Compartilhe este post se isso ajudar. E você pode deixar mensagens abaixo para compartilhar sua experiência sobre iPhone / iPod /modo iPad DFU.



 iPhone Data Recovery
iPhone Data Recovery Recuperação do Sistema iOS
Recuperação do Sistema iOS Backup e restauração de dados do iOS
Backup e restauração de dados do iOS gravador de tela iOS
gravador de tela iOS MobieTrans
MobieTrans transferência do iPhone
transferência do iPhone Borracha do iPhone
Borracha do iPhone Transferência do WhatsApp
Transferência do WhatsApp Desbloqueador iOS
Desbloqueador iOS Conversor HEIC gratuito
Conversor HEIC gratuito Trocador de localização do iPhone
Trocador de localização do iPhone Data Recovery Android
Data Recovery Android Extração de dados quebrados do Android
Extração de dados quebrados do Android Backup e restauração de dados do Android
Backup e restauração de dados do Android Transferência telefônica
Transferência telefônica Recuperação de dados
Recuperação de dados Blu-ray
Blu-ray Mac limpador
Mac limpador Criador de DVD
Criador de DVD PDF Converter Ultimate
PDF Converter Ultimate Windows Password Reset
Windows Password Reset Espelho do telefone
Espelho do telefone Video Converter Ultimate
Video Converter Ultimate editor de vídeo
editor de vídeo Screen Recorder
Screen Recorder PPT to Video Converter
PPT to Video Converter Slideshow Maker
Slideshow Maker Free Video Converter
Free Video Converter Gravador de tela grátis
Gravador de tela grátis Conversor HEIC gratuito
Conversor HEIC gratuito Compressor de vídeo grátis
Compressor de vídeo grátis Compressor de PDF grátis
Compressor de PDF grátis Free Audio Converter
Free Audio Converter Gravador de Áudio Gratuito
Gravador de Áudio Gratuito Free Video Joiner
Free Video Joiner Compressor de imagem grátis
Compressor de imagem grátis Apagador de fundo grátis
Apagador de fundo grátis Upscaler de imagem gratuito
Upscaler de imagem gratuito Removedor de marca d'água grátis
Removedor de marca d'água grátis Bloqueio de tela do iPhone
Bloqueio de tela do iPhone Puzzle Game Cube
Puzzle Game Cube