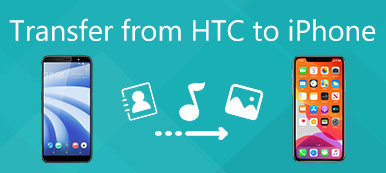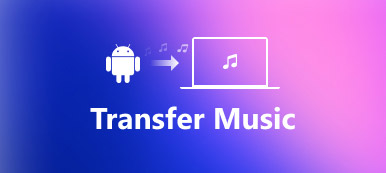“Eu tenho um iPhone 7 e recentemente comprei um novo MacBook Pro, dizem que podemos transferir fotos do iPhone para o MacBook usando o app Photos e iCloud, mas como fazer, qual é o melhor?
Por vários motivos, você escolhe importar fotos do iPhone para o Mac. Um motivo comum é que as pessoas precisam transferir fotos do iPhone para o Mac para liberar espaço.
Fotos de alta qualidade parecem boas, mas ocupam mais espaço. Portanto, neste post, mostraremos algumas maneiras simples de transferir fotos do iPhone para o Mac.

Como mencionado acima, a Apple introduziu vários serviços e recursos em iOS e Mac, como o aplicativo Photos e o iCloud Photo Library, para ajudar os usuários a transferir dados entre o iPhone e o Mac. Neste tutorial, vamos mostrar a você como transferir fotos do iPhone para o Mac com facilidade. Se você estiver pronto, vamos começar uma jornada maravilhosa.
- Parte 1: Como transferir fotos do iPhone para o Mac com o iPhone Transfer (Melhor Caminho)
- Parte 2: Como importar fotos do iPhone para o Mac usando o aplicativo Fotos
- Parte 3: Como transferir fotos do iPhone para o Mac usando o iCloud Photo Library
Parte 1: Como transferir fotos do iPhone para o Mac com o iPhone Transfer (Melhor Caminho)
Quando você deseja transferir fotos do iPhone para o Mac, o aplicativo Fotos e o iCloud podem ajudar você a fazer isso. Mas você tem que admitir que, você prefere verificar e visualizar fotos uma por uma, e depois escolher algumas delas para copiar para o Mac. Transferência iPhone Apeaksoft pode ser a melhor opção que você está procurando. É também o melhor alternativa para o iExplorer. Seus principais recursos incluem:
- Fácil de usar. Este aplicativo de transferência de iPhone permite que você salve fotos do iPhone ao computador Mac em um clique. Isso é importante para usuários iniciantes.
- Transferência de duas vias. Com o iPhone Transfer, você pode fazer upload de fotos do iPhone para o Mac, do iPhone para o iPhone ou iPad e adicionar fotos do Mac ao iPhone de forma simples.
- Visualizar para sincronizar seletivamente. Tem a capacidade de exibir todas as fotos salvas no seu iPad / iPhone / iPod. E você pode visualizar, gerenciar e transferir fotos do iPad para o Mac seletivamente.
- Nenhum dano nas fotos existentes. O aplicativo não danificará ou interromperá as fotos atuais no seu computador iDevice e Mac durante a transferência.
- Mais rápido e seguro. Ele usa conexão física para transferir fotos entre o iPhone e o Mac, o que é mais rápido e seguro e não requer conexão com a Internet.
- Maior compatibilidade. A transferência do iPhone funciona para iPhone 15/14/13/12/11/X, iPad Pro/Air/Mini ou geração anterior e iPod touch.
- Existem duas versões, uma para Mac OS e outra para Windows 11/10/8.1/8/7/XP.
Em uma palavra, é a melhor opção para fazer upload de fotos do iPhone para o Mac OS. E usamos um iPhone 7 e MacBook Air como exemplo para mostrar o procedimento.
Como transferir fotos do iPhone / iPad para o Mac com o iPhone Transfer
Passo 1. Obtenha o melhor aplicativo de transferência de fotos do iPhone instalado no Mac
Faça o download do iPhone Transfer for Mac, clique duas vezes no arquivo de instalação e siga o assistente na tela para instalá-lo no seu MacBook Air. Existe uma versão dedicada para PCs com Windows. Conecte seu iPhone 7 ao seu MacBook Air usando um cabo USB e abra o iPhoto Transfer. Ele reconhecerá seu dispositivo automaticamente.
Dica:
1. Sugerimos que você use o cabo Lightning da Apple ou produtos autorizados. Cabos de terceiros podem causar perda de dados ou danos ao dispositivo.
2. Se você conectar dois dispositivos iOS a este computador, este software ajudará você a obter fotos sincronizadas entre os dois dispositivos iOS, como mover imagens do iPhone para o iPad, etc.

Passo 2. Visualizar fotos do iPhone antes da transferência
Escolha a opção Fotos na coluna da esquerda, todas as suas fotos salvas no seu iPhone 7 aparecerão na janela de detalhes à direita. Você pode visualizar a miniatura de cada foto. O iPhone Transfer também permite que você gerencie suas fotos antes da transferência. Por exemplo, você pode selecionar imagens indesejadas na janela de detalhes e clicar no botão "Excluir" com um ícone de lixeira na faixa superior para se livrar delas no iPhone.
Passo 3. Transferir fotos do iPhone para o Mac
Para baixar fotos do iPhone 7 para o MacBook Air, selecione todas as fotos ou algumas que deseja baixar, desdobre o menu "Exportar para" no topo da janela e selecione "Exportar para Mac". Na caixa de diálogo pop-up, solte um local para salvar as fotos do iPhone no Mac. Existe outra opção no menu "Exportar para", "Exportar para biblioteca do iTunes". Ele pode fazer upload de fotos do iPhone para a biblioteca do iTunes no Mac diretamente. Você pode selecionar a opção adequada de acordo com suas demandas.
Nesta etapa, além das fotos, você pode escolher outros tipos de dados, como livros, SMS, vídeos, áudio etc., e obter uma transferência fácil do iPhone para o Mac.
Aprenda os detalhes aqui: Como transferir contatos do iPhone para o Mac

Este software não é uma transferência única, ele pode funcionar como a ferramenta de movimento bidirecional. Você pode adicionar dados do computador ao dispositivo iOS. Aprenda os detalhes aqui: Como colocar filmes no iPad do computador.
Parte 2: Como importar fotos do iPhone para o Mac usando o aplicativo Fotos
A Apple introduziu um aplicativo Fotos na versão mais recente do Mac OS X / 11, que funciona de maneira muito semelhante ao aplicativo Fotos para iOS. Como sucessor do iPhoto, ele também herda alguns recursos úteis do iPhoto, incluindo a importação de fotos do iPhone para o Mac. Desta forma, só precisa de um cabo USB.
Como importar fotos do iPhone para o Mac com o aplicativo Photos
Passo 1. Use o cabo USB original para conectar seu iPhone ao seu computador Mac. Por padrão, o aplicativo Fotos no seu Mac deve abrir automaticamente quando você conectar o seu iPhone ao Mac.
Passo 2. Desbloqueie seu iPhone. E toque em "Confiar" quando perguntado se deseja confiar neste dispositivo na tela do iPhone. E se Fotos do iPhone não aparecem no iPhoto ou o aplicativo Fotos para Mac, você deverá ver o seu iPhone na lista na coluna à esquerda do aplicativo Fotos. Selecione o seu iPhone e as imagens armazenadas no Rolo da Câmera aparecerão na janela.
Além disso, você também pode encontrar os vídeos tirados na câmera, e pode seguir este caminho para transferir vídeos do iPhone para o Mac.
Passo 3. Para baixar fotos do iPhone para o Mac, vá para a guia "Importar" na faixa superior, clique no botão "Importar todas as novas fotos" no canto superior direito. Alternativamente, você pode selecionar imagens específicas e clicar no botão "Importar [número] Selecionado" para importá-las para o Mac.

Dica: Se você quiser excluir fotos do iPhone automaticamente após a transferência, marque a caixa de seleção ao lado de "Excluir itens após importação" no topo da janela. Em seguida, as fotos serão excluídas do Rolo da Câmera após a transferência para o Mac.
Claro, às vezes você só quer carregar a bateria conectando o iPhone ao Mac, mas não sincronizar fotos do iPhone ao Mac. As fotos não serão abertas automaticamente assim que você desmarcar a opção "Abrir fotos para este dispositivo" no canto superior esquerdo.
Como enviar fotos do iPhone para o Mac com o iPhoto
Se você tiver uma versão antiga do MacBook, não conseguirá encontrar o aplicativo Fotos. Em vez disso, o iPhoto é o aplicativo interno da galeria de fotos no Mac.
Passo 1. Também conecte seu iPhone ao Mac e inicie iPhoto se não abrir espontaneamente. Então as miniaturas das fotos do iPhone aparecerão na janela.
Passo 2. Para transferir fotos do iPhone para o MacBook, clique no botão "Importar fotos". Ou você pode destacar as fotos que deseja salvar no Mac e clicar no botão "Importar selecionadas" para executar a transferência.

Prós
- 1. O aplicativo iPhoto e o aplicativo Fotos para Mac são capazes de detectar fotos do iPhone automaticamente quando o iPhone se conecta ao computador Mac.
- 2. Desta forma, não requer aplicativos de terceiros e hardware extra.
- 3. Fotos app usa cabo USB para transferir fotos e não precisa de rede Wi-Fi.
- 4. Poderia organizar suas fotos de maneira semelhante ao aplicativo Fotos no iOS.
Desvantagens
- 1. Você tem que pegar o cabo Lightning aqui e ali, o que não é conveniente.
- 2. Só é viável para as fotos salvas no seu rolo da câmera.
Parte 3: Como transferir fotos do iPhone para o Mac usando o iCloud Photo Library
Além do aplicativo Photos, o iCloud Photo Library é outra opção para copiar uma foto em um Mac do iPhone. O iCloud transfere fotos do iPhone para o Mac pela Internet, por isso é uma escolha adequada quando você não tem o cabo USB.
Como transferir fotos do iPhone para o Mac usando o iCloud Photo Library
Passo 1. Desbloqueie seu iPhone, abra o aplicativo iOS Settings em sua tela inicial, ative o "Wi-Fi" e insira sua credencial de rede Wi-Fi. Em seguida, de volta à tela de configurações, vá para "iCloud"> "Fotos" e coloque o botão "Biblioteca de fotos do iCloud" na posição ON. Pode demorar um pouco para sincronizar fotos com o iCloud.
Dica: Se você escolher "Otimizar o armazenamento do iPhone", isso impedirá que o iPhone fique cheio de todas as fotos após sincronizá-las com o iCloud.
Passo 2. Ligue o seu computador Mac, como o iMac, abra o painel do iCloud nas Preferências do Sistema e ative a Biblioteca de Fotos do iCloud.
Passo 3. Por outro lado, é melhor configurar o iCloud Photo Library no aplicativo Fotos, pois ele oferece opções extras.

Abra o aplicativo Fotos no Mac, vá em Preferências e ative a Biblioteca de fotos do iCloud. Em seguida, serão apresentadas duas opções. Se você tiver um disco rígido grande no seu Mac, selecione a opção "Baixar originais para este Mac". Isso transferirá as fotos do iPhone para o iMac / MacBook nas condições originais. Caso contrário, escolha "Otimizar o armazenamento do Mac"para copiar fotos do iPhone para o Mac em resolução mais baixa. As fotos de alta resolução ainda serão salvas na sua Biblioteca de fotos do iCloud.
Depois de configurar o iCloud Photo Library no seu iPhone e Mac, suas fotos serão sincronizadas com todos os seus dispositivos quando estiverem on-line.
Como importar fotos do iPhone para o Mac usando o iCloud Photo Stream
Se o seu armazenamento do iCloud não for suficiente, o My Photo Stream é uma boa alternativa para transferir fotos do iPhone para o MacBook Air / Pro / iMac.
Passo 1. Configure o My Photo Stream no seu iPhone. Vá para "Configurações"> "Fotos e câmera" e ative "Carregar para meu fluxo de fotos", girando o slide para a direita.
Passo 2. Mude para o seu Mac, abra o aplicativo Fotos, vá para "Fotos"> "Preferências"> "iCloud" e habilite "Meu fluxo de fotos".

Prós
- 1. O iCloud Photo Library e o iCloud Photo Stream podem sincronizar fotos para todos os dispositivos conectados com a mesma conta automaticamente.
- 2. A Apple oferece armazenamento gratuito 5GB para cada conta.
- 3. O iCloud Photo Stream não ocupa o armazenamento do iCloud.
- 4. Desta forma, não requer um cabo USB.
Desvantagens
- 1. Se você quiser mais armazenamento, terá que comprar os planos pagos, como $ 1.99 por mês para 50GB. Se não, gerencie e Limpar o armazenamento do iCloud.
- 2. Geralmente, leva mais de meia hora para fazer upload de fotos do iPhone para o iCloud.
- 3. O iCloud é um serviço baseado na web, então você precisa de uma rede Wi-Fi para ver as fotos do iPhone no Mac via iCloud Photo Library.
- 4. O My Photo Stream armazena apenas até 1000 fotos tiradas em 30 dias.
- 5. Tanto o My Photo Stream quanto o iCloud Photo Library precisam de um ID e senha da Apple para serem configurados.
Conclusão
Neste tutorial, compartilhamos como transferir fotos do iPhone para o MacBook Air / Pro / iMac / iMac Pro. Três métodos são fornecidos para ajudá-lo a copiar facilmente as imagens do iPhone para o Mac. Na verdade, você também pode transferir dados do iOS com o AirDrop ou captura de imagem.
Não é preciso dizer que o Apeaksoft iPhone Transfer é a melhor ferramenta para transferir fotos do iPhone para o Mac. Este software de transferência de dados iOS com todos os recursos também permite que você transfira outros arquivos iOS como contatos, músicas, registros de chamadas, mensagens, vídeos e muito mais entre iPhone / iPad / iPod e PC / Mac. Basta baixá-lo gratuitamente e ter uma chance.
Esperamos que nossos guias e sugestões sejam úteis para você. Se você tiver mais dúvidas relacionadas à transferência de fotos do iPhone para o Mac, sinta-se à vontade para deixar uma mensagem abaixo.



 iPhone Data Recovery
iPhone Data Recovery Recuperação do Sistema iOS
Recuperação do Sistema iOS Backup e restauração de dados do iOS
Backup e restauração de dados do iOS gravador de tela iOS
gravador de tela iOS MobieTrans
MobieTrans transferência do iPhone
transferência do iPhone Borracha do iPhone
Borracha do iPhone Transferência do WhatsApp
Transferência do WhatsApp Desbloqueador iOS
Desbloqueador iOS Conversor HEIC gratuito
Conversor HEIC gratuito Trocador de localização do iPhone
Trocador de localização do iPhone Data Recovery Android
Data Recovery Android Extração de dados quebrados do Android
Extração de dados quebrados do Android Backup e restauração de dados do Android
Backup e restauração de dados do Android Transferência telefônica
Transferência telefônica Recuperação de dados
Recuperação de dados Blu-ray
Blu-ray Mac limpador
Mac limpador Criador de DVD
Criador de DVD PDF Converter Ultimate
PDF Converter Ultimate Windows Password Reset
Windows Password Reset Espelho do telefone
Espelho do telefone Video Converter Ultimate
Video Converter Ultimate editor de vídeo
editor de vídeo Screen Recorder
Screen Recorder PPT to Video Converter
PPT to Video Converter Slideshow Maker
Slideshow Maker Free Video Converter
Free Video Converter Gravador de tela grátis
Gravador de tela grátis Conversor HEIC gratuito
Conversor HEIC gratuito Compressor de vídeo grátis
Compressor de vídeo grátis Compressor de PDF grátis
Compressor de PDF grátis Free Audio Converter
Free Audio Converter Gravador de Áudio Gratuito
Gravador de Áudio Gratuito Free Video Joiner
Free Video Joiner Compressor de imagem grátis
Compressor de imagem grátis Apagador de fundo grátis
Apagador de fundo grátis Upscaler de imagem gratuito
Upscaler de imagem gratuito Removedor de marca d'água grátis
Removedor de marca d'água grátis Bloqueio de tela do iPhone
Bloqueio de tela do iPhone Puzzle Game Cube
Puzzle Game Cube