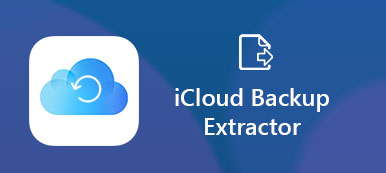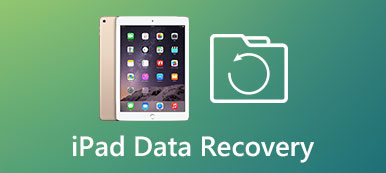"Como faço backup do iPhone 5C para o iCloud? Preciso transferir todos os arquivos para meu novo iPhone X."
"Existe algum método confiável para fazer backup do telefone para o iCloud?"
Existem muitas causas que fazem você perder dados inesperadamente. Por exemplo, quando você atualiza o sistema iOS do iPhone, redefine o iPhone para as configurações padrão ou apenas libera espaço de armazenamento, seu iPhone sofrerá perda acidental de dados. Então é muito importante iPhone de backup para o iCloud.
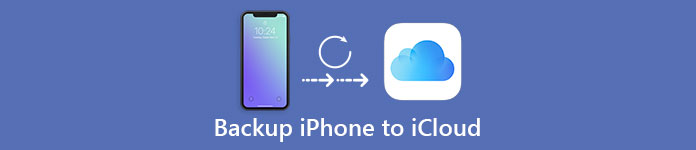
Como resultado, você pode restaurar o iPhone com backups do iCloud para recuperar facilmente os dados excluídos ou perdidos do iOS. Além disso, você também pode transferir todo o conteúdo e configurações do seu antigo dispositivo iOS para um novo iPhone 15/14/13, etc., sem fio. Às vezes, os dados do seu iOS são mais valiosos do que o próprio iPhone. Assim, este artigo tem como objetivo mostrar a você como fazer backup do iPhone para o iCloud com ou sem um computador.
- Parte 1: O que é o iCloud
- Parte 2: Como ativar o backup do iCloud no seu iPhone ou iPad
- Parte 3: Como fazer backup do iPhone no iCloud
- Dicas de bônus: Faça backup do iPhone com Apeaksoft iOS Data Backup & Restore
Parte 1. O que é o iCloud
O iCloud da Apple é um serviço de armazenamento baseado em nuvem que permite aos usuários fazer backup e restaurar fotos, músicas, documentos e outros arquivos. Depois de inserir seu ID Apple em qualquer dispositivo Apple, você pode acessar todo o conteúdo do iCloud diretamente. A primeira vez que você registra uma conta Apple ID, pode obter 5 GB de armazenamento iCloud gratuito para salvar o iPhone em arquivos de backup do iCloud.
O iCloud permite aos usuários fazer backup do iPhone no iCloud de forma automática ou manual e fazer recuperação do iCloud depois de fazer backup. Assim, se você precisar fazer backup do conteúdo do iPhone com frequência, poderá ativar o backup do iCloud para iniciar.
Não há necessidade de conectar o iPhone ao seu computador. Portanto, se o seu computador estiver sem espaço, ou você simplesmente não tiver um PC com Windows ou Mac ao seu redor, fazer o backup do iPhone no iCloud seria uma boa escolha. A única coisa que você precisa verificar é a condição da sua rede Wi-Fi. A fraca conexão com a Internet interpretará ou até arruinará o backup do iCloud.
Parte 2. Como ativar o backup do iCloud no seu iPhone ou iPad
Para configurar o iCloud no seu iPhone ou iPad. Verifique se você está executando o iOS 5 ou versões posteriores primeiro. Não há necessidade de instalar outros aplicativos no seu dispositivo iOS. Você pode abrir o site iCloud no seu computador e usar as configurações do iCloud para sincronizar dados do iPhone em computadores e smartphones. Para começar, você precisa acessar as configurações do iCloud no seu iPhone ou iPad com antecedência.
Passo 1. Inicie o iCloud no seu iPhone ou iPad
Abra o aplicativo "Configurações" no seu dispositivo iOS. Se estiver usando iOS 10.2 ou versões anteriores, você pode rolar para baixo e escolher “iCloud” abaixo. Para usuários do iOS 11 ou posterior, você deve escolher seu nome e tocar na opção "iCloud". Pode ser necessário fazer login na conta iCloud com seu ID Apple, caso ainda não tenha feito login.
Passo 2. Ativar cada conteúdo do iCloud para backup
Você pode ver todas as opções disponíveis para fazer backup do iPhone no iCloud remotamente. Por exemplo, existem fotos, e-mail, calendários, notas, Safari e outras opções. Mova o controle deslizante para Ligado (estado verde) se quiser habilitar seu recurso relacionado. Role para baixo e escolha "Armazenamento e backup" na parte inferior. Acione a opção "iCloud Backup" ou "Backup" para o estado ligado se quiser fazer backup do iPhone para o iCloud no telefone.
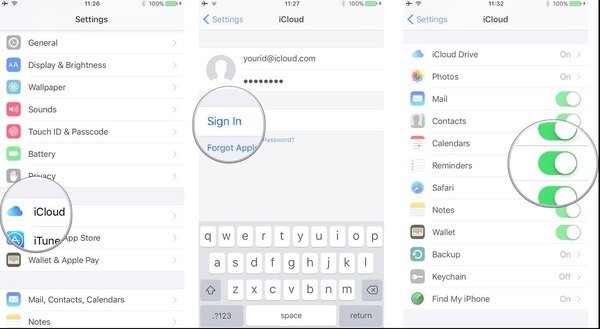
Parte 3. Como fazer backup do iPhone para o iCloud
Passo 1. Conecte-se ao Wi-Fi no iPhone ou iPad
Abra "Configurações" no seu iPhone ou iPad com um ícone de engrenagem. Escolha “Wi-Fi” e mova o controle deslizante para o estado “Ligado” para torná-lo verde. Escolha uma rede disponível na lista "Escolha uma rede". Digite uma senha de Wi-Fi se for necessário.
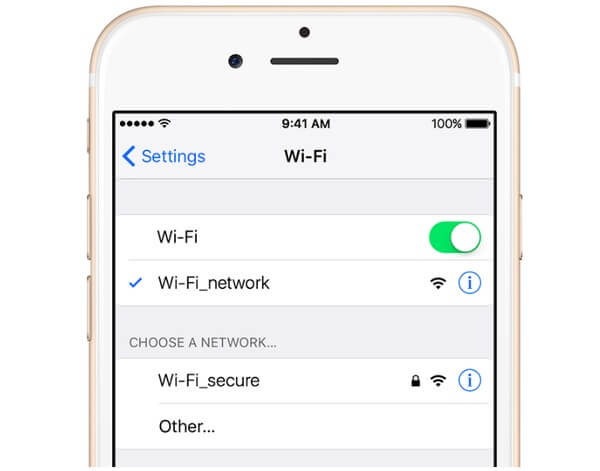
Passo 2. Ativar backup do iCloud
Defina as configurações de backup do iCloud conforme mencionado acima. Localize as configurações do iCloud e selecione os tipos de dados do iCloud para gerenciar. Escolha "Backup do iCloud" se você usa iOS 10.2 ou versões anteriores, caso contrário, a opção é "Backup". Apenas certifique-se de que o backup do iCloud esteja ativado.
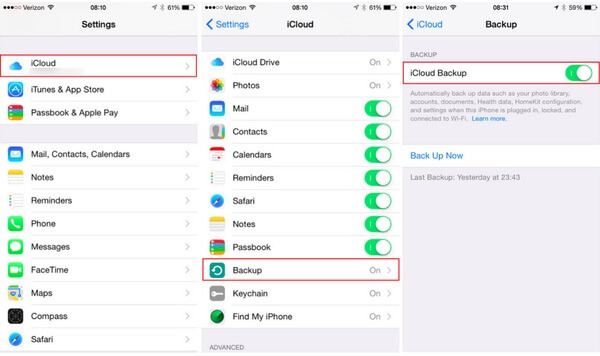
Passo 3. Faça backup de um iPhone ou iPad usando o iCloud
Toque no botão "Fazer backup agora" na parte inferior do menu de configurações de backup do iCloud. Demora vários minutos para concluir o backup do iPhone para o iCloud sem fio. Mais tarde, você pode voltar para a seção "Fazer backup agora" novamente para ver a data e a hora do seu último backup do iCloud.
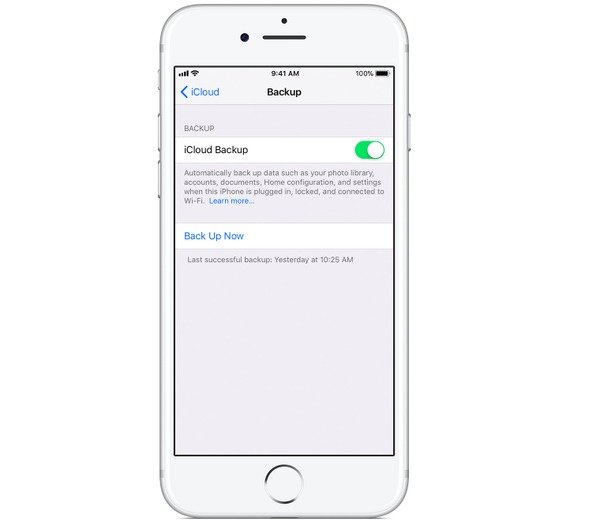
Nota: Para permitir que o iCloud faça backup automaticamente do seu iPhone e iPad todos os dias, basta manter o backup do iCloud em execução o tempo todo. Mais tarde, quando seu dispositivo iOS estiver bloqueado, conecte seu produto Apple a uma fonte de energia e a uma forte rede Wi-Fi. Como resultado, o iCloud pode fazer o backup do seu iPhone de forma automática e remota. Bem, não esqueça de verificar o espaço de armazenamento esquerdo do iCloud. Os planos começam no 50 GB por $ 0.99 por mês.
Desta forma, você pode facilmente fazer o backup do iPhone para o iCloud. Quanto ao backup do iCloud, você não pode visualizá-los diretamente, mas com Ferramenta de extração de backup do iCloud para ver os detalhes.
Dicas de bônus: Faça backup do iPhone com Apeaksoft iOS Data Backup & Restore
Existe um programa versátil que pode fazer backup e restaurar o iPhone para Windows PC e Mac em um clique. Compara com o iTunes e o iCloud, Backup e restauração de dados do iOS permite que os usuários visualizem após o backup sem problemas. Todos os modelos iOS são suportados, incluindo a série iPhone 14. Ele pode ajudá-lo iPhone de backup para laptop com facilidade.
- Um clique para fazer backup e restaurar do iPhone para o Windows / Mac PC
- Saída o que você quer do backup para o seu computador seletivamente
- Visualizar dados após o backup ou antes de restaurar dados sem complicações
- Altamente compatível com iOS 17/16/15/14/13/12/11/10.3/10/9 e versões anteriores
Backup e restauração de dados iCloud VS iTunes VS Apeaksoft iOS
| Faça o backup do iPhone no iCloud | Faça o backup do iPhone com o iTunes | Faça backup do iPhone via iOS Backup e restauração de dados | |
|---|---|---|---|
| Suporta todos os modelos do iOS | Sim | Sim | Sim |
| Substituir arquivos de backup anteriores do iPhone | Não | Sim | Não |
| Visualizar dados após o backup | Não | Não | Sim |
| Backup de dados do iPhone pelo ar | Sim | Não | Não |
| Faça um backup criptografado | Não | Sim | Sim |
| Restaurar dados de backup para iPhone seletivamente | Não | Não | Sim |
Não perca: Como memorandos de voz de backup para o iCloud
Portanto, se você quiser fazer backup e visualizar os arquivos do iPhone em detalhes, deve usar o iOS Data Backup & Restore. Isso é tudo para fazer backup do iPhone para o iCloud e seus programas alternativos. Se você planeja comprar um iPhone X / 8 Plus / 8 ou atualizar para o iOS 11, você pode tentar as formas acima de fazer backup do iPhone com ou sem iCloud de forma rápida e fácil.



 iPhone Data Recovery
iPhone Data Recovery Recuperação do Sistema iOS
Recuperação do Sistema iOS Backup e restauração de dados do iOS
Backup e restauração de dados do iOS gravador de tela iOS
gravador de tela iOS MobieTrans
MobieTrans transferência do iPhone
transferência do iPhone Borracha do iPhone
Borracha do iPhone Transferência do WhatsApp
Transferência do WhatsApp Desbloqueador iOS
Desbloqueador iOS Conversor HEIC gratuito
Conversor HEIC gratuito Trocador de localização do iPhone
Trocador de localização do iPhone Data Recovery Android
Data Recovery Android Extração de dados quebrados do Android
Extração de dados quebrados do Android Backup e restauração de dados do Android
Backup e restauração de dados do Android Transferência telefônica
Transferência telefônica Recuperação de dados
Recuperação de dados Blu-ray
Blu-ray Mac limpador
Mac limpador Criador de DVD
Criador de DVD PDF Converter Ultimate
PDF Converter Ultimate Windows Password Reset
Windows Password Reset Espelho do telefone
Espelho do telefone Video Converter Ultimate
Video Converter Ultimate editor de vídeo
editor de vídeo Screen Recorder
Screen Recorder PPT to Video Converter
PPT to Video Converter Slideshow Maker
Slideshow Maker Free Video Converter
Free Video Converter Gravador de tela grátis
Gravador de tela grátis Conversor HEIC gratuito
Conversor HEIC gratuito Compressor de vídeo grátis
Compressor de vídeo grátis Compressor de PDF grátis
Compressor de PDF grátis Free Audio Converter
Free Audio Converter Gravador de Áudio Gratuito
Gravador de Áudio Gratuito Free Video Joiner
Free Video Joiner Compressor de imagem grátis
Compressor de imagem grátis Apagador de fundo grátis
Apagador de fundo grátis Upscaler de imagem gratuito
Upscaler de imagem gratuito Removedor de marca d'água grátis
Removedor de marca d'água grátis Bloqueio de tela do iPhone
Bloqueio de tela do iPhone Puzzle Game Cube
Puzzle Game Cube