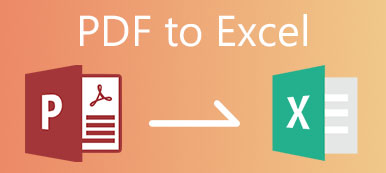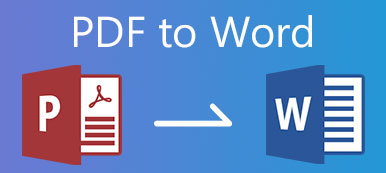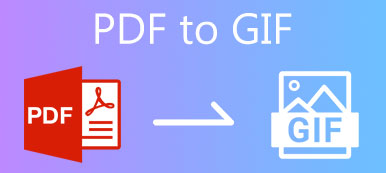É muito comum ver arquivos PDF em nosso dia a dia, principalmente quando você deseja imprimir um documento com uma fonte e um estilo específicos. Isso ocorre porque o PDF pode preservar o conteúdo original de seus documentos. Mas se você não quiser imprimir ou compartilhar todo o conteúdo do seu arquivo PDF, pode ser necessário dividir o arquivo PDF e manter a parte principal.
Então, existe uma maneira fácil de dividir páginas de PDF ? Esta postagem apresentará vários métodos práticos para ajudá-lo a dividir os PDFs em páginas separadas.
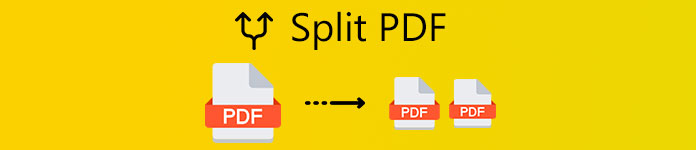
- Parte 1. Como dividir arquivos PDF usando o Google Chrome
- Parte 2. Como excluir páginas de PDF no Adobe Acrobat
- Parte 3. Como extrair páginas de PDF com visualização no Mac
- Parte 4. Perguntas frequentes sobre divisão de PDF
Parte 1. Como dividir arquivos PDF usando o Google Chrome
Talvez você saiba que o Google Chrome pode ser usado como um visualizador de PDF. Mas você sabe que pode realmente usar o Google Chrome para dividir PDF gratuitamente? Sim, você me ouviu. O Google Chrome é mais do que um simples navegador da web. É capaz de simplificar todo o processo de divisão do PDF. Você pode seguir as etapas abaixo para dividir seu arquivo PDF sem complicações.
Passo 1Abra o seu documento PDF com o Google Chrome. Você pode clicar com o botão direito no arquivo e encontrar o Abrir com opção. Selecione Google Chrome como o aplicativo para abrir o PDF. Você também pode arrastar e soltar o PDF diretamente no navegador.

Passo 2Em seguida, você deverá ver seu arquivo PDF na tela. Você pode ver para verificar quais páginas deseja manter. Clique no Impressão ícone no canto superior direito da tela.

Passo 3Aqui, não precisamos realmente imprimir o arquivo PDF, então você não precisa conectar seu computador a uma impressora. Basta alterar o destino para Salvar como PDF. Depois disso, você precisa alterar o PÁGINAS para a(s) página(s) exata(s) que deseja manter. Se você quiser salvar a segunda, a terceira e a quarta página, você pode inserir 2-4 como as páginas de saída.

Passo 4Clique na Salvar botão no canto e nomeie o arquivo PDF de saída. Você pode salvar o arquivo em seu computador. Repita o mesmo processo se precisar dividir outras páginas do arquivo PDF.
Este método de divisão é bastante fácil de operar e totalmente gratuito. Você não precisa instalar um novo aplicativo em seu PC / Mac se já tiver o Google Chrome instalado. Mas desta forma não permite converter PDF em outros documentos para posterior edição ou preservação. E você tem que repetir o processo de divisão indefinidamente se quiser dividir o PDF em várias páginas.
Conversor de PDF Apeaksoft final
Converter PDF para Texto, Word, Excel, PowerPoint, ePub, HTML e até formatos de imagem.
Converta vários arquivos PDF em lote para diferentes formatos de saída ao mesmo tempo.
Converta todas as páginas selecionadas de um único arquivo PDF sem complicações.
Reconheça mais de 190 idiomas com precisão com tecnologia OCR avançada.
Extraia conteúdo de PDFs em uma velocidade super rápida no Windows PC e Mac.
Parte 2. Como excluir páginas de PDF no Adobe Acrobat
Se você deseja uma ferramenta mais profissional, o que é melhor do que a Adobe? Afinal, é o desenvolvedor do formato de arquivo PDF. Você pode usar o Adobe Acrobat para dividir, mesclar, cortar e girar páginas PDF com facilidade. Então, como dividir PDF no Adobe Acrobat Pro?
Passo 1Após instalar e adquirir o Adobe Acrobat Pro, você deve abrir o arquivo PDF com este software. Navegar para Ver na barra de menu. Achar Ferramentas e selecione o Organize Páginas opção. Então Abra o arquivo PDF que você deseja dividir.

Passo 2Depois de abrir o arquivo PDF, clique no Split opção no canto superior direito da tela. Ele pode ajudá-lo a dividir o documento em vários arquivos. E então uma nova barra de menu deve aparecer abaixo da opção que você clicou, onde você pode alterar o modo de divisão. Por exemplo, você pode dividir o documento PDF por Número de páginas. E você pode até escolher as páginas máximas que desejar.
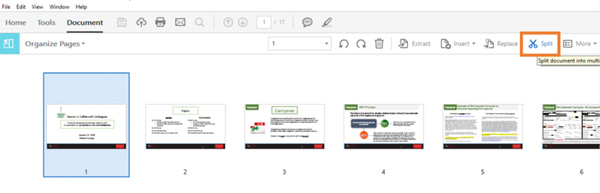
Passo 3Clique em Opções de saída. Você pode escolher uma pasta para o local de saída. Clique Split próximo a Opções de saída para dividir o arquivo em páginas PDF individuais.

Parte 3. Como extrair páginas de PDF com visualização no Mac
Quanto aos usuários do Mac, você pode simplesmente usar o aplicativo integrado, Preview, para dividir PDF no Mac.
Passo 1Abra o arquivo PDF com o Preview no seu Mac. Em seguida, abra o Ver menu e encontrar Miniaturas. Ele mostrará uma lista incluindo todas as páginas PDF em um painel à esquerda.

Passo 2Se você deseja dividir uma determinada página do arquivo PDF, basta arrastá-la e soltá-la do painel para a área de trabalho.
Parte 4. Perguntas frequentes sobre divisão de PDF
1. Como posso separar PDF online gratuitamente?
Para dividir PDF online, tudo que você precisa é um divisor de PDF online. Você pode tentar Smallpdf, PDF2Go, iLovePDF, Soda PDF e muito mais.
2. Como você combina PDFs no Adobe Reader?
Selecione todos os arquivos PDF que deseja mesclar em um único arquivo. Você pode ajustar a ordem desses arquivos, se necessário. Então clique Mesclar arquivos e baixe o PDF mesclado para o seu computador.
3. Quais programas podem editar um PDF?
Você pode dar uma chance ao Apeaksoft PDF Converter Ultimate. Ele fornece várias configurações para você personalizar os arquivos de saída e melhorar o efeito de saída. Você pode definir facilmente o layout, a codificação do texto, o formato / resolução da imagem, etc.
Conclusão
Agora, apresentamos 3 métodos fáceis para dividir PDF, incluindo métodos pagos e gratuitos. Você pode escolher qualquer pessoa que melhor se adapte a você. Se você deseja editar arquivos PDF, também pode experimentar o Apeaksofft PDF Converter Ultimate. Se você tiver mais perguntas, deixe seu comentário abaixo. Nós responderemos o mais rápido possível.



 iPhone Data Recovery
iPhone Data Recovery Recuperação do Sistema iOS
Recuperação do Sistema iOS Backup e restauração de dados do iOS
Backup e restauração de dados do iOS gravador de tela iOS
gravador de tela iOS MobieTrans
MobieTrans transferência do iPhone
transferência do iPhone Borracha do iPhone
Borracha do iPhone Transferência do WhatsApp
Transferência do WhatsApp Desbloqueador iOS
Desbloqueador iOS Conversor HEIC gratuito
Conversor HEIC gratuito Trocador de localização do iPhone
Trocador de localização do iPhone Data Recovery Android
Data Recovery Android Extração de dados quebrados do Android
Extração de dados quebrados do Android Backup e restauração de dados do Android
Backup e restauração de dados do Android Transferência telefônica
Transferência telefônica Recuperação de dados
Recuperação de dados Blu-ray
Blu-ray Mac limpador
Mac limpador Criador de DVD
Criador de DVD PDF Converter Ultimate
PDF Converter Ultimate Windows Password Reset
Windows Password Reset Espelho do telefone
Espelho do telefone Video Converter Ultimate
Video Converter Ultimate editor de vídeo
editor de vídeo Screen Recorder
Screen Recorder PPT to Video Converter
PPT to Video Converter Slideshow Maker
Slideshow Maker Free Video Converter
Free Video Converter Gravador de tela grátis
Gravador de tela grátis Conversor HEIC gratuito
Conversor HEIC gratuito Compressor de vídeo grátis
Compressor de vídeo grátis Compressor de PDF grátis
Compressor de PDF grátis Free Audio Converter
Free Audio Converter Gravador de Áudio Gratuito
Gravador de Áudio Gratuito Free Video Joiner
Free Video Joiner Compressor de imagem grátis
Compressor de imagem grátis Apagador de fundo grátis
Apagador de fundo grátis Upscaler de imagem gratuito
Upscaler de imagem gratuito Removedor de marca d'água grátis
Removedor de marca d'água grátis Bloqueio de tela do iPhone
Bloqueio de tela do iPhone Puzzle Game Cube
Puzzle Game Cube