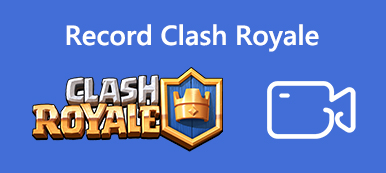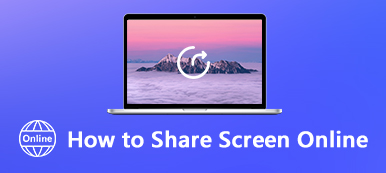PowerPoint é uma parte importante do pacote Microsoft Office. Agora, ainda é uma forma essencial de mostrar suas ideias, planos de negócios, produtos e muito mais para seu parceiro, colega, chefe e clientes. No entanto, a apresentação é um arquivo mutável. Se você não deseja que outras pessoas alterem sua apresentação, você deve gravar PowerPoint como vídeo. Além disso, é uma boa maneira de postar sua apresentação como um vídeo, mas não como um arquivo PowerPoint. De qualquer forma, você pode aprender três maneiras de fazer o trabalho em diversas situações.

- Parte 1: Como gravar o PowerPoint com a ferramenta interna
- Parte 2: Melhor maneira de gravar a apresentação do PowerPoint
- Parte 3: Como gravar o PowerPoint Online
- Parte 4: Comparação de três métodos
- Parte 5: Perguntas frequentes sobre a gravação de um PowerPoint
Parte 1: Como gravar o PowerPoint com a ferramenta interna
A função de gravação embutida é a maneira mais fácil de gravar a apresentação do PowerPoint com sua narração.
Passo 1 Abra sua apresentação no MS PowerPoint. Vou ao Slide Show guia e clique Gravar apresentação de slides.

Passo 2 Então você terá duas opções, Registro do slide atual e Registro desde o início. O primeiro serve para gravar a apresentação inteira e o segundo serve para gravar slides específicos.
Passo 3 Após selecionar, o Gravar apresentação de slides caixa de diálogo será exibida. Selecione o que você deseja gravar e clique em Iniciar gravação botão.

Passo 4 Então você verá o Gravação barra de ferramentas que aparece no canto superior esquerdo com vários botões. o flecha O botão permite que você vá para o próximo slide e clique no pausa or Gravar novamente botão a qualquer momento. Para obter a tinta, o apagador ou o ponteiro laser, clique com o botão direito do mouse no slide e selecione Opções de ponteiro.

Passo 5 Para finalizar a gravação do PowerPoint, clique com o botão direito do mouse no slide final e escolha Mostrar final no menu de contexto.
Passo 6 Vou ao Envie o menu e selecione Salvar como. Navegue onde deseja salvar a gravação e escolha Mostra do PowerPoint in Salvar como tipo. Clique Salvar para salvar a gravação.
Se você não deseja gravar o PowerPoint com áudio, basta remover áudio do PowerPoint durante a gravação.
Parte 2: Melhor maneira de gravar a apresentação do PowerPoint
A função de gravação integrada é apenas uma maneira simples de capturar sua narração junto com os slides. Se você está procurando mais funções, Gravador de Tela Apeaksoft vale a pena usar.

4,000,000+ Transferências
Grave a apresentação do PowerPoint em vídeos em HD.
Capture seu rosto e voz junto com a apresentação.
Ofereça funções de edição de vídeo, como pintar e aparar.
Visualize as gravações da apresentação com o media player incorporado.
Em suma, é a melhor opção para gravar sua apresentação do PowerPoint com áudio no Windows e Mac.
Como gravar uma apresentação do PowerPoint
Passo 1 Instale o gravador do PowerPoint
Primeiro, você precisa instalar o melhor gravador de PowerPoint no seu PC. Existe uma versão específica para Mac. Então escolha Gravador de vídeo para abrir a interface principal. Abra a apresentação desejada no MS PowerPoint.

Passo 2 Capturar apresentação
Existem quatro opções na janela, Ecrã, Webcam, Sound System e Microfone. As diferentes combinações são usadas para executar várias tarefas.
Se você gravar apenas a apresentação com áudio, ative Ecrã, escolha Personalizadas e depois Selecionar região / janelae clique na janela do PowerPoint. Ativar o som do sistema enquanto desabilita Webcam e Microfone. Para capturar seu rosto e narração junto com o PowerPoint, habilite as quatro opções e defina-as de acordo com sua necessidade.
Agora, clique no REC e reproduza seus slides para começar a gravar a apresentação do PowerPoint imediatamente.

Passo 3 Exportar gravação de apresentação
Durante a gravação da apresentação, você pode escrever ou desenhar texto com o Editar ferramenta. o Câmara botão é usado para fazer uma captura de tela em um momento importante. Quando sua apresentação terminar, clique no botão Dê um basta botão. Você será direcionado para a janela de visualização. Veja o vídeo clicando no Jogar botão. Se houver quadros desnecessários, use o Clipe ferramenta para removê-los. Por fim, clique no Salvar para exportar a gravação do PowerPoint para o disco rígido.

Parte 3: Como gravar o PowerPoint Online
Às vezes, você só precisa gravar um PowerPoint como vídeo, mas não deseja instalar nenhum software em sua máquina. Nesse caso, Gravador de tela on-line gratuito da Apeaksoft é bastante útil, pois funciona completamente online.
 Recomendação
Recomendação- Grave a apresentação do PowerPoint sem instalar.
- Adicione sua reação e narração ao vídeo de apresentação.
- Salve apresentações do PowerPoint como arquivos HD MP4.
- Totalmente gratuito para uso, sem marca d'água ou limite de comprimento.
Como gravar PowerPoint como vídeo online
Passo 1 Abra a apresentação que deseja gravar no PowerPoint. Em seguida, visite https://www.apeaksoft.com/free-online-screen-recorder/ em qualquer navegador. aperte o Iniciar gravação botão e faça o download do iniciador.

Passo 2 Clique na Monitore botão e defina a região de gravação com base na janela do PowerPoint. Se você deseja capturar seu rosto, ative Webcam; caso contrário, desative-o. Em seguida, decida a fonte de áudio, como Sistema de áudio e Microfone.

Passo 3 Pressione o botão REC e comece a gravar sua apresentação na área de trabalho. Sempre que você quiser parar a gravação, clique no Dê um basta botão. Em seguida, baixe o arquivo MP4.

Dessa forma, você também pode liberar gravar Minecraft, YouTube, Skype e muito mais.
Parte 4: Comparação de três métodos
| Recursos de gravação | Gravação interna no PowerPoint | Gravador de Tela Apeaksoft | Gravador de tela on-line gratuito da Apeaksoft |
|---|---|---|---|
| Grave PowerPoint com áudio | Sim | Sim | Sim |
| Capturar webcam | Não | Sim | Sim |
| Editar gravação | Não | Sim | Não |
| Formato de saída | Mostra do PowerPoint | MP4, WMV, MOV, AAC, M4A e mais. | MP4 |
Parte 5: Perguntas frequentes sobre a gravação de um PowerPoint
Para onde vão as apresentações gravadas do PowerPoint?
Você deve definir o destino de saída manualmente após gravar apresentações em PowerPoint. Assim que a gravação for concluída, vá para o Envie o menu na parte superior da janela do PowerPoint e escolha Salvar como. Então você verá a caixa de diálogo salvar como. Então você pode decidir o diretório de saída com base em sua preferência.
Como me registro no PowerPoint?
A resposta depende da sua situação. No PowerPoint 2019 e versões anteriores, você não pode capturar sua imagem ao gravar uma apresentação. No PowerPoint 365, a Microsoft redesenhou a função de gravação. Assim, você pode adicionar seu rosto à gravação pressionando o botão Filmadora no canto inferior direito durante a gravação. Para versões anteriores, você deve usar um gravador de tela de terceiros para adicionar sua webcam junto com a gravação da apresentação.
Como faço para converter PPT para MP4?
Você tem várias maneiras de converter suas apresentações em arquivos de vídeo MP4. Em primeiro lugar, a opção salvar como no PowerPoint permite exportar uma apresentação para o formato MP4. Além disso, você pode usar um conversor PPT para MP4 de terceiros para executar a tarefa rapidamente. Outra maneira de converter seu PPT para MP4 é gravar seu PowerPoint como vídeo. Lembre-se de que a função de gravação interna do PowerPoint a salva apenas como PowerPoint Show, mas não como MP4.
Conclusão
Este guia falou sobre como gravar uma apresentação do PowerPoint como vídeo com áudio. É uma boa ideia compartilhar e apresentar seu PPT como um arquivo de vídeo com sua narração. Isso pode aumentar o envolvimento da sua apresentação. O Apeaksoft Screen Recorder, por exemplo, é capaz de produzir vídeos de alta qualidade a partir do seu PPT. Se você tiver mais dúvidas, deixe uma mensagem abaixo.



 iPhone Data Recovery
iPhone Data Recovery Recuperação do Sistema iOS
Recuperação do Sistema iOS Backup e restauração de dados do iOS
Backup e restauração de dados do iOS gravador de tela iOS
gravador de tela iOS MobieTrans
MobieTrans transferência do iPhone
transferência do iPhone Borracha do iPhone
Borracha do iPhone Transferência do WhatsApp
Transferência do WhatsApp Desbloqueador iOS
Desbloqueador iOS Conversor HEIC gratuito
Conversor HEIC gratuito Trocador de localização do iPhone
Trocador de localização do iPhone Data Recovery Android
Data Recovery Android Extração de dados quebrados do Android
Extração de dados quebrados do Android Backup e restauração de dados do Android
Backup e restauração de dados do Android Transferência telefônica
Transferência telefônica Recuperação de dados
Recuperação de dados Blu-ray
Blu-ray Mac limpador
Mac limpador Criador de DVD
Criador de DVD PDF Converter Ultimate
PDF Converter Ultimate Windows Password Reset
Windows Password Reset Espelho do telefone
Espelho do telefone Video Converter Ultimate
Video Converter Ultimate editor de vídeo
editor de vídeo Screen Recorder
Screen Recorder PPT to Video Converter
PPT to Video Converter Slideshow Maker
Slideshow Maker Free Video Converter
Free Video Converter Gravador de tela grátis
Gravador de tela grátis Conversor HEIC gratuito
Conversor HEIC gratuito Compressor de vídeo grátis
Compressor de vídeo grátis Compressor de PDF grátis
Compressor de PDF grátis Free Audio Converter
Free Audio Converter Gravador de Áudio Gratuito
Gravador de Áudio Gratuito Free Video Joiner
Free Video Joiner Compressor de imagem grátis
Compressor de imagem grátis Apagador de fundo grátis
Apagador de fundo grátis Upscaler de imagem gratuito
Upscaler de imagem gratuito Removedor de marca d'água grátis
Removedor de marca d'água grátis Bloqueio de tela do iPhone
Bloqueio de tela do iPhone Puzzle Game Cube
Puzzle Game Cube