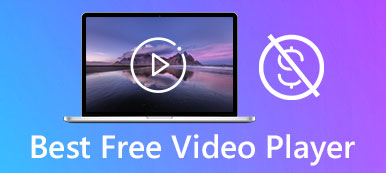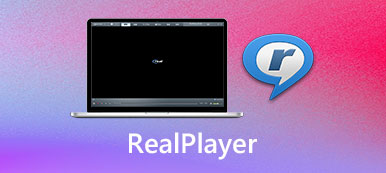Embora mais e mais pessoas estejam migrando para serviços de streaming de vídeo para assistir seus programas de TV e filmes favoritos, um reprodutor de multimídia continua sendo um utilitário indispensável no computador. Como um reprodutor de mídia de longa data, VLC Media Player é popular em todo o mundo. Este artigo pretende compartilhar uma introdução completa e uma revisão do projeto de código aberto, incluindo os melhores reprodutores de mídia alternativos para Windows e Mac.

- Parte 1: O que é o VLC Media Player
- Parte 2: 3 principais alternativas ao VLC Media Player
- Parte 3: Perguntas frequentes sobre o VLC Media Player
Parte 1: O que é o VLC Media Player
Com o VLC Media Player, você pode fazer muito trabalho, incluindo reproduzir filmes e streams online, converter arquivos de vídeo, gravar filmes, etc. No entanto, muitos usuários não sabem o que o VLC pode fazer exatamente.
Características principais
1. Reproduza uma ampla variedade de formatos de arquivo de vídeo e áudio sem codec extra.
2. Suporta CDs, DVDs e discos Blu-ray.
3. Captura de tela, vídeos digitais e fluxos online.
4. Controle a reprodução de vídeo, trilha de áudio e legenda.
5. Ajuste a relação de aspecto e o modo de desentrelaçamento.
6. Tire fotos enquanto reproduz vídeos ou mídia online.
7. Converta o arquivo de vídeo para outro formato.
8. Edite o vídeo, como aparar, girar e cortar.
9. Adicione marcadores ao vídeo e organize-os.
10. Exibir informações de mídia, como metadados, tag ID3, etc.
Breve revisão do VLC Media Player
- PROS
- O VLC Media Player inclui muitas funcionalidades de bônus.
- Todos os recursos podem ser controlados com atalhos.
- Ele contém um grande pacote de codecs, então os usuários não precisam de nenhum codec extra.
- É compatível com Windows 10/8/7, Mac OS X e Linux.
- O VLC é totalmente gratuito e sem limites.
- CONS
- A interface está desatualizada e não pode ser personalizada.
- Os recursos estão ocultos na barra de menus e são difíceis de encontrar.
- Alguns recursos ainda precisam ser melhorados, como a qualidade do vídeo.
Como instalar e usar o VLC Media Player
Passo 1Instale o VLCVisite https://www.videolan.org/, que é o site oficial do VLC Media Player, clique no descendente botão ao lado do Baixar VLC e selecione a versão adequada para baixar o VLC gratuitamente. A página da web não consegue detectar seu sistema, então você deve fazer isso manualmente. Não baixe o VLC de sites de terceiros.
Em seguida, clique duas vezes no arquivo do instalador e siga as instruções na tela para instalá-lo no disco rígido. A instalação completa inclui Mozilla, plug-ins ActiveX e mais elementos, mas você pode modificar o caminho de instalação padrão. Existe uma edição portátil do VLC. Você pode desempacotar em qualquer lugar na unidade interna ou externa.
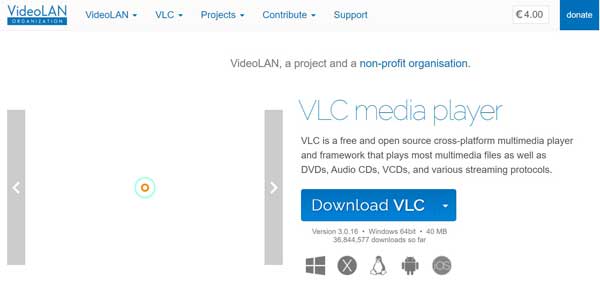 Passo 2Usar VLC
Passo 2Usar VLCAssim que a instalação terminar, você pode abrir o VLC Media Player em sua área de trabalho no PC ou na pasta Aplicativos no Mac. Então você verá a barra de menu superior.
Vou ao Mídia menu e você verá uma lista:
Abrir arquivo: abra um arquivo de vídeo ou áudio de seu computador ou flash USB.
Abra vários arquivos: abra vários arquivos de mídia do disco rígido.
Pasta aberta: abra arquivos de mídia em uma única pasta.
Disco aberto: digitalize e abra arquivos de vídeo de DVD ou CD.
Fluxo de rede aberta: reproduzir transmissão online a partir de um URL.
Dispositivo de captura aberto: abra a janela de gravação de tela.
Abrir local da área de transferência: reproduzir arquivo de mídia usando o caminho da área de transferência.
Abra a mídia recente: exibir os últimos dez vídeos que foram exibidos no reprodutor multimídia.
Salvar lista de reprodução em arquivo: salve a lista de reprodução aberta no VLC com um nome e localização adequados.
Converter / Salvar: abra um arquivo de vídeo e converta-o para outro formato, como MP4, AVI, MP3, etc.
stream: transmitir um fluxo de rede em VLC.
Saia no final da lista de reprodução: feche o VLC quando a reprodução do vídeo terminar.
Sair: feche o VLC diretamente.
Depois de abrir um vídeo, você pode controlar a reprodução com os botões na parte inferior, o Reprodução menu e atalhos. Além disso, você encontrará recursos avançados em Vídeo, Áudio, e Legenda cardápio. O Ferramentas menu oferece efeitos de vídeo e filtros. Para alterar o modo do jogador, você pode ir para o Ver menu.
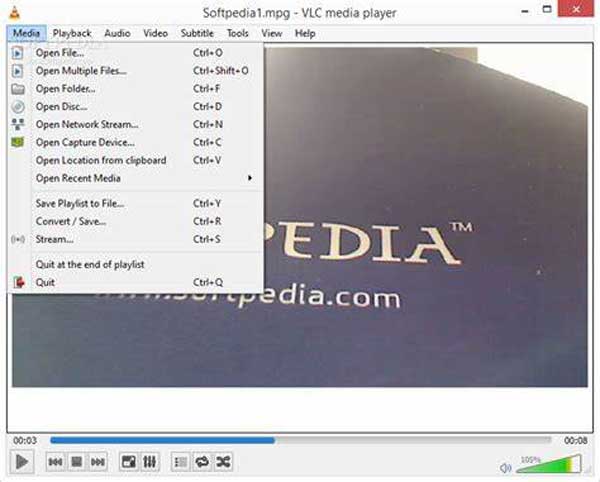
Parte 2: 3 principais alternativas ao VLC Media Player
Top 1: Leitor de Blu-ray Apeaksoft
Às vezes, quanto mais pior. Muitos usuários do VLC Media Player, por exemplo, reclamaram que não conseguem encontrar o que desejam na interface. Player de Blu-ray Apeaksoft, por outro lado, é a alternativa mais fácil ao VLC.

4,000,000+ Transferências
Reproduza arquivos de vídeo e música com um único clique.
Compatível com quase todos os formatos de multimídia, incluindo Blu-ray.
Suporte a vídeos Ultra 4K e Full HD com a resolução original.
Disponível para Windows 10/8/7 e Mac OS X.
Como reproduzir um filme com alternativa VLC
Passo 1Abra um filmeExecute a alternativa mais fácil ao VLC depois de instalá-lo em seu computador. Clique no Abrir Arquivo botão na interface inicial, encontre o arquivo de filme e abra-o diretamente. Para reproduzir um DVD ou disco Blu-ray, coloque-o na unidade ROM e clique em Disco aberto e abra o filme principal do disco.
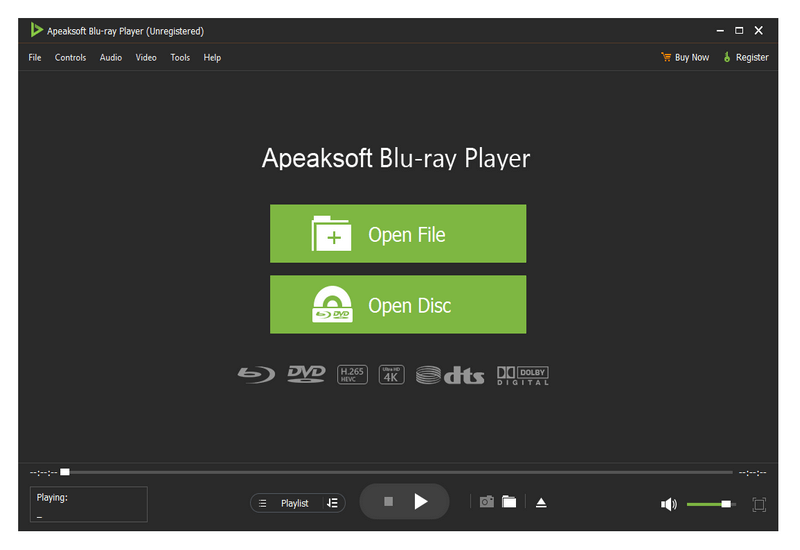 Passo 2Controlar a reprodução
Passo 2Controlar a reproduçãoAgora, você pode controlar a reprodução do filme com a barra de ferramentas na parte inferior, como avançar, retroceder, pausar, parar, volume, etc. Em momentos importantes, clique no botão Câmara botão para tirar uma foto. As opções do menu superior oferecem controles avançados aos usuários experientes.
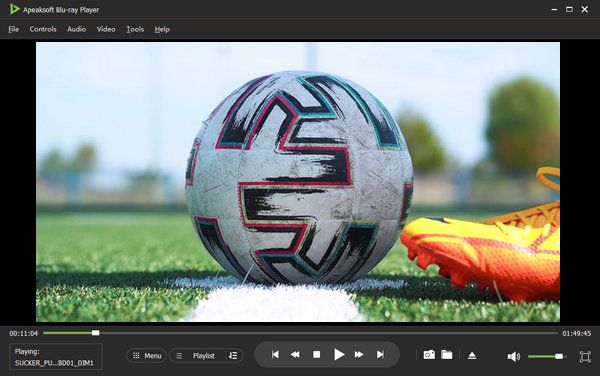
Parte superior 2: MPC-HC
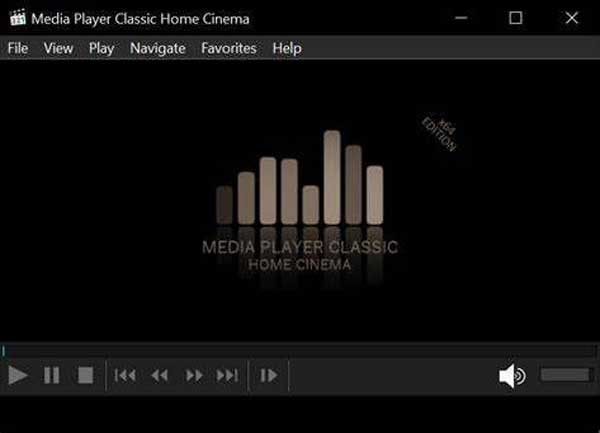
MPC-HC é um reprodutor de mídia gratuito e uma das melhores alternativas ao VLC para Windows. A interface é idêntica à última versão do Windows Media Player, para que os usuários de PC possam aprendê-la rapidamente. Às vezes, o VLC pula quadros ao reproduzir vídeos em 4K. Isso não vai acontecer no MPC-HC em parte porque não usa muita fonte.
Características principais
1. Jogue muitos codecs de vídeo, incluindo MPEG-1, DVD, etc.
2. Equipe uma interface intuitiva.
3. Leve e funcione perfeitamente no Windows.
4. Suporta um grande número de codecs.
3 principais: KMPlayer para Mac OS X
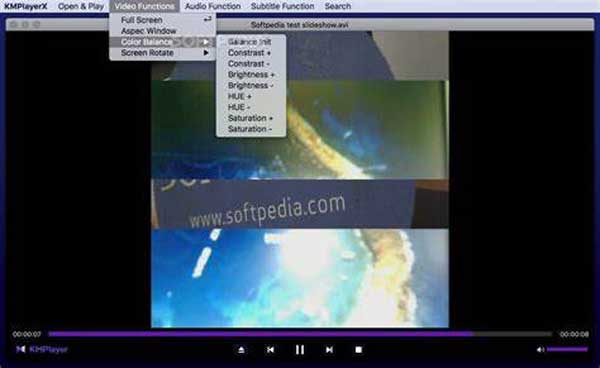
KMPlayer é a melhor alternativa ao VLC para Mac e Windows. Foi lançado por uma empresa de software da Coréia. Ele está disponível para Mac OS X 10.6 e posterior. KMPlayer para Mac OS X inclui todos os recursos relacionados à reprodução de vídeo em VLC. É capaz de reproduzir uma variedade de vídeos na perfeição, incluindo 4K.
Características principais
1. Controle a reprodução de vídeo com botões e gestos.
2. Suporta ajustes de reprodução, incluindo velocidade.
3. Fornece armazenamento em nuvem para cada usuário.
4. Disponível em vários idiomas.
Parte 3: Perguntas frequentes sobre o VLC Media Player
O VLC Media Player é seguro?
Em geral, o VLC Media Player de código aberto é seguro para ser executado em seu computador. No entanto, ele pode conter vírus se você baixá-lo de sites de terceiros.
O VLC Media Player é realmente gratuito?
O VLC é gratuito, pois é um projeto de código aberto. Todos podem usar o reprodutor de mídia sem pagar um centavo. No entanto, alguns plug-ins para VLC não são gratuitos.
O VLC esgota a bateria?
Como o VLC usa controles ActiveX, ele usa uma grande quantidade de bateria. É por isso que ele pode atrasar e até mesmo travar durante a reprodução de vídeos em 4K.
Conclusão
Agora, você deve aprender VLC Media Player em detalhes, incluindo os principais recursos, vantagens, desvantagens e melhores alternativas. Não se pode negar que o VLC é um excelente reprodutor multimídia para Windows, Mac e Linux. Para iniciantes, o Apeaksoft Blu-ray Player é mais fácil de aprender do que o VLC. Se você tem mais perguntas? Por favor, deixe uma mensagem abaixo deste post.



 iPhone Data Recovery
iPhone Data Recovery Recuperação do Sistema iOS
Recuperação do Sistema iOS Backup e restauração de dados do iOS
Backup e restauração de dados do iOS gravador de tela iOS
gravador de tela iOS MobieTrans
MobieTrans transferência do iPhone
transferência do iPhone Borracha do iPhone
Borracha do iPhone Transferência do WhatsApp
Transferência do WhatsApp Desbloqueador iOS
Desbloqueador iOS Conversor HEIC gratuito
Conversor HEIC gratuito Trocador de localização do iPhone
Trocador de localização do iPhone Data Recovery Android
Data Recovery Android Extração de dados quebrados do Android
Extração de dados quebrados do Android Backup e restauração de dados do Android
Backup e restauração de dados do Android Transferência telefônica
Transferência telefônica Recuperação de dados
Recuperação de dados Blu-ray
Blu-ray Mac limpador
Mac limpador Criador de DVD
Criador de DVD PDF Converter Ultimate
PDF Converter Ultimate Windows Password Reset
Windows Password Reset Espelho do telefone
Espelho do telefone Video Converter Ultimate
Video Converter Ultimate editor de vídeo
editor de vídeo Screen Recorder
Screen Recorder PPT to Video Converter
PPT to Video Converter Slideshow Maker
Slideshow Maker Free Video Converter
Free Video Converter Gravador de tela grátis
Gravador de tela grátis Conversor HEIC gratuito
Conversor HEIC gratuito Compressor de vídeo grátis
Compressor de vídeo grátis Compressor de PDF grátis
Compressor de PDF grátis Free Audio Converter
Free Audio Converter Gravador de Áudio Gratuito
Gravador de Áudio Gratuito Free Video Joiner
Free Video Joiner Compressor de imagem grátis
Compressor de imagem grátis Apagador de fundo grátis
Apagador de fundo grátis Upscaler de imagem gratuito
Upscaler de imagem gratuito Removedor de marca d'água grátis
Removedor de marca d'água grátis Bloqueio de tela do iPhone
Bloqueio de tela do iPhone Puzzle Game Cube
Puzzle Game Cube