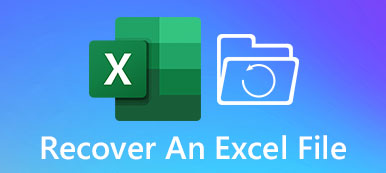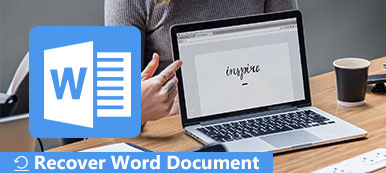Quando você abre uma pasta em seu PC com Windows, deve ser um desastre ver que todos os seus arquivos sumiram. Este problema pode ser devido a operações falsas, exclusão acidental, corrupção de arquivo, falhas inesperadas, etc.
Agora você pode estar se perguntando como recuperar seus arquivos. Não se preocupe. Este post vai te ajudar com isso. Você aprenderá os melhores métodos de como corrigir arquivos que não aparecem na pasta. Continue a ler.
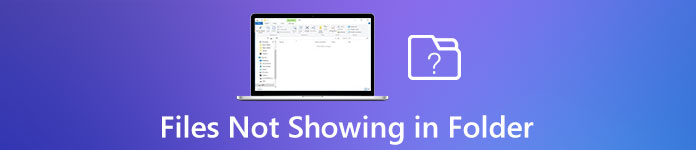
- Parte 1. Como encontrar arquivos desaparecidos na pasta
- Parte 2. Como recuperar arquivos perdidos de uma pasta vazia
- Parte 3. Perguntas frequentes sobre arquivos não exibidos na pasta
Parte 1. Como encontrar arquivos desaparecidos na pasta
1. Mostrar arquivos ocultos
Às vezes, você acha que perdeu esses arquivos permanentemente, mas, na verdade, eles estão apenas ocultos. Para mostrar os arquivos ocultos, você deve habilitar algumas configurações no Windows Explorer. Você pode seguir as etapas abaixo.
Para usuários do Windows 10:
Passo 1Clique no Windows ícone na barra de tarefas. Sim, apenas o que está no canto esquerdo inferior da tela do computador. Então digite Opções do File Explorer e abra o programa.

Passo 2Vou ao Ver guia, em seguida, selecione Mostrar arquivos, pastas ou drives ocultos - DESLIGADO. Após o ajuste, por favor Aplicar todas as suas mudanças. Em seguida, abra a pasta para verificar se seus arquivos estão de volta.

Para usuários do Windows 8.1 / 7:
Passo 1Se você usa o Windows 8.1, pressione o botão Windows tecla no teclado e, em seguida, digite Opções de pasta na caixa de pesquisa. Para usuários do Windows 7, clique no Início botão, selecione Painel de controle, e encontra Aparência e Personalização.
Passo 2Em seguida, abra Opções de pasta, vá para o Ver aba. Em Configurações avançadas, você pode escolher Mostrar arquivos ocultos, pastas e unidades. Não se esqueça de clicar Aplicar.

2. Redefina o Windows Explorer
Você também pode tentar redefinir o Windows Explorer.
Passo 1Press Ctrl + Shift + Esc no seu teclado para abrir Gerenciador de tarefas. Encontrar Windows Explorer. Clique com o botão direito nele e Terminar Tarefa.

Passo 2No canto superior esquerdo desta janela, você pode ver Arquivo. Clique no Envie o guia, em seguida, selecione Execute uma nova tarefa.

Passo 3Formato explorer.exe no Abra caixa. Clique OK.

3. Mudar de conta de usuário
Quando você atualiza seu sistema, alguns de seus arquivos e pastas podem desaparecer, pois o Windows pode criar uma nova conta e defini-la como a conta padrão em seu computador. Nesse caso, você precisa voltar para sua conta antiga para acessar os arquivos que deseja.
Passo 1Abra o Início menu e clique no seu nome de usuário. Se você tiver outra conta, você a verá na lista. Clique nele para voltar para a última conta que você usou.
Passo 2Após alternar, abra a pasta para verificar se seus arquivos estão disponíveis agora.
Parte 2. Como recuperar arquivos perdidos de uma pasta vazia
Como dissemos, seria um desastre encontrar todos os seus arquivos, como músicas, não aparecendo na pasta. Se você tentou todos os métodos acima e nenhum deles funcionou, você pode tentar o método fornecido a seguir.
Para recuperar seus arquivos perdidos, você pode contar com Apeaksoft Data Recovery. É a melhor ferramenta de recuperação de dados para você restaurar seus arquivos removidos / sobrescritos / ausentes. Ele permite que você lide com exclusão acidental, disco formatado, danos ao disco rígido, travamentos de programas, ataques de vírus e muito mais.

4,000,000+ Transferências
Recupere arquivos perdidos / sobrescritos / excluídos em sua pasta sem esforço.
Restaure músicas, imagens, vídeos, documentos, e-mails e muito mais.
Recupere arquivos perdidos de pastas vazias, lixeira, discos rígidos, etc.
Visualize os arquivos detectados e recupere o(s) arquivo(s) exato(s) com precisão.
Passo 1Baixe e instale Apeaksoft Data Recovery
Baixe e instale esta ferramenta de recuperação em seu computador. Após a instalação, abra este programa.
Passo 2Escolha o tipo de arquivo e a unidade de disco rígido
Você verá muitos tipos de arquivo e unidades de disco rígido na interface principal. Selecione os arquivos que deseja recuperar e os discos em que estão armazenados. Em seguida, clique em Verificar.

Passo 3Modo de varredura profunda
A Quick Scan terminará em segundos. Você pode examinar as pastas em uma para encontrar os arquivos de que precisa. Ou você pode pesquisar seus nomes diretamente. Se você ainda não conseguir encontrar os arquivos, tente o Varredura profunda modo, que é muito mais completo.

Passo 4Recupere o arquivo que você deseja
Depois de encontrar os arquivos perdidos, selecione todos eles e clique em Recuperar para exportá-los para o seu computador.

Além de recuperar arquivos perdidos em uma pasta vazia, você também pode usá-lo para recuperar arquivos da Lixeira.
Parte 3. Perguntas frequentes sobre arquivos de correção que não aparecem na pasta
1. Como procuro um arquivo?
Abra o File Explorer em seu computador. Localize a caixa de pesquisa no canto superior direito da janela atual. Digite o nome do arquivo que deseja pesquisar na caixa. Acertar Entrar no seu teclado.
2. Por que meus arquivos não estão aparecendo na minha área de trabalho?
Clique com o botão direito na tela do desktop, selecione Exibir> Mostrar ícones da área de trabalho.
3. Como posso recuperar arquivos excluídos?
Primeiro, você deve verificar se consegue encontrar os arquivos na Lixeira. Caso contrário, você pode usar o Apeaksoft Data Recovery para recuperar arquivos excluídos no PC com Windows e Mac.
Conclusão
Esta postagem ensinou você como mostrar arquivos ocultos na pasta e como recuperar arquivos perdidos com Apeaksoft Data Recovery. Espero que você possa recuperar seus arquivos. Por favor, comente abaixo se você encontrar seus arquivos com sucesso.



 iPhone Data Recovery
iPhone Data Recovery Recuperação do Sistema iOS
Recuperação do Sistema iOS Backup e restauração de dados do iOS
Backup e restauração de dados do iOS gravador de tela iOS
gravador de tela iOS MobieTrans
MobieTrans transferência do iPhone
transferência do iPhone Borracha do iPhone
Borracha do iPhone Transferência do WhatsApp
Transferência do WhatsApp Desbloqueador iOS
Desbloqueador iOS Conversor HEIC gratuito
Conversor HEIC gratuito Trocador de localização do iPhone
Trocador de localização do iPhone Data Recovery Android
Data Recovery Android Extração de dados quebrados do Android
Extração de dados quebrados do Android Backup e restauração de dados do Android
Backup e restauração de dados do Android Transferência telefônica
Transferência telefônica Recuperação de dados
Recuperação de dados Blu-ray
Blu-ray Mac limpador
Mac limpador Criador de DVD
Criador de DVD PDF Converter Ultimate
PDF Converter Ultimate Windows Password Reset
Windows Password Reset Espelho do telefone
Espelho do telefone Video Converter Ultimate
Video Converter Ultimate editor de vídeo
editor de vídeo Screen Recorder
Screen Recorder PPT to Video Converter
PPT to Video Converter Slideshow Maker
Slideshow Maker Free Video Converter
Free Video Converter Gravador de tela grátis
Gravador de tela grátis Conversor HEIC gratuito
Conversor HEIC gratuito Compressor de vídeo grátis
Compressor de vídeo grátis Compressor de PDF grátis
Compressor de PDF grátis Free Audio Converter
Free Audio Converter Gravador de Áudio Gratuito
Gravador de Áudio Gratuito Free Video Joiner
Free Video Joiner Compressor de imagem grátis
Compressor de imagem grátis Apagador de fundo grátis
Apagador de fundo grátis Upscaler de imagem gratuito
Upscaler de imagem gratuito Removedor de marca d'água grátis
Removedor de marca d'água grátis Bloqueio de tela do iPhone
Bloqueio de tela do iPhone Puzzle Game Cube
Puzzle Game Cube