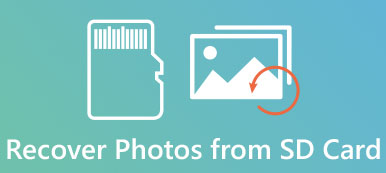O Microsoft Excel é um software de escritório robusto para assinantes da Microsoft. Os usuários podem criar várias pastas de trabalho para adicionar produtividade à sua vida profissional. No entanto, você pode se sentir sobrecarregado ao excluir acidentalmente alguns arquivos importantes do Excel ou se seus arquivos do Excel não forem salvos devido a falhas de energia ou falhas de software. Nessa situação, você pode explorar nossa postagem e encontrar o método apropriado para você recuperar arquivos do Excel.
- Parte 1. Como recuperar arquivos excluídos do Excel
- Parte 2. Como recuperar arquivos Excel não salvos
- Parte 3. Como recuperar arquivos Excel sobrescritos
- Parte 4. Perguntas frequentes sobre como recuperar um arquivo Excel
Parte 1. Como recuperar arquivos excluídos do Excel
Se você excluiu acidentalmente arquivos do Excel há muito tempo e deseja restaurá-los para facilitar seu trabalho. Você pode fazer uso Apeaksoft Data Recovery para recuperar todos os arquivos Excel excluídos de unidades internas e externas com apenas alguns cliques.

4,000,000+ Transferências
Ele suporta uma variedade de formatos de arquivos do Excel, incluindo XLSX, XLS, HTML e muito mais.
Os usuários podem visualizar todos os arquivos do Excel e decidir recuperar todos eles ou pastas de trabalho específicas.
Esta ferramenta de recuperação do Excel está disponível para várias situações, como operação de erro, exclusão acidental, ataque de vírus, interrupções repentinas ou formato.
É mais rápido, leve, eficaz e seguro.
Como recuperar arquivos Excel excluídos sem limitação:
Passo 1 Detectar todos os arquivos do ExcelBaixe e instale o Data Recovery em seu computador e execute-o. Se o seu arquivo Excel foi armazenado em uma unidade externa, conecte-o também ao seu PC. Primeiro de tudo, vá para a área de tipo de dados e marque a caixa no ISO opção. Em seguida, vá até a área de locais e escolha onde salvar o arquivo Excel. A recuperação de dados funcionará assim que você atingir o Escanear botão.
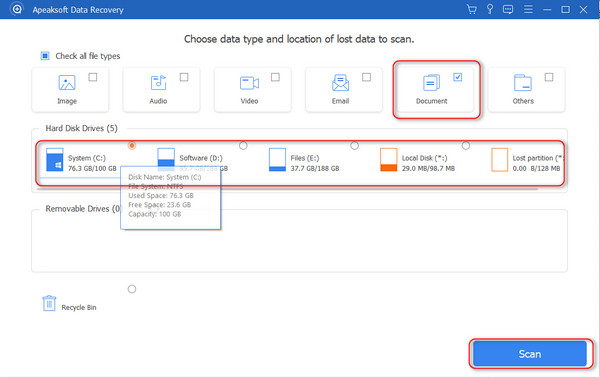 Passo 2 Recupere os arquivos do Excel
Passo 2 Recupere os arquivos do ExcelQuando o programa terminar a digitalização, você pode clicar no botão ISO botão para visualizar todos os arquivos Excel em seu computador. Clique para escolhê-los e clique no Recuperar botão para recuperar arquivos Excel não salvos ou substituídos de uma só vez.
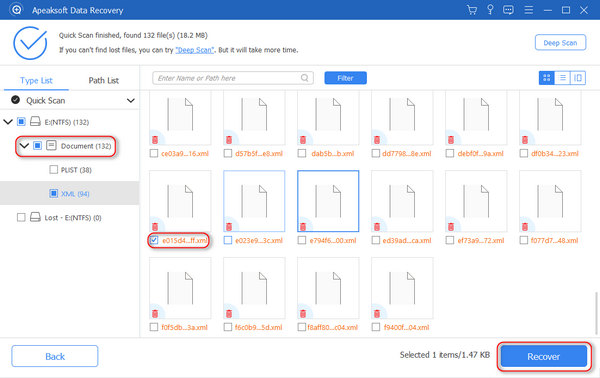
Parte 2. Como recuperar arquivos Excel não salvos
AutoRecuperação e AutoSalvar são recursos internos no Excel. E se você configurá-lo, você pode recuperar o arquivo do excel salvo ou não salvo. Tenha em mente que o recurso de AutoRecuperação só funciona em pastas de trabalho que foram salvas pelo menos uma vez.
Passo 1 Certifique-se de ter configurado os recursos AutoRecover e AutoSave em Envie o > Opções > Salvar.

Passo 2 Para restaurar a versão anterior dos arquivos do Excel sem salvar, abra o Envie o guia e vá para Abra na barra lateral esquerda. Você pode clicar no Publicações recentes e, em seguida, o Pastas de trabalho botões para exibir todos os arquivos Excel que você abriu recentemente.

Passo 3 Desça para baixo e selecione Recuperar pastas não guardadas no fundo. Em seguida, a versão anterior da pasta de trabalho será aberta no Excel e solicitará que você a salve. Clique no Salvar como botão na barra de alerta amarela para salvar a pasta de trabalho anterior em seu computador.
Outros produtos do Microsoft Office, como Word, PowerPoint, etc., também são equipados com esse recurso. Você pode facilmente restaurar seu documento do Word, PowerPoint, etc. desta forma.

Parte 3. Como recuperar arquivos Excel sobrescritos
O recurso AutoSalvar não apenas salva sua pasta de trabalho automaticamente, mas também permite que você defina intervalos e mais opções personalizadas. Isso faz possível recuperar o arquivo de excel sobrescrito.
Passo 1Acesse Envie o > Info e localize ao Gerenciar versões seção. Então você pode ver várias versões anteriores intituladas com o tempo. Clique na versão desejada, o arquivo será reaberto no Excel.

Passo 2Quando você abre o arquivo Excel, ele está no modo somente leitura. Você pode clicar no botão Salvar como para salvar este arquivo em seu computador.

Parte 4. Perguntas frequentes sobre como recuperar um arquivo Excel
Por que não consigo encontrar arquivos Excel não salvos?
Os arquivos Excel não salvos descobertos na pasta Excel mudaram de nome. Portanto, você deve verificá-los um por um. Quando você encontrar o que precisa, não se esqueça de clicar no botão Salvar como botão recuperar os arquivos Excel não salvos.
Como obtenho o Excel para salvar automaticamente?
Vou ao Envie o aba e escolha Opções no menu Arquivo. Clique Salvar no painel esquerdo da caixa de diálogo Opções do Excel. Certifique-se de que ambos Salvar informações de AutoRecuperação a cada X minutos e Manter a última versão salva automaticamente se eu fechar sem salvar são verificados. Clique OK. Se o seu Excel não está respondendo, clique aqui para solucionar esse erro.
Posso restaurar o arquivo XLS substituído da versão anterior?
Se seus arquivos XLS foram substituídos ou salvos, relaxe. Você pode seguir o guia passo a passo na Parte 3 desta página e, em seguida, restaurar seu arquivo Excel XLS sem perder nenhum dado salvo. Além disso, você pode criptografar arquivos do Excel para manter suas valiosas pastas de trabalho longe de olhares indiscretos.
Como recuperar um arquivo Excel corrompido?
Se você encontrar arquivos Excel corrompidos, você pode tentar abrir a versão anterior para ver se o arquivo Excel está normal. Você também pode alterar a extensão de um arquivo Excel corrompido, como alterar xlsx para xls ou html.
Conclusão
Neste tutorial, discutimos como recuperar um arquivo Excel que foi salvo em. Em primeiro lugar, a Microsoft introduziu vários recursos no programa Excel para ajudar os usuários a recuperar facilmente versões antigas, como Desfazer, Recuperação Automática e Salvamento Automático. Todos eles possuem pré-requisitos, por exemplo, desfazer só está disponível quando o arquivo Excel ainda está aberto. E se quiser usar AutoRecuperação e AutoSave, você deve configurá-los primeiro. Por outro lado, também compartilhamos um aplicativo profissional de recuperação do Excel, Apeaksoft Data Recovery. Não requer nenhuma configuração. Tudo que você precisa fazer é um único clique; então, suas pastas de trabalho e dados serão restaurados em seu computador. Além do mais, ele pode recuperar arquivos Excel não salvos. Não hesite e faça agora uma recuperação de arquivos Excel.



 iPhone Data Recovery
iPhone Data Recovery Recuperação do Sistema iOS
Recuperação do Sistema iOS Backup e restauração de dados do iOS
Backup e restauração de dados do iOS gravador de tela iOS
gravador de tela iOS MobieTrans
MobieTrans transferência do iPhone
transferência do iPhone Borracha do iPhone
Borracha do iPhone Transferência do WhatsApp
Transferência do WhatsApp Desbloqueador iOS
Desbloqueador iOS Conversor HEIC gratuito
Conversor HEIC gratuito Trocador de localização do iPhone
Trocador de localização do iPhone Data Recovery Android
Data Recovery Android Extração de dados quebrados do Android
Extração de dados quebrados do Android Backup e restauração de dados do Android
Backup e restauração de dados do Android Transferência telefônica
Transferência telefônica Recuperação de dados
Recuperação de dados Blu-ray
Blu-ray Mac limpador
Mac limpador Criador de DVD
Criador de DVD PDF Converter Ultimate
PDF Converter Ultimate Windows Password Reset
Windows Password Reset Espelho do telefone
Espelho do telefone Video Converter Ultimate
Video Converter Ultimate editor de vídeo
editor de vídeo Screen Recorder
Screen Recorder PPT to Video Converter
PPT to Video Converter Slideshow Maker
Slideshow Maker Free Video Converter
Free Video Converter Gravador de tela grátis
Gravador de tela grátis Conversor HEIC gratuito
Conversor HEIC gratuito Compressor de vídeo grátis
Compressor de vídeo grátis Compressor de PDF grátis
Compressor de PDF grátis Free Audio Converter
Free Audio Converter Gravador de Áudio Gratuito
Gravador de Áudio Gratuito Free Video Joiner
Free Video Joiner Compressor de imagem grátis
Compressor de imagem grátis Apagador de fundo grátis
Apagador de fundo grátis Upscaler de imagem gratuito
Upscaler de imagem gratuito Removedor de marca d'água grátis
Removedor de marca d'água grátis Bloqueio de tela do iPhone
Bloqueio de tela do iPhone Puzzle Game Cube
Puzzle Game Cube