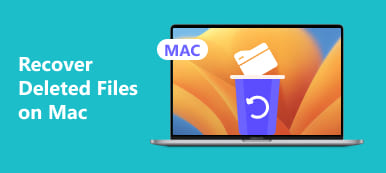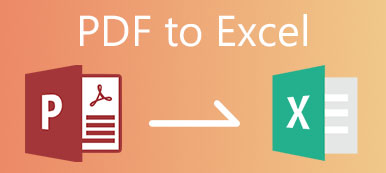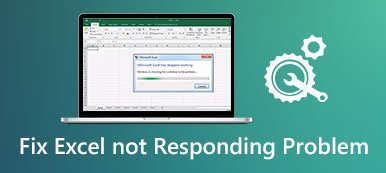É irritante e uma dor de cabeça quando você se esquece de salvar uma pasta de trabalho importante antes de sair do Microsoft Excel. Além disso, em algumas situações inesperadas, inclusive quando o computador trava repentinamente, o próprio software desmorona, etc., sua elaborada pasta de trabalho pode desaparecer. No entanto, você ainda pode recuperar seus dados do Excel com um Serviço temporário do Excel. Portanto, esta postagem se concentrará em como recuperar seus arquivos temporários do Excel.

- Parte 1. O que é o serviço temporário do Excel e onde o Excel salva os arquivos temporários
- Parte 2. Como recuperar arquivos temporários do Excel
- Parte 3. Perguntas frequentes sobre arquivos temporários do Excel
Parte 1. O que é o serviço temporário do Excel e onde o Excel salva os arquivos temporários
O Microsoft Excel fornece o recurso AutoSalvar para criar um arquivo temporário sempre que você cria ou abre uma pasta de trabalho. O arquivo temporário do Excel salva todo o conteúdo da sua pasta de trabalho. Assim, quando o seu computador ou software Microsoft Excel travar ou fechar acidentalmente, você poderá recuperar arquivos temporários do Excel para recuperar seus dados.
Aqui estão diferentes locais de arquivos temporários do Excel com base em diferentes sistemas operacionais:
| Mac | /Usuários/ /Library/Containers/com.microsoft.Excel/Data/Library/Application Support/Microsoft |
| Windows 11 / 10 | C:\Users\AppData\Local\Microsoft\Office\UnsavedFiles |
| Windows 8/7/Vista | C:\Users\UserName\AppData\Local\Microsoft\Office\UnsavedFiles |
| Windows XP | C:\Documents and Settings\Nome de usuário\Configurações locais\Dados de aplicativos\Microsoft\Office\UnsavedFiles |
Parte 2. Como recuperar arquivos temporários do Excel
1. Apeaksoft Data Recovery
Você pode usar Apeaksoft Data Recovery para recuperar seus arquivos temporários do Excel sem esforço. Além disso, ao encontrar arquivos corrompidos ou excluídos, você pode recorrer a este software profissional para restaurar seus dados importantes.

4,000,000+ Transferências
Uma ferramenta profissional para restaurar facilmente seus arquivos temporários do Excel em seu computador.
Ele pode armazenar os resultados da verificação em arquivos SPF para restauração a qualquer momento.
Ele suporta a recuperação de vários tipos de arquivos de diferentes dispositivos, incluindo lixeira, disco rígido, cartão de memória, câmera digital, unidade flash, etc.
O software funciona de forma eficaz em Windows e Mac OS.
Passo 1 Baixe e inicie esta ferramenta de recuperação robusta em seu Mac ou PC com Windows clicando no botão acima. Você pode marcar a opção Documento na interface principal da melhor ferramenta de recuperação. Em seguida, você pode começar a verificar os arquivos temporários do Excel clicando no botão Escanear botão.

Passo 2 Após a verificação rápida, você pode clicar no botão ISO opção à esquerda para desdobrar todas as pastas relacionadas intituladas XLSX e XLS para visualizar todos os arquivos do Excel. Se quiser selecionar o arquivo Excel desejado, você pode usar o filtros recurso para acelerá-lo. Se os resultados da verificação não atenderem às suas necessidades, você pode tentar novamente clicando no botão Varredura profunda botão.

Passo 3 Depois de verificar e marcar os arquivos temporários do Excel desejados, você pode clicar no botão Recuperar botão recuperar arquivos Excel não salvos.
2. Recuperar pastas de trabalho não salvas
Se houver uma mensagem "O Microsoft Office parou de funcionar" ou "O Microsoft Excel parou de funcionar" no seu computador, você pode perder todo o seu progresso e dados atuais. Você pode verificar o arquivo temporário do Excel em um local padrão no seu computador, como mencionamos acima. Caso contrário, você pode tentar use o recurso Recuperar pastas de trabalho não salvas para restaurá-lo.
Passo 1 Inicie o Microsoft Excel e crie uma nova pasta de trabalho. Clique no Envie o botão no canto superior esquerdo da janela.
Passo 2 Na nova janela, clique no botão Abra botão > Pastas de trabalho recentes > Recuperar pastas não guardadas. Em seguida, você pode navegar pelos arquivos do Excel não salvos. Depois de encontrá-lo, clique nele para abri-lo no Excel.
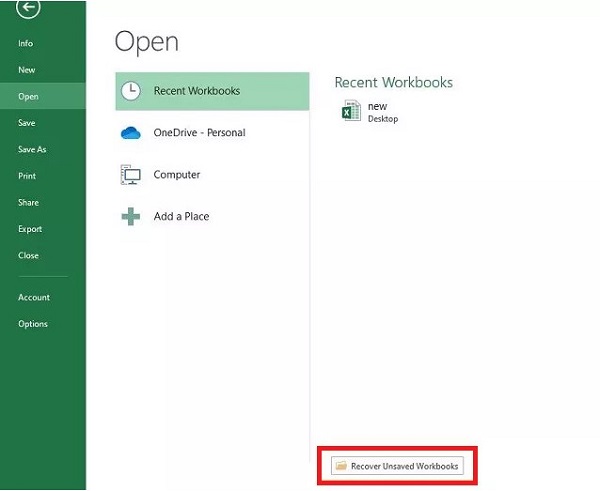
3. Gerenciar pasta de trabalho
Exceto pelo recurso integrado Recuperar pastas de trabalho não salvas, você pode usar o recurso Gerenciar pasta de trabalho para visualizar e restaurar os arquivos temporários do Excel.
Passo 1 Execute o software Microsoft Excel em seu computador e crie uma nova pasta de trabalho. Clique no Envie o botão no canto superior esquerdo da janela.
Passo 2 Na nova janela, clique em Info > Gerenciar Documento > Recuperar pastas não guardadas. Navegue e selecione seu arquivo Excel e clique em Abra. Agora, você deve clicar Salvar como para salvar seu arquivo Excel.
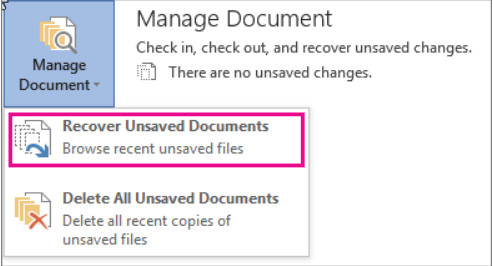
Parte 3. Perguntas frequentes sobre arquivos temporários do Excel
Como excluo com segurança arquivos temporários do Excel em meu PC com Windows?
Pressione o botão Wine Folly + R teclas do teclado > enter % Temp% na barra > clique no OK botão. Agora, você pode acessar todos os arquivos temporários do Excel clicando no botão Temp pasta. Você pode pressionar o Ctrl + A teclas para selecioná-los todos e pressione o botão Apagar chave.
Como posso converter um arquivo temporário em uma pasta de trabalho?
Primeiro, você pode abrir um arquivo temporário com o software Microsoft Excel. Então você pode clicar Salvar como para salvar um arquivo temporário com a extensão de . Xlsx.
Por que meu arquivo Excel não salva as alterações?
Existem muitos fatores que podem causar esse fenômeno. Por exemplo, um suplemento de terceiros, permissões inativadas, falha do próprio software, espaço em disco insuficiente, etc., podem ser uma das causas desse problema.
Conclusão
Você pode aprender onde o Excel salva arquivos temporários e como restaurá-los Arquivos temporários do Excel lendo esta postagem valiosa. Esperamos que todo o conteúdo possa ser benéfico para você recuperar seus arquivos não salvos ou excluídos.