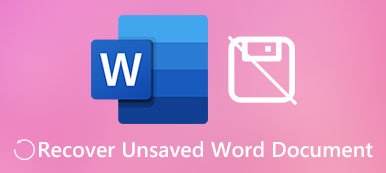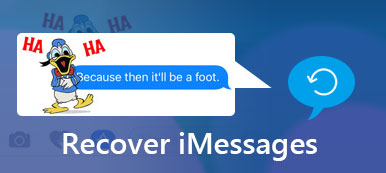A falha do escritório e o desligamento inesperado do computador ocorrem ocasionalmente.
É muito ruim perder dados devido ao arquivo não salvo do Excel.
No entanto, não é tarde demais quando você está lendo este post.
Esta postagem compartilha as melhores maneiras 3 de recuperar arquivo do Excel não salvo no Windows e Mac com o sucesso 100%.

- Parte 1. Recuperar o arquivo do Excel não salvo no Windows e no Mac (recomendado)
- Parte 2. Recuperar arquivo do Excel não salvo no Mac
- Parte 3. Recuperar arquivos do Excel não salvos de Recentes / Auto salvos
- Parte 4. Perguntas frequentes sobre a recuperação de arquivos do Excel não salvos
Parte 1. Recuperar o arquivo do Excel não salvo no Windows e no Mac (recomendado)
A primeira maneira é uma solução altamente recomendada para recuperar arquivos do Excel não salvos.
É a recuperação de dados do Office para recuperar o Excel excluído ou perdido, Word (.doc / .docx), PowerPoint (.ppt / .pptx), PDF, CWK, HTML / HTM, INDD, EPS, etc. em computadores Mac e Windows. convienetly.

4,000,000+ Transferências
Recupere o arquivo não salvo do Excel em .xlsx e .xls.
Recuperar arquivos do Excel em 1997, 2000, 2003, 2007, 2010, 2013, 2016, etc.
Recuperar vídeos, músicas, fotos, documentos, Hotmail e muito mais.
Trabalhe em Mac (macOS Big Sur incluído) e Windows 10/8/7.
Passo 1. Baixe, instale e execute este software gratuitamente no seu computador.
Na interface principal, você precisa verificar os tipos de dados de imagem, áudio, vídeo, e-mail, documento e outros. Aqui, você deve marcar "Documento".
Na unidade de disco rígido, você também precisa verificá-lo. Em seguida, clique em "Scan" para iniciar o processo de digitalização.
Além disso, você pode selecionar "Imagem" para obter recuperação de fotos, clique em “Vídeo” para recuperar os vídeos no computador.

Passo 2. Depois que o resultado da verificação for concluído, você precisará clicar na pasta de tipo de dados para obter mais detalhes.
Depois de visualizar os arquivos do Excel excluídos em detalhes, você pode marcar os arquivos do Excel exatos que deseja restaurar e clicar em "Recuperar" para salvar os dados excluídos no computador. Como você pode ver acima, permite que você recuperar documento do Word não salvo com facilidade.

Parte 2. Recuperar arquivo do Excel não salvo no Mac
Refazer todo o trabalho não salvo irá gastar muito tempo e deixá-lo chateado. Na verdade, recuperar arquivos não salvos do Excel é simples. O Disk Drill é poderoso na recuperação de dados. O Disk Drill pode recuperar em tipos de arquivo 200, incluindo Excel, documento do Word, vídeos etc.
Você pode precisar ler este post para recupera os arquivos de vídeo no computador.
Etapa 1. Download e instalação de brocas de disco
Faça o download do Disk Drill e instale-o no seu computador. Após a instalação, inicie o aplicativo. Você pode fazer o download na Mac Store ou no site oficial: www.cleverfiles.com.
Etapa 2. Mais Teoria
Se você não conseguir localizar seus arquivos em um local específico no disco, o Disk Drill funcionará para verificar a partição inteira. Na verdade, o Disk Drill pesquisará arquivos em Library / containers / com.microsoft.
[Word] / Data / Library / Preferences / AutoRecovery
Etapa 3. Continuar com Recuperação de documentos
Se você estiver no Disk Drill, selecione o disco do sistema (também é chamado de disco raiz) para recuperação. Agora clique no botão "Recuperar", siga as instruções e aguarde o andamento indo de 0 até a conclusão, o tempo é baseado no tamanho do seu disco.
Etapa 4. Visualizar itens encontrados
Após a digitalização, o Excel não salvo que precisamos recuperar deve ser a lista de itens encontrados com a forma de cópias temporárias de seus documentos Excel regulares. Infelizmente, a maioria dos arquivos não mantém os nomes originais, portanto, é necessário verificar esses arquivos um por um para encontrar o arquivo correto. Pode passar algum tempo, apenas seja paciente.
Dicas: Com o Disk Drill Vault, seu disco estará protegido. Se a mesma coisa acontecer novamente na próxima vez, você poderá encontrar um arquivo perdido no Recovery Vault. Recuperar arquivos do Excel não salvos será mais fácil do que nunca.
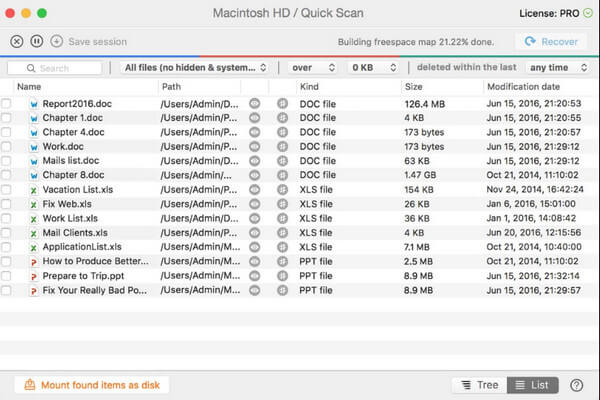
Parte 3. Recuperar arquivos do Excel não salvos de Recentes / Auto salvos
Além das maneiras acima com aplicativos de terceiros, o próprio Excel também pode fazer um grande favor para recuperar o arquivo não salvo.
Restaurar o arquivo do Excel salvo pelo menos uma vez em Recentemente salvo por arquivos temporários
O Excel sempre manterá um arquivo temporário enquanto você o edita, e quando você clica em “Salvar”, o Arquivo temp do Excel Irá. Se não, você só tem a oportunidade de recuperar arquivos do Excel a partir dele.
Passo 1. Abra o Office Excel, clique na guia "Arquivo" e, em seguida, na opção "Abrir" da lista.
Passo 2. Escolha "Pastas de trabalho recentes" e role para baixo para clicar no botão "Recuperar pastas de trabalho não salvas". (Dicas: você também pode ir para Gerenciar pastas de trabalho para recuperar arquivos do Excel não salvos)
Passo 3. Clique no arquivo correto que deseja recuperar e abra, haverá uma barra amarela em sua planilha solicitando que você salve-o. Clique na opção "Salvar como" para salvar o arquivo em algum lugar desejado. Você também pode fazer isso na lista de arquivos.
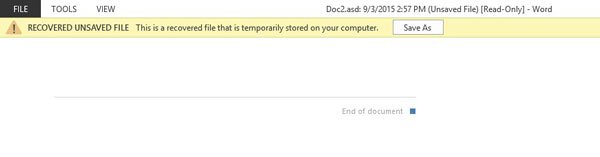
Recuperar o arquivo do Excel que nunca é salvo do Auto salvo
O Office Excel configurou automaticamente as opções para salvar automaticamente e recuperar automaticamente, e o tempo padrão salvo a cada 10 minutos.
Passo 1. Abra o Office Excel, na guia "Arquivo", clique no botão "informações".
Passo 2. Clique em "Gerenciar pasta de trabalho" e, em seguida, clique em "Recuperar pastas de trabalho não salvas"
Passo 3. Clique no último arquivo do Excel salvo automaticamente.
Desta forma, pode ser uma boa maneira de recuperar Arquivo do Excel corrompido.
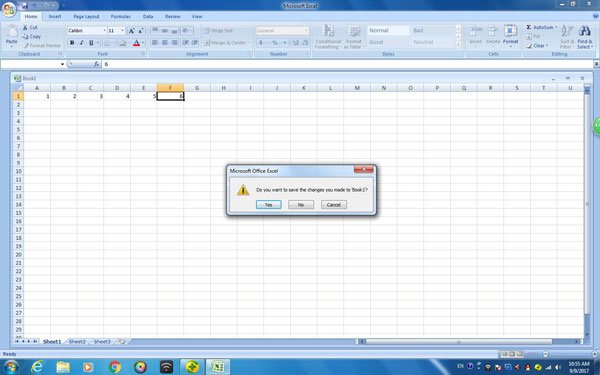
Você pode configurar o intervalo de tempo salvo conforme desejar, seguindo as etapas abaixo:
Passo 1. Vá para a guia "Arquivo" e clique nele e, em seguida, clique no botão "opção".
Passo 2. Clique na opção "Salvar" no painel esquerdo.
Passo 3. Certifique-se de que "Salvar informações de recuperação automática a cada X minutos" e "manter a última versão salva automaticamente se eu fechar sem salvar" estão marcadas. E então, clique na opção "OK". Desta forma, você pode recuperar arquivos do Excel se não foi salvo ou foi substituído.
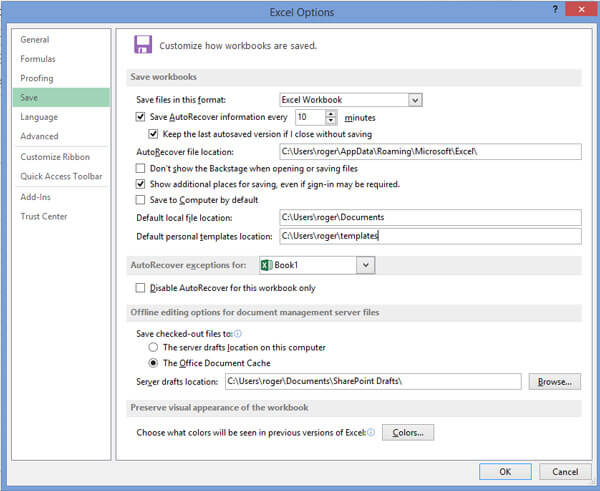
Parte 4. Perguntas frequentes sobre a recuperação de arquivos do Excel não salvos
1. Como faço o Excel salvar automaticamente meus arquivos?
Abra o Excel e vá para a guia Arquivo e escolha Opções no menu Arquivo. No painel esquerdo da caixa de diálogo Opções do Excel, clique na guia Salvar. Aqui você precisa habilitar as opções AutoSalvar / AutoRecover e, em seguida, verificar se a caixa de seleção ao lado de AutoSalvar / AutoRecover está marcada, bem como a abaixo - “Manter a última versão salva automaticamente se eu fechar sem salvar”.
2. Como encontro arquivos recentes no Excel?
Clique na guia Arquivo. Clique em Recente e você verá que o número de arquivos recentes aparece na coluna esquerda da guia Arquivo.
3. Onde os arquivos temporários do Excel são armazenados no Windows 10?
Para Windows 10, o arquivo temporário do Excel é armazenado em: C: / Users / AppData / Local / Microsoft / Office / UnsavedFiles.
4. Como reparar um arquivo Excel corrompido?
Você pode usar uma ferramenta de recuperação de dados, como Apeaksoft Data Recovery para ajudá-lo recuperar arquivo Excel corrompido, excluído, formatado, não salvo, etc. E também tem a capacidade de restaurar Word, Texto, PDF, PowerPoint, RTF, ZIP, etc.
Conclusão
Como você pode ver, recuperar arquivos do Excel não salvos é realmente fácil, não importa o método que você escolher, você pode usar um software assistente como Data Recovery, Disk Drill, ele pode não só recuperar o desafio perdido, mas também pode proteger sua data de qualquer acidente. Claro, você pode recuperar arquivos do Excel não salvos no Office Excel com sua própria função: Salvar e recuperar automaticamente também. Não precisa de outro aplicativo assistente. Além do mais, você deve criar um novo e bom hábito sobre pastas de trabalho, usar alguns aplicativos ou salvar arquivos de vez em quando para ter certeza de que seu arquivo nunca será perdido.



 iPhone Data Recovery
iPhone Data Recovery Recuperação do Sistema iOS
Recuperação do Sistema iOS Backup e restauração de dados do iOS
Backup e restauração de dados do iOS gravador de tela iOS
gravador de tela iOS MobieTrans
MobieTrans transferência do iPhone
transferência do iPhone Borracha do iPhone
Borracha do iPhone Transferência do WhatsApp
Transferência do WhatsApp Desbloqueador iOS
Desbloqueador iOS Conversor HEIC gratuito
Conversor HEIC gratuito Trocador de localização do iPhone
Trocador de localização do iPhone Data Recovery Android
Data Recovery Android Extração de dados quebrados do Android
Extração de dados quebrados do Android Backup e restauração de dados do Android
Backup e restauração de dados do Android Transferência telefônica
Transferência telefônica Recuperação de dados
Recuperação de dados Blu-ray
Blu-ray Mac limpador
Mac limpador Criador de DVD
Criador de DVD PDF Converter Ultimate
PDF Converter Ultimate Windows Password Reset
Windows Password Reset Espelho do telefone
Espelho do telefone Video Converter Ultimate
Video Converter Ultimate editor de vídeo
editor de vídeo Screen Recorder
Screen Recorder PPT to Video Converter
PPT to Video Converter Slideshow Maker
Slideshow Maker Free Video Converter
Free Video Converter Gravador de tela grátis
Gravador de tela grátis Conversor HEIC gratuito
Conversor HEIC gratuito Compressor de vídeo grátis
Compressor de vídeo grátis Compressor de PDF grátis
Compressor de PDF grátis Free Audio Converter
Free Audio Converter Gravador de Áudio Gratuito
Gravador de Áudio Gratuito Free Video Joiner
Free Video Joiner Compressor de imagem grátis
Compressor de imagem grátis Apagador de fundo grátis
Apagador de fundo grátis Upscaler de imagem gratuito
Upscaler de imagem gratuito Removedor de marca d'água grátis
Removedor de marca d'água grátis Bloqueio de tela do iPhone
Bloqueio de tela do iPhone Puzzle Game Cube
Puzzle Game Cube