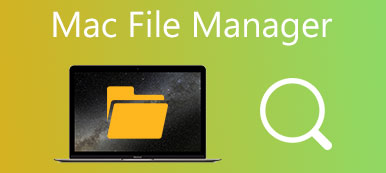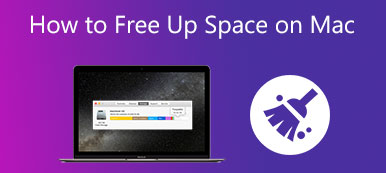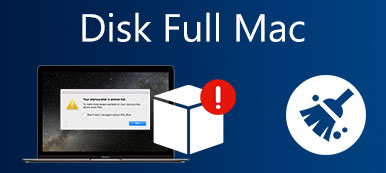Quando as pessoas planejam vender o antigo MacBook Pro ou tentar consertar problemas em um MacBook Pro fazendo uma instalação limpa do software, primeiro precisam restaurar as configurações de fábrica do computador. É a melhor maneira de limpar um Mac e poder apagar todos os dados e conteúdo de um Mac. É mais fácil falar do que fazer. Um MacBook Pro geralmente se conecta ao iCloud, iTunes e outros serviços da Apple. Para redefinir o MacBook Pro de fábrica, você precisa fazer mais do que redefinir um smartphone. Não se preocupe! Este tutorial permite que você execute uma redefinição de fábrica do MacBook Pro.
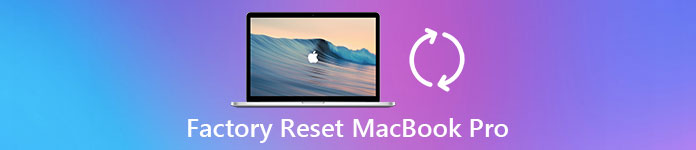
- Parte 1: O que é o reset de fábrica do MacBook Pro?
- Parte 2: Preparação antes da reposição de fábrica MacBook Pro
- Parte 3: Iniciar a reposição de fábrica do MacBook Pro
- Parte 4: Melhor método para limpar seu Mac de forma segura e permanente
- Parte 5: Perguntas frequentes sobre como redefinir um MacBook Pro
Parte 1: O que é o reset de fábrica do MacBook Pro?
Antes de redefinir a configuração original do MacBook Pro, você ainda pode estar confuso sobre o que é a redefinição de fábrica e por que fazê-lo. Resumidamente, a redefinição de fábrica é apagar todos os dados pessoais e conteúdos de um dispositivo permanentemente e devolvê-los às condições de fábrica na caixa.
As pessoas preferem armazenar fotos, documentos, conta do iTunes e outras informações em computadores Mac. A redefinição de fábrica é a melhor maneira de proteger sua privacidade e informações quando você quiser vender seu MacBook Pro ou colocá-lo em outra mão.
Por outro lado, a reposição de fábrica do MacBook Pro é uma solução definitiva para resolver vários problemas. Problemas e reclamações surgem continuamente desde que o MacBook Pro foi lançado, como a tela azul, respondendo incorretamente e muito mais. O reset de fábrica é o mais recente meio de corrigir um MacBook Pro antes de desistir completamente.
Parte 2: Preparação antes da reposição de fábrica MacBook Pro
Como dito anteriormente, a redefinição de fábrica do MacBook Pro é um pouco mais complicada do que outros dispositivos, em parte porque há mais trabalho sobre preparação, incluindo backup, sair do iTunes, do iCloud e de outras contas.
Passo 1. Crie um backup para o seu MacBook Pro
Para evitar perda de dados, backup tudo no seu Mac é necessário antes da reposição de fábrica do MacBook Pro. Existem dois métodos para criar um backup para o MacBook Pro.
Para fazer backup do dispositivo, conecte um flash USB grande o suficiente ou unidade externa, vá para Preferências do Sistema-> Time Machine, selecione Disco de Backup e siga as instruções na tela para formatar a unidade e transferir todos os arquivos dos quais deseja fazer backup.
Outra maneira é clonar disco rígido inteiro. Os programas, como o Carbon Copy Cloner e o SuperDuper, podiam copiar todos os dados e informações do seu disco rígido para um disco rígido externo.
A diferença entre o backup com o Time Machine e a clonagem é que o anterior suporta a cópia seletiva. Clonar um disco rígido significa copiar todas as informações, incluindo erros, falhas, problemas de configuração e até mesmo vírus.
Passo 2. Saia de todas as contas e serviços no seu Mac
Esta etapa inclui a desativação do iTunes, do iCloud, do FileVault e de outros aplicativos conectados ao seu hardware. O iTunes suporta para configurar até cinco dispositivos Mac com uma conta. A desativação do iCloud pode remover parte do conteúdo pessoal do Mac. E o FineVault foi projetado para criptografar seus arquivos no disco rígido. Por isso, é melhor desligar esses serviços antes de reiniciar o MacBook Pro.
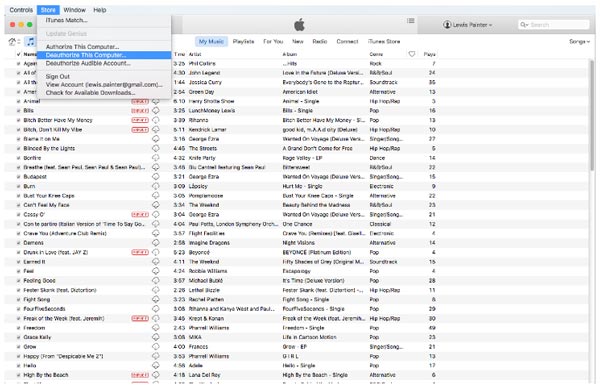
- 1. Desautorizar o iTunes. Inicie o iTunes, clique em Store e depois em Desautorizar Este Computador, insira seu ID Apple e senha e clique em Desautorizar para confirmar. Se você usa uma versão antiga do iTunes, a opção Desautorizar este computador está em Conta> Autorizações.
- 2. Desligue o iCloud. Abra o iCloud em System Preferences, clique em Sign Out Now e, em seguida, pressione Delete no Mac em cada caixa de diálogo pop-up.
- 3. Saia do FileVault. Vá para Preferências do Sistema-> Segurança e Privacidade-> FileVault e desative o File Vault. Você será solicitado a inserir sua senha para confirmá-la.
Além dos três serviços acima, você pode precisar sair de outros aplicativos, como Adobe Photoshop, Facebook e muito mais. E se o seu MacBook Pro tiver Touch Bar, você também precisará remover todas as informações do cartão Apple Pay.
Parte 3: Iniciar a reposição de fábrica do MacBook Pro
Após fazer o backup e desconectar vários serviços, você pode se sentir à vontade para iniciar a redefinição de fábrica do MacBook Pro
Passo 1. Inicialize o seu MacBook Pro no modo de recuperação
Clique no logotipo da Apple no canto superior esquerdo da tela e selecione Reiniciar, depois pressione e segure as teclas Comando e R até que o logotipo da Apple apareça na tela.
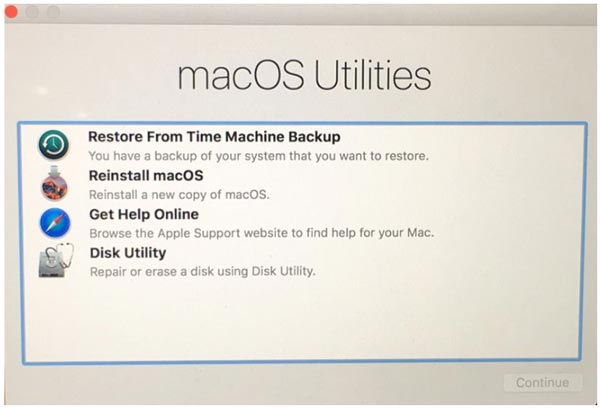
Existem três combinações principais de recuperação do Mac OS, Command + R, Opção + Comando + R e Shift + Option + Command + R. O primeiro instalará a versão mais recente do Mac OS sem atualizar. O segundo será atualizado para o Mac OS mais recente. E o último instalará o Mac OS que acompanha o seu MacBook Pro.
Passo 2. Apague o disco rígido do seu MacBook Pro
Quando o Utilitários do modo de recuperação janela aparece, escolha Utilitário de disco e clique Continuar. Selecione seu disco rígido principal geralmente chamado Macintosh HD.
Clique na apagar botão na parte superior da fita do Utilitário de Disco para começar a apagar o seu disco rígido para a redefinição de fábrica do MacBook Pro. Quando terminar, feche o aplicativo clicando em Utilitário de disco e depois Saia do Utilitário de Disco.
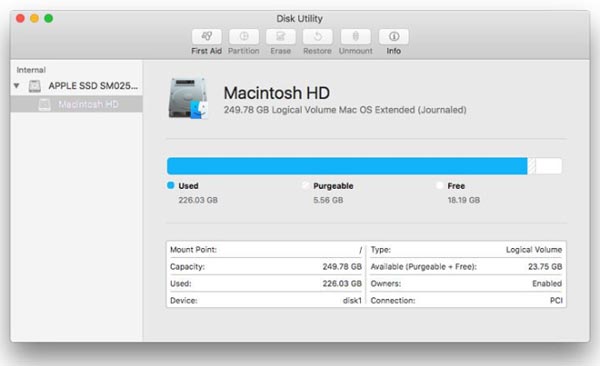
Ao escolher o disco rígido, você deve procurar o nome do disco, mas não o nome do volume.
Passo 3. Reinstale o Mac no seu MacBook Pro
Depois que o Utilitário de Disco for fechado, a janela de reinstalação do Mac OS será exibida. Escolher Reinstale o MacOS or Reinstalar o OS X, o MacBook Pro iniciará a conexão com os servidores da Apple e fará o download do Mac OS automaticamente por meio da rede Wi-Fi ou Ethernet. A versão do Mac OS reinstalada depende da combinação de teclas usada na etapa 1. Após a conclusão da reinstalação, o seu MacBook Pro será reiniciado. Se você quiser usar continuamente seu computador, faça o login com seu ID Apple e senha. Caso contrário, pressione Command + Q para pular o processo de instalação.
Os guias acima são processos universais de redefinição de fábrica do MacBook Pro. Os menus de detalhes podem ser ligeiramente diferentes dependendo da versão do iTunes, Mac OS e MacBook Pro que você está usando. Mesmo que não corresponda exatamente, não há problema, pois o significado é o mesmo.
Você pode estar interessado:
Os 10 principais softwares de recuperação de dados para Mac
Como transferir arquivos do Mac para o Mac
Parte 4: Melhor método para limpar seu Mac de forma segura e permanente
Até agora, mostramos como redefinir um Mac para as configurações de fábrica. Mas e se você não precisar remover todas as configurações e conteúdos? Talvez você só precise remover certos dados do seu Mac. Nesse caso, você não precisa redefinir o Mac para as configurações de fábrica. Você pode simplesmente usar um limpador profissional de Mac para fazer o trabalho para você.
Apeaksoft Mac limpador, a melhor ferramenta para limpar dados indesejados no seu Mac, pode ajudá-lo a remover lixo do sistema, fotos, e-mails, arquivos grandes, duplicatas e muito mais. Você também pode usá-lo para limpar sua lixeira. E a melhor parte disso é que você não precisa se preocupar em perder seus dados privados, pois todos os dados excluídos não podem ser recuperados por outras pessoas.

4,000,000+ Transferências
Um clique para verificar todos os arquivos inúteis/arquivos grandes/antigos/desnecessários no seu Mac.
Remover caches, arquivos inúteis, logs do sistema, anexos de e-mail, backups do iTunes, etc.
Monitore o desempenho do sistema, como utilização do disco, status da bateria e uso da CPU.
Trabalhe para o iMac, o iMac Pro, o MacBook, o MacBook Air / Pro, o Mac mini, etc.
Parte 5: Perguntas frequentes sobre como redefinir um MacBook Pro
O que acontece quando você redefine o Mac de fábrica?
Ele removerá todas as informações do seu Mac e o trará de volta ao modo de fábrica, o que significa que seu Mac será configurado exatamente como quando você o comprou.
Como esvaziar a lixeira no MacBook Pro?
Se você quiser esvazie o lixo no seu Mac, você pode simplesmente usar o Apeaksoft Mac Cleaner para fazer o trabalho. É rápido, simples e seguro.
Limpar um Mac o torna mais rápido?
Limpando dados desnecessários do seu Mac regularmente ajuda a manter seu Mac mais saudável. A velocidade deve ficar mais rápida do que costumava ser.
Conclusão
Neste tutorial, dissemos a você como redefinir o macbook de fábrica Pró. Existem vários motivos pelos quais você precisa redefinir o MacBook Pro para as configurações de fábrica. Talvez você o venda e limpe seus dados dele. Talvez não esteja funcionando corretamente ou infectado com vírus. De qualquer forma, você descobrirá que a redefinição de fábrica do MacBook Pro não é tão difícil quanto você pensava se seguir nossos guias acima. Para retornar seu MacBook Pro ao status de fábrica, é melhor fazer backup primeiro. E o passo final, reinstalar o Mac OS, precisa da conexão com a internet. Se você tiver alguma dúvida sobre a redefinição de fábrica do seu MacBook Pro, deixe uma mensagem abaixo desta postagem.



 iPhone Data Recovery
iPhone Data Recovery Recuperação do Sistema iOS
Recuperação do Sistema iOS Backup e restauração de dados do iOS
Backup e restauração de dados do iOS gravador de tela iOS
gravador de tela iOS MobieTrans
MobieTrans transferência do iPhone
transferência do iPhone Borracha do iPhone
Borracha do iPhone Transferência do WhatsApp
Transferência do WhatsApp Desbloqueador iOS
Desbloqueador iOS Conversor HEIC gratuito
Conversor HEIC gratuito Trocador de localização do iPhone
Trocador de localização do iPhone Data Recovery Android
Data Recovery Android Extração de dados quebrados do Android
Extração de dados quebrados do Android Backup e restauração de dados do Android
Backup e restauração de dados do Android Transferência telefônica
Transferência telefônica Recuperação de dados
Recuperação de dados Blu-ray
Blu-ray Mac limpador
Mac limpador Criador de DVD
Criador de DVD PDF Converter Ultimate
PDF Converter Ultimate Windows Password Reset
Windows Password Reset Espelho do telefone
Espelho do telefone Video Converter Ultimate
Video Converter Ultimate editor de vídeo
editor de vídeo Screen Recorder
Screen Recorder PPT to Video Converter
PPT to Video Converter Slideshow Maker
Slideshow Maker Free Video Converter
Free Video Converter Gravador de tela grátis
Gravador de tela grátis Conversor HEIC gratuito
Conversor HEIC gratuito Compressor de vídeo grátis
Compressor de vídeo grátis Compressor de PDF grátis
Compressor de PDF grátis Free Audio Converter
Free Audio Converter Gravador de Áudio Gratuito
Gravador de Áudio Gratuito Free Video Joiner
Free Video Joiner Compressor de imagem grátis
Compressor de imagem grátis Apagador de fundo grátis
Apagador de fundo grátis Upscaler de imagem gratuito
Upscaler de imagem gratuito Removedor de marca d'água grátis
Removedor de marca d'água grátis Bloqueio de tela do iPhone
Bloqueio de tela do iPhone Puzzle Game Cube
Puzzle Game Cube