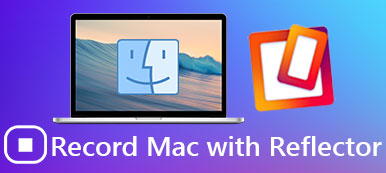Você quer espelhar filmes, fotos e outros arquivos do PC ou Mac para a Apple TV? Deve ser inconveniente transferir os arquivos via USB ou até mesmo o serviço Cloud. Às vezes, quando você assiste a vídeos no computador ou no iPad, pode ficar chateado com a tela muito pequena e está procurando uma maneira de espelhar a tela do iPad, Mac ou PC para a Apple TV.

Se você não conhece as formas detalhadas de transferir os vídeos para a Apple TV, você veio ao lugar certo. E esta passagem vamos apresentar-lhe como espelhar Mac, PC ou iPad para Apple TV com os melhores e mais eficientes métodos, você nunca pode perder! Continue lendo e aprenda os guias passo-a-passo.
- Parte 1: Como espelhar o iPad para a Apple TV
- Parte 2: Como espelhar o Mac para a Apple TV
- Parte 3: Como espelhar o PC para a Apple TV
- Parte 4: Perguntas frequentes sobre o espelhamento da Apple TV
Parte 1: Como espelhar o iPad para a Apple TV
Quanto ao iPad, iPhone, Mac e outros usuários da Apple, o AirPlay é realmente uma boa solução para espelhar o conteúdo de dispositivos da Apple para a Apple TV, que permite compartilhar vídeos, fotos e músicas por meio de uma conexão Wi-Fi.
Antes de usar AirPlay para espelhar o iPad na Apple TV, você precisa primeiro instalar e configurar a Apple TV. Certifique-se de que o AirPlay integrado em sua Apple TV esteja disponível. Em seguida, acesse as configurações do Apple TV e selecione a opção AirPlay. Você verá a opção AirPlay ativada por padrão. Caso contrário, basta clicar para ligá-lo. Agora que você habilitou o AirPlay, vamos aprender como espelhar seu iPad na Apple TV.
Passo 1. Verifique a rede
Para espelhar seu iPad na Apple TV, verifique se o iPad e a Apple TV estão conectados à mesma rede Wi-Fi.
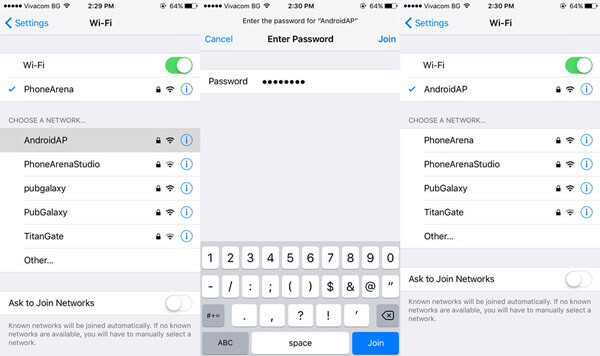
Passo 2. Abra o Centro de Controle
Ligue o Centro de Controle deslizando a partir do fundo do seu iPad, e clique no botão Espelhamento do AirPlay, escolha o Apple TV que você deseja espelhar para o iPad.

Passo 3. Digite a senha no iPad
Assim que você clicar no Apple TV selecionado, você receberá uma senha no Apple TV. Em seguida, digite a senha no iPad para espelhar o conteúdo para o Apple TV.
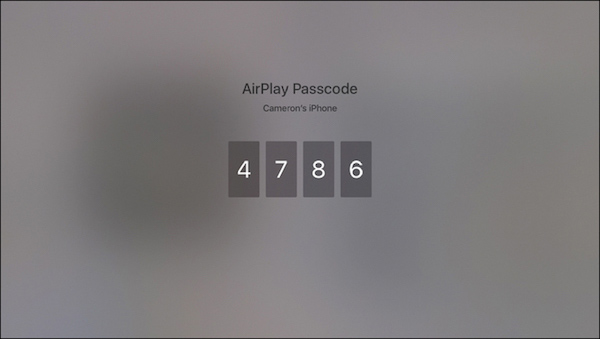
Passo 4. Desligue o AirPlay Morroring
Agora você está espelhando o iPad para a Apple TV com sucesso. Se você quiser parar de espelhar, basta ir ao Centro de Controle, clicar na opção Espelhamento AirPlay e escolher "Desativar Espelhamento AirPlay".
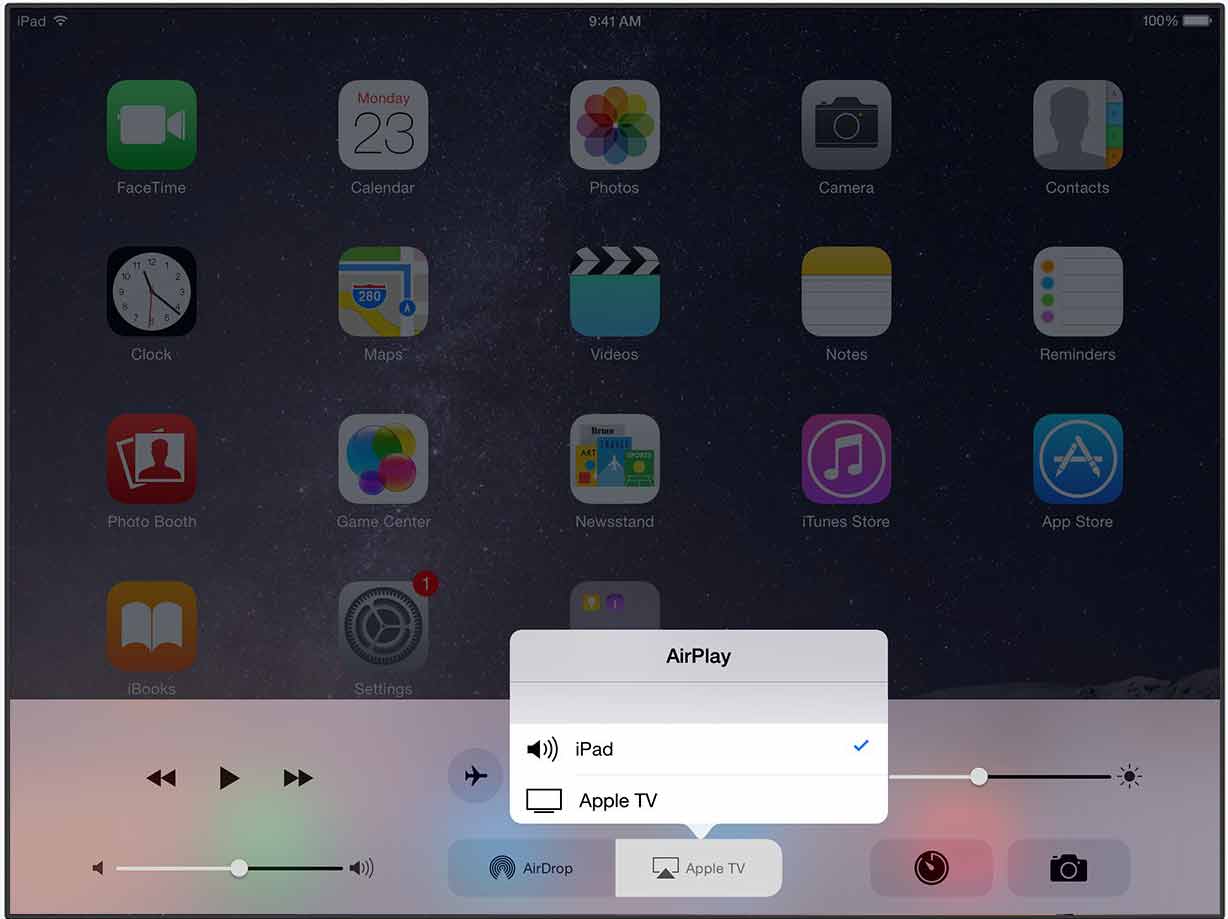
Parte 2: Como espelhar o Mac para a Apple TV
Semelhante ao espelhamento do seu iPad para a Apple TV, é fácil espelhar o Mac para a Apple TV com o AirPlay. Basta seguir os passos detalhados abaixo:
Passo 1. Configurar o Apple TV
Abra o seu Apple TV e configure o dispositivo. Em seguida, conecte-o à mesma rede Wi-Fi do seu Mac antes de começar a espelhar o Mac para a Apple TV.
Passo 2. Clique no botão AirPlay
Ligue o seu Mac e vá para a barra de menu no canto superior direito, escolha o botão Airplay, que é como uma TV. Você precisa escolher qual Apple TV deseja espelhar o Mac.
Passo 3. Digite o código do AirPlay
Em seguida, uma janela pop-up será exibida na tela do Mac, onde você será solicitado a inserir a senha do Apple TV selecionado.
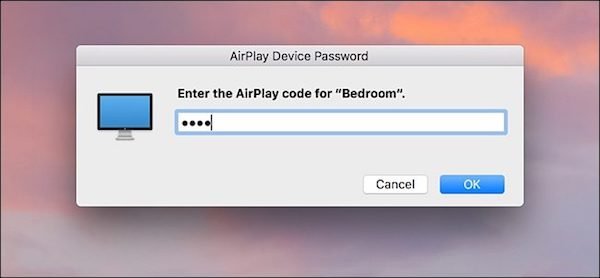
Passo 4. Escolha a opção de espelhamento
Clique no botão AirPlay novamente e escolha a opção "Espelhar tela Retina integrada" para espelhar seu Mac na Apple TV.
É isso. Agora você pode ver a tela do Mac aparece na tela da Apple TV, enquanto o Mac mostra apenas o papel de parede apenas.
Parte 3: Como espelhar o PC para a Apple TV
Para usuários do Windows, no entanto, o AirPlay não está disponível. Mas não fique chateado. Aqui, oferecemos a você outra solução conveniente para espelhar seu PC com Windows para a Apple TV. O que você precisa é apenas de um programa profissional de terceiros, AirParrot 2. O AirParrot 2 oferece recursos poderosos para ajudá-lo a espelhar a tela do Windows na tela do Apple TV. Além disso, ele também tem opções para enviar apenas o áudio ou o vídeo apenas para sua Apple TV. E a conexão de vários dispositivos Apple TV também é compatível. Resumindo, o AirParrot 2 deve ser a melhor escolha para ajudá-lo a espelhar o PC no Apple TV.
Passo 1. Baixe e instale o aplicativo
Antes de espelhar o PC para a Apple TV, baixe e instale o software AirParrot 2 no seu computador Windows. Depois disso, inicie o aplicativo após a instalação.
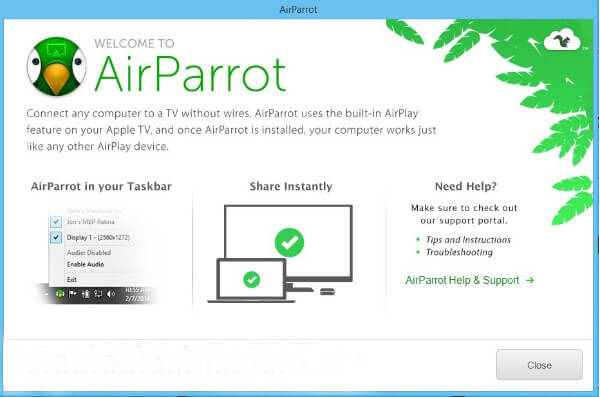
Passo 2. Verifique a rede
Verifique se o seu computador Windows e Apple TV estão na mesma rede Wi-Fi. Se não, tente o seu melhor para usar a mesma rede para os dois dispositivos primeiro.
Passo 3. Selecione Apple TV
Abra o menu AirParrot 2 no canto inferior direito. Você pode ver uma lista de dispositivos disponíveis e escolher Apple TV como o destino para espelhar o PC.
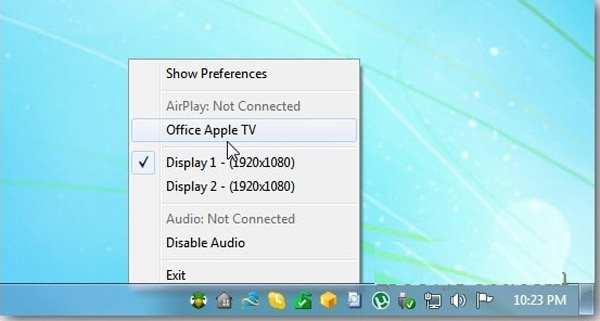
Passo 4. Espelhar a tela do PC para a Apple TV
A tela do seu computador com Windows será espelhada para a Apple TV. Você tem permissão para espelhar o conteúdo para exibir na tela do Windows. Clique aqui se você quiser exibir a tela do iPhone no computador.
Você também pode ler:
Como espelhar o iPhone para o PC
Como mostrar a tela do iPhone no Mac
Como corrigir Airplay não aparecendo
Parte 4: Perguntas frequentes sobre o espelhamento da Apple TV
Como funciona o Apple AirPlay?
AirPlay é um serviço que dispositivos Apple podem usar para transmitir áudio e vídeo entre dispositivos eletrônicos. Usando o AirPlay, você pode reproduzir mídia de um iPhone ou iPad e transmiti-la para vários dispositivos compatíveis com AirPlay na mesma rede, incluindo TVs e sistemas de som.
Como faço para AirPlay para minha TV sem Apple TV?
Você pode usar o adaptador AV digital Lightning, que pode ser usado para espelhar o iPhone em qualquer TV, desde que você tenha um cabo HDMI em casa. O adaptador tem a capacidade de exibir filmes, arquivos de mídia e jogos na sua smart TV.
Posso usar o AirPlay sem Apple TV?
Sem o Apple TV, você também pode usar o AirPlay para espelhar o iPhone na TV ou no computador. Confira este artigo para saber mais informações: Espelhamento Airplay sem Apple TV.
Conclusão:
Acima está todo o conteúdo sobre como espelhar seu iPad, Mac e PC na Apple TV. E introduzimos dois métodos diferentes para usuários do iOS e do Windows. Se você estiver usando produtos da Apple, você pode usar o AirPlay simplesmente para espelhar seu iPad, Mac para Apple TV, que é realmente eficiente e fácil de operar. Ou você pode optar por baixar outro software de terceiros se tiver um computador com Windows. Embora não seja tão conveniente quanto o AirPlay, ele deve ser a melhor solução para os usuários do Windows.
Se você tiver outras ideias sobre como espelhar seu iPad, Mac e PC na Apple TV, poderá compartilhá-las nos comentários abaixo. E não se esqueça de compartilhar esta passagem para seus amigos, se isso ajudar você até certo ponto!



 iPhone Data Recovery
iPhone Data Recovery Recuperação do Sistema iOS
Recuperação do Sistema iOS Backup e restauração de dados do iOS
Backup e restauração de dados do iOS gravador de tela iOS
gravador de tela iOS MobieTrans
MobieTrans transferência do iPhone
transferência do iPhone Borracha do iPhone
Borracha do iPhone Transferência do WhatsApp
Transferência do WhatsApp Desbloqueador iOS
Desbloqueador iOS Conversor HEIC gratuito
Conversor HEIC gratuito Trocador de localização do iPhone
Trocador de localização do iPhone Data Recovery Android
Data Recovery Android Extração de dados quebrados do Android
Extração de dados quebrados do Android Backup e restauração de dados do Android
Backup e restauração de dados do Android Transferência telefônica
Transferência telefônica Recuperação de dados
Recuperação de dados Blu-ray
Blu-ray Mac limpador
Mac limpador Criador de DVD
Criador de DVD PDF Converter Ultimate
PDF Converter Ultimate Windows Password Reset
Windows Password Reset Espelho do telefone
Espelho do telefone Video Converter Ultimate
Video Converter Ultimate editor de vídeo
editor de vídeo Screen Recorder
Screen Recorder PPT to Video Converter
PPT to Video Converter Slideshow Maker
Slideshow Maker Free Video Converter
Free Video Converter Gravador de tela grátis
Gravador de tela grátis Conversor HEIC gratuito
Conversor HEIC gratuito Compressor de vídeo grátis
Compressor de vídeo grátis Compressor de PDF grátis
Compressor de PDF grátis Free Audio Converter
Free Audio Converter Gravador de Áudio Gratuito
Gravador de Áudio Gratuito Free Video Joiner
Free Video Joiner Compressor de imagem grátis
Compressor de imagem grátis Apagador de fundo grátis
Apagador de fundo grátis Upscaler de imagem gratuito
Upscaler de imagem gratuito Removedor de marca d'água grátis
Removedor de marca d'água grátis Bloqueio de tela do iPhone
Bloqueio de tela do iPhone Puzzle Game Cube
Puzzle Game Cube