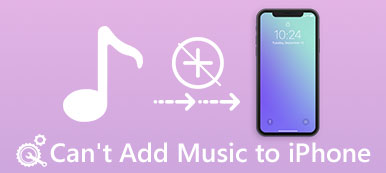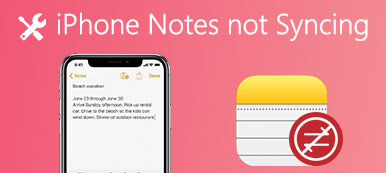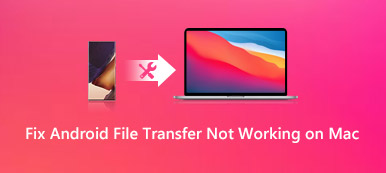Como você sabe, o AirPlay é uma boa função da Apple para compartilhar vídeo e outros arquivos entre diferentes dispositivos, especialmente dispositivos iOS, Mac e outros dispositivos compatíveis. Você pode compartilhar suas fotos e vídeos com o AirPlay, bem como espelhar a tela de seus dispositivos iOS para Apple TV, PC, Mac ou outra smart TV.
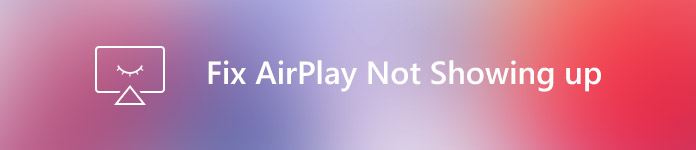
Pode ser um problema quando você quer espelhar, mas o AirPlay não aparece. E muitos usuários estão pedindo ajuda sobre como corrigir AirPlay não aparecendo. Neste artigo, listamos alguns métodos para ajudá-lo a resolver esse problema. Basta verificar as soluções do artigo para resolver seu problema agora.
Parte 1: Por que o AirPlay não aparece
O motivo mais comum que pode fazer com que o AirPlay não apareça é o problema de rede. Se você não consegue encontrar o ícone AirPlay em seu iPhone, iPad ou Mac, você precisa considerar se os dois dispositivos aos quais deseja se conectar AirPlay estão na mesma rede ou não. Por exemplo, o seu iPhone não está no mesmo Wi-Fi com o seu Apple TV, é certo que o AirPlay não está aparecendo. Exceto pelo problema de rede, se o recurso AirPlay estiver desativado, o AirPlay também não será exibido. Também pode ser liderado por uma versão de software ou por outros problemas de software. Você pode tentar os próximos métodos para corrigir o AirPlay não aparecer.
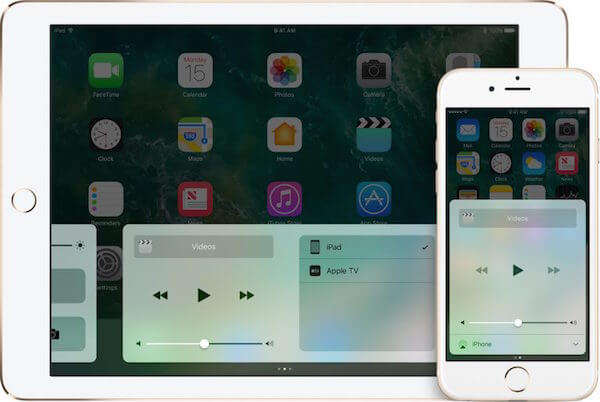
Parte 2: Como corrigir AirPlay não aparecendo
Método 1: Verifique se os dispositivos habilitados para AirPlay estão ligados
A primeira maneira de reparar que o AirPlay não aparece é a maneira mais básica. Você pode ignorar este problema para que seu AirPlay não apareça. Antes do iOS 11, o ícone do AirPlay só é exibido no Centro de Controle quando o iPhone, iPad ou iPod está perto do dispositivo compatível com o AirPlay com o qual você deseja executar o AirPlay, como um Apple TV. Portanto, quando você constatar que o AirPlay não está aparecendo no seu dispositivo, você precisará certificar-se de que o Apple TV, ou outros dispositivos habilitados para o AirPlay, tenham sido ligados. E você e seu dispositivo iOS foram aproximados com este dispositivo habilitado para o AirPlay.
Então você pode começar a AirPlay iPhone para Mac ou Apple TV.
Método 2: Corrigir AirPlay não aparecendo pela força reiniciar seu dispositivo
Se os seus dispositivos estão de acordo com os requisitos mencionados acima, mas o AirPlay ainda não está aparecendo, você pode tentar corrigir esse problema reiniciando seus dispositivos com força. Desta forma, é uma das maneiras mais simples de corrigir o seu AirPlay que não aparece, mas pode ser útil às vezes.
1) Para iPhone 6s / 6s Plus e anterior: Mantenha pressionado o botão de início e o botão liga / desliga por pelo menos 10 segundos, até ver o logotipo da Apple, solte os dois.
2) Para iPhone 7 / 7 Plus: Mantenha pressionado o botão liga / desliga e o botão diminuir volume. Em seguida, solte-os quando vir o logotipo da Apple.
3) Para iPhone X/8/8 Plus e posterior: Pressione o botão de aumentar volume e solte, em seguida pressione o botão de diminuir volume e solte. Em seguida, pressione e segure o botão liga / desliga até ver o logotipo da Apple aparecer.
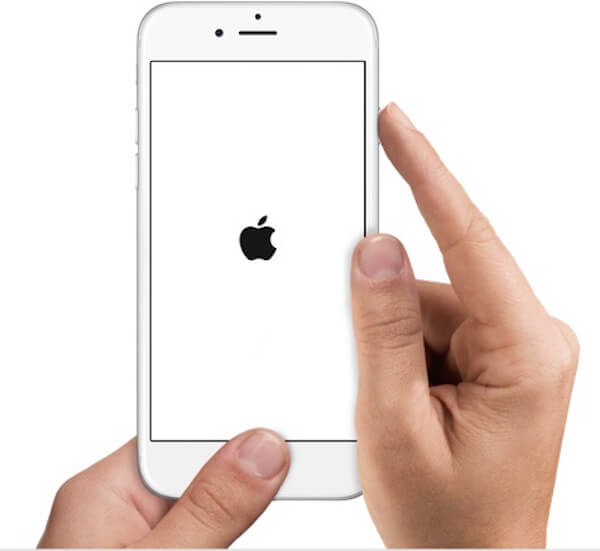
Método 3: Corrigir AirPlay não aparecendo, atualizando o mais recente software iOS
É aconselhável atualizar seu software iOS quando houver uma atualização. Atualizar o seu software iOS para a versão mais recente, por vezes, pode ajudá-lo a corrigir alguns problemas do sistema iOS, como o AirPlay não aparecer. Se tiver encontrado o seu AirPlay não aparecendo, verifique se há uma nova versão do software iOS que você pode atualizar ou não. Para fazer isso, vá para Configurações e toque em Geral. Na interface geral, toque em Atualização de software. E então você pode ver se há uma atualização disponível. Se sim, toque em Baixar e instalar. Depois de concordar com o termo e digitar sua senha, o novo software para iOS começará a ser baixado.
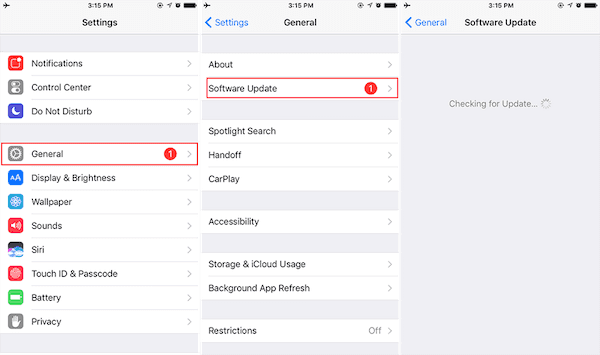
Método 4: A melhor maneira de corrigir AirPlay não aparecendo
Se todas as maneiras que mencionamos acima não puderem ajudá-lo a corrigir o seu AirPlay não aparecer, você pode tentar usar o Apeaksoft iOS System Recovery para resolver esse problema. Recuperação do Sistema Apeaksoft iOS é um software de recuperação profissional que pode ajudá-lo a corrigir todos os modelos do seu iPhone, iPad ou iPod ao normal. É um dos melhores softwares que fornece a você uma maneira simples e segura de consertar seu dispositivo iOS, incluindo o modo de recuperação, Modo DFU, tela preta, etc. sem perder os dados do dispositivo iOS. Os usuários de Mac e Windows podem aproveitar este software. Você pode seguir os próximos passos para corrigir o seu AirPlay não aparecendo.
Passo 1. Baixar iOS System Recovery
O primeiro passo para você consertar seu AirPlay não aparecendo é ir ao site oficial para baixar o Apeaksoft iOS System Recovery no seu computador. E depois instale de acordo com o guia. Em seguida, inicie-o.

Passo 2. Inicie a recuperação do sistema iOS
Clique em "Mais ferramentas" e escolha "Recuperação do sistema iOS" para entrar na interface principal. Em seguida, conecte seu dispositivo iOS ao computador por meio de um cabo USB. Em seguida, clique em "Iniciar" para iniciar a recuperação do sistema iOS. E este software detectará seu dispositivo automaticamente.

Passo 3. Selecione o modelo e faça o download do firmware
Agora você precisa clicar no botão "Pergunta" e seguir o guia que este software fornece para colocar seu dispositivo iOS no modo de recuperação. Em seguida, selecione o modelo iOS adequado e clique no botão "Download" para baixar o firmware.

Passo 4. Corrigir AirPlay não aparecendo
Você levará algum tempo para baixá-lo. Quando é completamente baixado, este software irá corrigir automaticamente o seu AirPlay não aparecendo. E então seu dispositivo voltará ao normal.

Conclusão:
Neste artigo, listamos os motivos pelos quais o AirPlay não está aparecendo, bem como os melhores métodos para corrigir esse problema. E acreditamos que você deve ter essa habilidade para corrigir o seu AirPlay não aparecendo. Da próxima vez que você tiver o mesmo problema, poderá corrigi-lo facilmente. Se você acha que é útil, basta compartilhar este artigo com seus amigos.