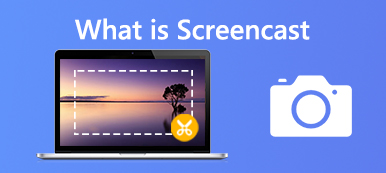Agora, o espelhamento de tela se tornou um recurso cada vez mais popular para compartilhar e visualizar conteúdo em vários dispositivos. Um desses cenários é o espelhamento da tela de um iPhone para um iPad, permitindo aos usuários replicar a tela do iPhone em uma tela maior do iPad. Se você deseja compartilhar fotos, vídeos ou simplesmente espelhar seus aplicativos favoritos, este guia fornece etapas detalhadas sobre como fazer isso sem esforço. espelhar iPhone para iPad.
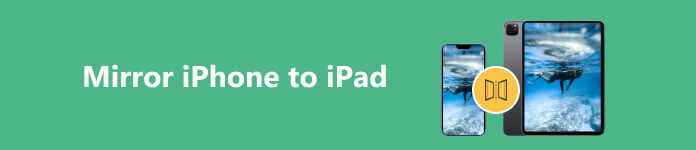
Parte 1. Você pode espelhar a tela do seu iPhone para o iPad
O espelhamento de tela é o recurso de exibição sem fio do conteúdo da tela de um dispositivo em outro. No nosso caso, envolve espelhar a tela de um iPhone em um iPad. Isso permite que você desfrute de uma experiência de visualização de tela maior, mantendo a funcionalidade perfeita do seu iPhone.
Embora o AirPlay permita que você espelhe seu iPhone ou iPad em uma Apple TV ou Mac, ele não oferece suporte ao espelhamento de tela do iPhone para o iPad. Portanto, quando você toca em Espelhamento de tela no iPhone, não consegue encontrar o iPad na lista de dispositivos disponíveis. Você deve confiar em um aplicativo de terceiros para espelhar um iPhone em um iPad.
Parte 2. Como espelhar iPhone para iPad usando o ApowerMirror
Como mencionado acima, você precisa de um aplicativo de espelhamento de tela de terceiros para transmitir a tela do seu iPhone para um iPad. Aqui, tomamos o ApowerMirror fácil de usar como exemplo para espelhar seu iPhone no iPad.
Passo 1 Verifique e certifique-se de que o iPhone e o iPad estejam conectados à mesma rede Wi-Fi. Obtenha o aplicativo ApowerMirror em seu iPhone e iPad na App Store.
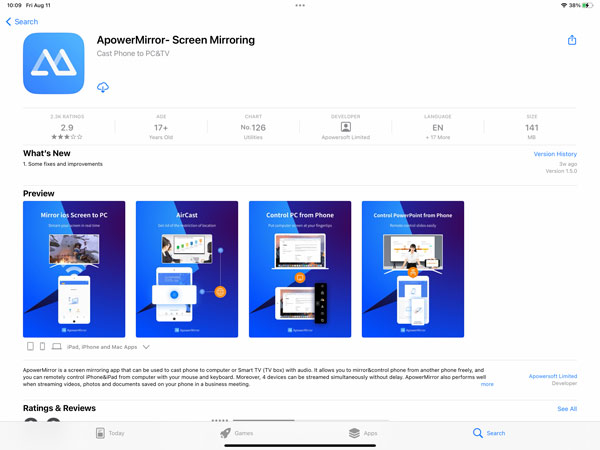
Passo 2 Abra o aplicativo de screencasting no seu iPhone e permita que ele use sua localização. Esta operação permite que o ApowerMirror acesse seu nome Wi-Fi. Abra o ApowerMirror no seu iPad e dê a mesma permissão.
Passo 3 OToque no LocalCast para detectar os dispositivos disponíveis. Escolha o iPad da Apowersoft para exibir o pop-up Screen Broadcast. Tocar Iniciar transmissão para espelhar a tela do seu iPhone no seu iPad. Com etapas semelhantes, você pode facilmente espelhar seu iPad em seu iPhone.
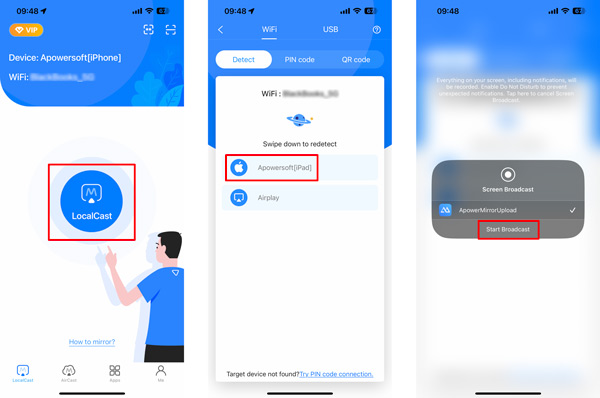
O ApowerMirror também permite que você espelhe seu iPhone no iPad através de um código QR. Toque no botão LocalCast no seu iPad e toque no QR code aba. Toque Meu código QR no canto inferior direito para exibir um código de espelhamento de tela. Vá para a guia do código QR no seu iPhone e use a câmera para escanear o código QR no seu iPad.
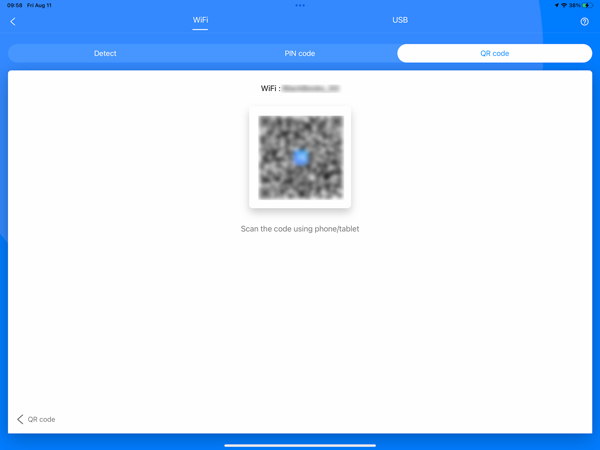
Parte 3. Como espelhar a tela do iPhone ou iPad no Windows PC
Para espelhar seu iPhone iPad em um PC com Windows, você pode usar um aplicativo de terceiros como o Apeaksoft Espelho do telefone, AirServer ou Refletor. Aqui está um guia passo a passo para usar o Phone Mirror. Ele permite que você espelhe seus dispositivos iOS e Android em um computador com Windows 11/10/8/7 sem problemas.

4,000,000+ Transferências
Espelhe as telas do seu iPhone, iPad e Android em um PC com Windows.
Ofereça maneiras flexíveis de iniciar o espelhamento de tela do iPhone iPad por meio de Wi-Fi ou USB.
Suporte a todos os dispositivos iOS, Android e Windows usados com frequência.
Capture a tela do seu iPhone ou Android e faça capturas de tela durante o espelhamento de tela.
Passo 1 Baixe gratuitamente este software de espelhamento de tela do iPhone iPad no seu computador. Inicie-o e escolha o Espelho do iOS opção. Se você deseja transmitir um telefone Android para o seu PC, aqui você deve selecionar o recurso Android Mirror.

Passo 2 Desbloqueie seu iPhone e exiba o Control Center. Toque em tela Mirroring botão e toque Espelho de telefone Apeaksoft. Seu O iPhone agora deve ser espelhado no seu PC com Windows através da ferramenta Phone Mirror.

Parte 4. Perguntas frequentes sobre como espelhar o iPhone no iPad
Por que espelhar a tela de um iPhone em um iPad?
O espelhamento de tela de um iPhone para um iPad traz alguns benefícios aos usuários. Você pode acessar uma tela maior espelhando a tela do seu iPhone em um iPad. É especialmente útil ao assistir vídeos, apresentar apresentações ou desfrutar de conteúdo multimídia. Se você precisa consultar documentos importantes, revisar e-mails ou colaborar com colegas, ter uma tela maior pode melhorar significativamente o seu fluxo de trabalho. Você pode aproveitar a interface intuitiva e fácil de usar do iPad para interagir com seus aplicativos do iPhone.
Você pode espelhar a tela do seu iPhone para o seu Mac?
Sim, você pode facilmente espelhar seu iPhone em um Mac usando o recurso AirPlay integrado. Conecte seu iPhone e Mac à mesma rede Wi-Fi. Em seguida, vá para o Centro de Controle no seu iPhone. Toque na opção Espelhamento de tela e selecione seu Mac entre os dispositivos disponíveis. Uma vez conectado, a tela do seu iPhone será espelhada no seu Mac, permitindo que você visualize e interaja com a tela do seu iPhone usando o seu Mac.
Como posso espelhar a tela do meu Mac no meu iPad?
Para espelhar a tela do seu Mac em um iPad, você pode usar o recurso integrado chamado Sidecar. No Mac, clique no menu Apple no canto superior esquerdo e selecione Preferências do Sistema. Escolha Sidecar na janela Preferências do Sistema. Nas preferências do Sidecar, você verá uma lista de dispositivos disponíveis. Selecione o iPad para o qual deseja espelhar a tela do Mac. Você pode usar seu iPad como uma tela secundária ou até mesmo como um tablet de desenho, dependendo dos recursos do iPad e do Mac. Observe que o recurso Sidecar requer macOS Catalina ou posterior em seu Mac e iOS 13 ou posterior em seu iPad.
Conclusão
Espelhamento de tela de um iPhone para um iPad fornece uma maneira conveniente e agradável de utilizar os recursos de ambos os dispositivos. Seja para entretenimento, produtividade ou fins educacionais, esse recurso permite que você aproveite ao máximo a tela maior do iPad enquanto aproveita a familiaridade e a funcionalidade do seu iPhone.



 iPhone Data Recovery
iPhone Data Recovery Recuperação do Sistema iOS
Recuperação do Sistema iOS Backup e restauração de dados do iOS
Backup e restauração de dados do iOS gravador de tela iOS
gravador de tela iOS MobieTrans
MobieTrans transferência do iPhone
transferência do iPhone Borracha do iPhone
Borracha do iPhone Transferência do WhatsApp
Transferência do WhatsApp Desbloqueador iOS
Desbloqueador iOS Conversor HEIC gratuito
Conversor HEIC gratuito Trocador de localização do iPhone
Trocador de localização do iPhone Data Recovery Android
Data Recovery Android Extração de dados quebrados do Android
Extração de dados quebrados do Android Backup e restauração de dados do Android
Backup e restauração de dados do Android Transferência telefônica
Transferência telefônica Recuperação de dados
Recuperação de dados Blu-ray
Blu-ray Mac limpador
Mac limpador Criador de DVD
Criador de DVD PDF Converter Ultimate
PDF Converter Ultimate Windows Password Reset
Windows Password Reset Espelho do telefone
Espelho do telefone Video Converter Ultimate
Video Converter Ultimate editor de vídeo
editor de vídeo Screen Recorder
Screen Recorder PPT to Video Converter
PPT to Video Converter Slideshow Maker
Slideshow Maker Free Video Converter
Free Video Converter Gravador de tela grátis
Gravador de tela grátis Conversor HEIC gratuito
Conversor HEIC gratuito Compressor de vídeo grátis
Compressor de vídeo grátis Compressor de PDF grátis
Compressor de PDF grátis Free Audio Converter
Free Audio Converter Gravador de Áudio Gratuito
Gravador de Áudio Gratuito Free Video Joiner
Free Video Joiner Compressor de imagem grátis
Compressor de imagem grátis Apagador de fundo grátis
Apagador de fundo grátis Upscaler de imagem gratuito
Upscaler de imagem gratuito Removedor de marca d'água grátis
Removedor de marca d'água grátis Bloqueio de tela do iPhone
Bloqueio de tela do iPhone Puzzle Game Cube
Puzzle Game Cube