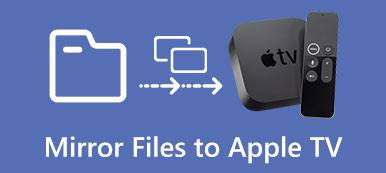Você pode ver muitos vídeos instrutivos no YouTube e outras plataformas de compartilhamento de vídeo. Esses vídeos são screencasts típicos. Você pode ministrar cursos on-line, compartilhar idéias e mostrar como usar um programa na tela por screencasts. Você pode se perguntar o que é screencast e como fazer um screencast sozinho. Bem, continue lendo para obter a resposta completa dessas duas perguntas.
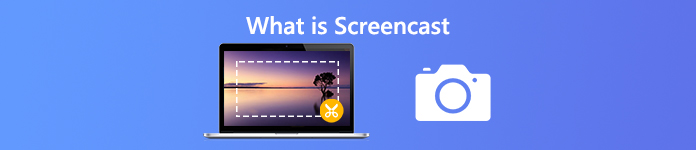
- Parte 1: O que é Screencast
- Parte 2: Como fazer screencast no Windows e Mac
- Parte 3: Como fazer screencast online gratuitamente
- Parte 4: Perguntas frequentes do Screencast
Parte 1: O que é Screencast
O Screencast é um tipo de gravação de tela digital do seu computador. Você pode ver o que acontece na tela do computador e ouvir a narração de áudio sincronizada. Assim, você pode considerar um screencast como uma gravação de vídeo com áudio. Em muitas ocasiões, você precisa gravar vídeo na tela com áudio do navegador, programa, computador, microfone e muito mais. Depende das suas reais necessidades.
Esteja ciente de que o screencast não é o mesmo que a captura de tela. São coisas totalmente diferentes. O Screencast é um captura de tela de vídeo ou arquivo de gravação de tela. Embora a captura de tela seja apenas uma imagem estática.
Parte 2: Como fazer screencast no Windows e Mac
Se você não deseja ensinar repetidamente à frente dos grupos, é possível exibir vídeos de ensino ou vídeos de instruções. Para gravar vídeo na tela, webcam e áudio perfeitamente, você precisa Gravador de Tela Apeaksoft. É um software screencast simples e profissional para usuários de desktop. Você pode grave qualquer vídeo online sem atraso. O painel de desenho embutido também é poderoso. Aqui estão os principais recursos do software screencast para Windows e Mac.

4,000,000+ Transferências
Faça um screencast com tela cheia ou tamanho de tela personalizado.
Capture qualquer vídeo / áudio na tela com qualidade original.
Adicione texto, linha, seta, forma e outras ferramentas de anotação com tamanho e cor flexíveis.
Salve screencasts com uma ampla seleção de opções de formato e qualidade de vídeo de saída.
Compartilhe seus vídeos com screencast no YouTube, Facebook, Twitch e mais diretamente.
Passo 1 Faça o download gratuito e instale o Apeaksoft Screen Recorder. Lance o programa. Clique Gravador de vídeo para o screencast do Windows. Você também pode escolher a mesma opção para o screencast do Mac.

Passo 2 permitir Ecrã e defina a área de captura de tela. Ligar Webcam se você deseja gravar a área de trabalho e seu rosto no mesmo vídeo. Então habilite Sound System e Microfone para capturar um screencast com áudio.

Passo 3 Clique REC para gravar um screencast de vídeo. Você pode pausar e retomar a gravação sem limite de tempo. Para adicionar anotação a um screencast, clique em Editar para acessar essas ferramentas.

Passo 4 Uma janela de visualização é exibida após a gravação. Aqui você pode visualizar e cortar o vídeo do screencast. Por fim, clique em Salvar para baixar seu arquivo screencast.

Parte 3: Como fazer screencast online gratuitamente
Há também uma ferramenta de screencast gratuita on-line que você pode usar, que é Gravador de tela on-line gratuito da Apeaksoft. Comparado com a versão completa, muitos recursos avançados não estão disponíveis. A aceleração de hardware também é cancelada. Mas se você deseja criar rapidamente um vídeo e áudio com screencast, siga as etapas abaixo.
Passo 1 Visite o site oficial do Apeaksoft Free Online Screen Recorder. Clique Iniciar gravação. Faça o download de um iniciador leve, conforme as instruções na tela.
Passo 2 Abra a ferramenta de screencast online. Selecione a região de captura de tela arrastando. Ativar ou desativar Webcam, Áudio do sistema or Microfone com base na sua necessidade.
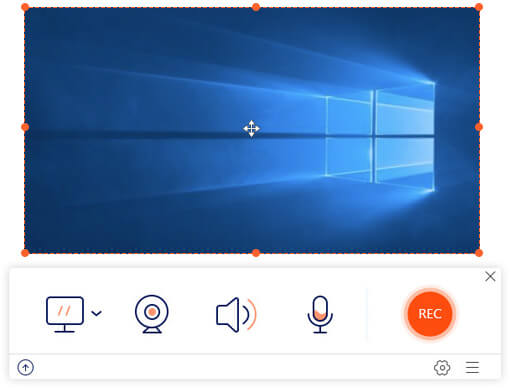
Passo 3 Clique na Registro para gravar um screencast online. Quando você escolhe o Dê um basta para interromper a gravação e salvar o screencast diretamente.

Parte 4: Perguntas frequentes do Screencast
Como Screencast no iPhone?
Para usuários do iOS 11/12/13, você pode usar a gravação de tela do iOS para fazer screencast no iPhone. Mas esse recurso de screencast não funciona para usuários do iOS 10 e anteriores. Durante esse período, você pode espelho iPhone para Mac ou Windows ou use um aplicativo emulador de iOS para fazer screencasts.
Como Screencast para Roku?
Você pode espelhar o Android ou o Windows na TV Roku de vídeos online e offline. Por exemplo, você pode filtrar o vídeo do YouTube no espelho para obter uma tela maior. Para fazer um screencast na Roku TV, você pode usar um gravador de tela on-line ou desktop mencionado acima.
Como Screencast para TV?
Também é fácil espelhar e transmitir o telefone para uma TV inteligente. Para gravar seu conteúdo transmitido, você pode usar um aplicativo de captura de tela do Android. Ou você pode espelhar o telefone Android no seu computador para obter mais funções.
Em suma, você pode conhecer a definição e as instruções do screencast aqui. O que é screencast? Na verdade, é um vídeo de gravação de tela. Você pode usar as duas ferramentas de gravação de tela acima para capturar um screencast com facilidade. A propósito, você também pode filtrar o iPhone ou Android do espelho no seu computador para obter um melhor screencast.



 iPhone Data Recovery
iPhone Data Recovery Recuperação do Sistema iOS
Recuperação do Sistema iOS Backup e restauração de dados do iOS
Backup e restauração de dados do iOS gravador de tela iOS
gravador de tela iOS MobieTrans
MobieTrans transferência do iPhone
transferência do iPhone Borracha do iPhone
Borracha do iPhone Transferência do WhatsApp
Transferência do WhatsApp Desbloqueador iOS
Desbloqueador iOS Conversor HEIC gratuito
Conversor HEIC gratuito Trocador de localização do iPhone
Trocador de localização do iPhone Data Recovery Android
Data Recovery Android Extração de dados quebrados do Android
Extração de dados quebrados do Android Backup e restauração de dados do Android
Backup e restauração de dados do Android Transferência telefônica
Transferência telefônica Recuperação de dados
Recuperação de dados Blu-ray
Blu-ray Mac limpador
Mac limpador Criador de DVD
Criador de DVD PDF Converter Ultimate
PDF Converter Ultimate Windows Password Reset
Windows Password Reset Espelho do telefone
Espelho do telefone Video Converter Ultimate
Video Converter Ultimate editor de vídeo
editor de vídeo Screen Recorder
Screen Recorder PPT to Video Converter
PPT to Video Converter Slideshow Maker
Slideshow Maker Free Video Converter
Free Video Converter Gravador de tela grátis
Gravador de tela grátis Conversor HEIC gratuito
Conversor HEIC gratuito Compressor de vídeo grátis
Compressor de vídeo grátis Compressor de PDF grátis
Compressor de PDF grátis Free Audio Converter
Free Audio Converter Gravador de Áudio Gratuito
Gravador de Áudio Gratuito Free Video Joiner
Free Video Joiner Compressor de imagem grátis
Compressor de imagem grátis Apagador de fundo grátis
Apagador de fundo grátis Upscaler de imagem gratuito
Upscaler de imagem gratuito Removedor de marca d'água grátis
Removedor de marca d'água grátis Bloqueio de tela do iPhone
Bloqueio de tela do iPhone Puzzle Game Cube
Puzzle Game Cube