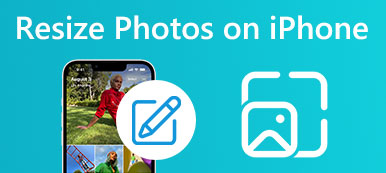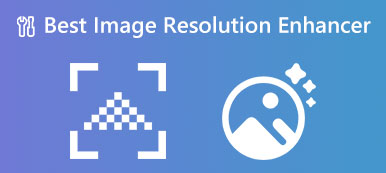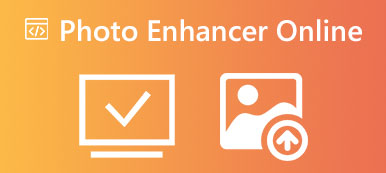Para proporcionar aos usuários uma experiência melhor, a Apple introduziu o recurso de recorte de foto no recém-lançado iOS 16. Esse recurso significa que os usuários podem recortar um objeto específico de uma foto e colá-lo em outros aplicativos de fotos. Quando você ouvir sobre o recorte de foto do iOS 16, você não sabe o que ele faz e como usá-lo.
Não se preocupe. Para ajudá-lo a entender todos os aspectos do uso do recorte de foto do iOS 16 e o que ele representa, forneceremos uma visão geral e listaremos os dispositivos atualmente suportados. Com etapas detalhadas, esperamos que você possa experimentar a magia desse novo recurso com a nossa ajuda. Também responderemos a perguntas sobre esse recurso, incluindo como corrigir o mau funcionamento, transferir fotos editadas para outros dispositivos e assim por diante.
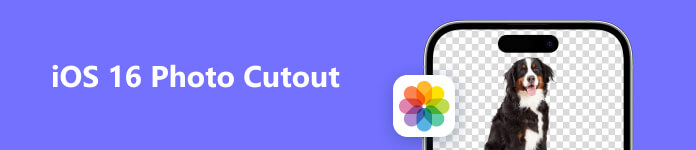
- Parte 1. O que é o recurso Photo Cutout do iOS 16
- Parte 2. Como usar o recorte de foto do iOS 16
- Parte 3. Como corrigir o recorte de foto do iOS 16 que não está funcionando
- Parte 4. Bônus: apague o fundo das fotos online
- Parte 5. Melhor ferramenta para sincronizar fotos editadas com o computador
- Parte 6. Perguntas frequentes sobre o iOS 16 Photo Cutout
Parte 1. O que é o recurso Photo Cutout do iOS 16
O que é o recorte de foto do iOS?
O recorte de foto, também conhecido como recorte ou recorte de imagem, é uma técnica usada para recortar o assunto principal de seu plano de fundo em uma foto. Envolve remover cuidadosamente o fundo e reter apenas o assunto, permitindo que seja colocado em um fundo diferente ou usado em várias composições visuais.
Com a atualização atual do sistema, você pode sentir o que o recorte de foto do iOS 16 pode fazer diretamente em dispositivos que adotaram esse recurso. Embora pareça uma tecnologia complicada, você só precisa fazer isso diretamente no Photo App do seu dispositivo, e as etapas são bastante simples de seguir.
Coisas que você deve saber antes de usar o Photo Cutout
Recorte de foto do iOS 16, como o nome sugere. Para usar esse recurso, primeiro você deve garantir que seu dispositivo foi atualizado para o iOS 16. Se não tiver certeza, verifique Configurações > Geral > Atualização de software para ver se o seu sistema está atualizado com a versão mais recente.
Agora, os recortes de fotos do iOS estão disponíveis no sistema iOS 16 e posterior no iPhone XS, iPhone XR e posterior.
Parte 2. Como usar o recorte de foto do iOS 16
Depois de apresentar brevemente esse recurso, forneceremos um guia para usar o recorte de foto iOS 16 em seu dispositivo.
Passo 1 Depois de garantir que seu dispositivo seja atualizado para iOS 16, abra Fotoe selecione a foto que deseja editar.
Passo 2 Toque no objeto na foto que você precisa cortar e segure até que uma animação apareça.
Passo 3 O assunto será levantado do fundo da sua foto. Agora você pode movê-lo e colar o recorte da foto em outra foto.
Passo 4 Use outro dedo para minimizar o aplicativo Foto e abra outro aplicativo. Em seguida, solte o polegar, que você está usando para segurar a foto recortada. O foto cortada ser colado na nova tela automaticamente.
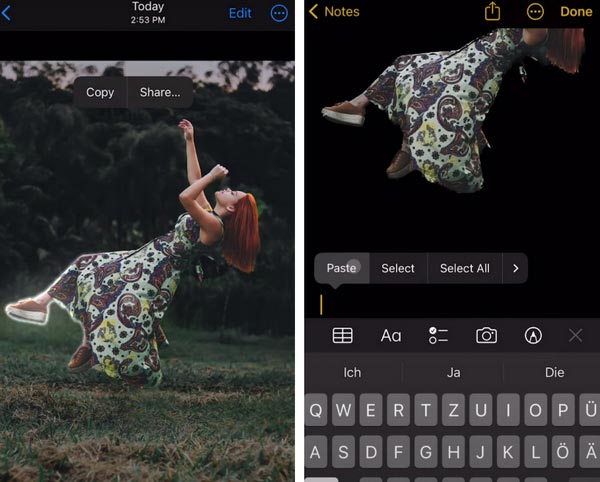
Parte 3. Como corrigir o recorte de foto do iOS 16 que não está funcionando
Dado que esse recurso acabou de ser lançado e o estado do dispositivo ou sistema de todos é diferente, você pode ter problemas ao usar o recorte de foto. Para ajudá-lo, recomendamos que você use Recuperação do Sistema Apeaksoft iOS para corrigir o recorte de foto do iOS 16 não funcionando. Este software profissional de reparo do sistema pode consertar rapidamente um sistema com falha em seu estado normal. Mesmo que o seu dispositivo encontre problemas como falha de desbloqueio, travamento no modo de recuperação, travamento no logotipo da Apple etc., ele pode salvar seus dados e arquivos com segurança. É bastante fácil de usar e a taxa de sucesso e a eficiência do reparo são muito altas.
Aqui estão as etapas para ajudá-lo a aplicar o Apeaksoft iOS System Recovery para corrigir o recorte de foto do iOS 16 que não funciona devido a erros do sistema.
Passo 1 Baixe e instale o Apeaksoft iOS System Recovery no seu computador. Abra e escolha Recuperação do Sistema iOS.

Passo 2 Conecte seu dispositivo ao computador através de um cabo USB. Então clique Início para permitir que o programa detecte seu dispositivo.

Passo 3 As informações do seu dispositivo serão exibidas na interface. Clique Fixar para continuar.

Passo 4 Aqui são fornecidos dois tipos de reparo. Selecione um dependendo da situação do seu dispositivo e clique em Confirmar.

Passo 5 Escolha o modelo adequado do seu dispositivo e, em seguida, escolha Baixar para obter o sistema de acordo. Depois de terminar todas as opções, clique em Próximo.

Passo 6 Depois de iniciar o reparo, aguarde um segundo. O processo de reparo será concluído muito em breve.

Parte 4. Bônus: apague o fundo das fotos online
Além do recorte de fotos do iOS 16, recomendamos tentar outra boa ferramenta de remoção de fundo de imagem online, Apeaksoft Apagador de Fundo Gratuito. Esta ferramenta aplica tecnologia avançada de IA para permitir apagar o fundo da imagem e manter a transparência em segundos. Com sua ajuda, você também pode colar o assunto recortado em outra imagem para posterior edição.
Aqui está o que você precisa fazer para aplicar esta ferramenta online gratuita.
Passo 1 Entre no site do Apeaksoft Free Background Eraser. Clique Envie sua foto para adicionar o arquivo que deseja editar.
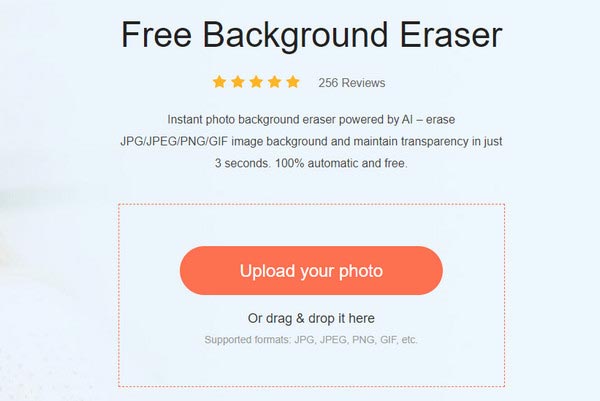
Passo 2 O programa apagará automaticamente o fundo da sua foto. Depois de verificar os efeitos, clique em Baixar para obter o arquivo editado em seu computador.
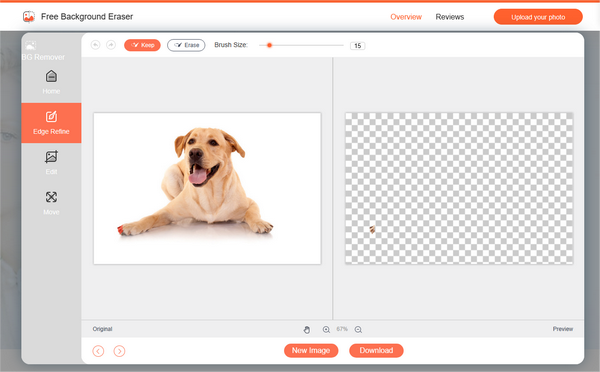
Parte 5. Melhor ferramenta para sincronizar fotos editadas com o computador
Depois de seguir as etapas acima para terminar de recortar a imagem, você precisa transferir a imagem que acabou de digitar no seu iPhone para um computador, iPad, etc., para uma modificação mais detalhada? Para ajudá-lo a transferir seus arquivos de imagem entre diferentes dispositivos sem perdas, recomendamos o uso Transferência iPhone Apeaksoft. Ele pode sincronizar dados do iOS entre computadores e outros dispositivos sem perda de dados. Permite a transmissão em alta velocidade 60x e garante segurança absoluta. Os tipos de arquivo suportados incluem fotos, vídeos, contatos, mensagens, etc.
Aqui estão as etapas detalhadas para operar o Apeaksoft iPhone Transfer.
Passo 1 Baixe e instale o Apeaksoft iPhone Transfer no seu computador. Vincule seu iPhone ao computador. Você pode ser solicitado a permitir que seu iPhone confie no computador.

Passo 2 Então todos os seus arquivos serão exibidos na interface. Selecione os arquivos que deseja transferir. O iPhone Transfer também permite que você gerencie e edite facilmente arquivos multimídia em seu iPhone.
Passo 3 Em seguida, clique no botão PC botão no topo da página para escolher seu destino.

Passo 4 Selecione uma pasta para salvar seus arquivos na janela pop-up.

Passo 5 A transmissão será concluída em alguns segundos. Você pode escolher Abrir Pasta para verificar suas fotos.

Parte 6. Perguntas frequentes sobre o iOS 16 Photo Cutout
O recorte de foto funciona no iPad?
Este recurso está disponível para uso normal no iPad. Para cortar o assunto de uma foto em um iPad, primeiro você precisa abrir o aplicativo Fotos em seu iPad. Encontre uma foto que deseja editar, pressione o assunto na foto e segure-o. Em seguida, um contorno aparecerá em torno do assunto. Você pode tocar em Copiar ou Compartilhar para obter sua foto editada.
Por que meu recorte de foto não está colando no iOS 16?
Primeiro, você precisa verificar se seu dispositivo foi atualizado para o sistema mais recente e se está na lista de dispositivos compatíveis com esse recurso. Outro motivo para esse problema é que o formato das suas fotos é incompatível com esse recurso, o que impede que você edite as fotos no seu dispositivo iOS.
Qual formato de imagem o iPhone suporta?
Os principais formatos atualmente suportados pelo iPhone são BMP, GIF, HEIF (requer macOS High Sierra 10.13), JPEG, PNG, PSD (mesclado e em camadas), SGI, TIFF, TGA e OpenEXR. O iPhone também oferece suporte a outros formatos de imagem, como arquivos PDF.
Como editar uma imagem para ficar bem no iPhone?
O iPhone Photos App oferece alguns recursos de edição e aprimoramento de fotos. Abra o Fotos no seu iPhone e escolha a foto ou o vídeo que deseja editar. Visualize em tela cheia, toque em Editar. Você pode deslizar para a esquerda para experimentar o recurso sob a foto, como Exposição, Vibração, Destaques, Sombras, etc., e verificar o efeito. Quando terminar, toque em Concluído para salvar sua foto editada.
Como posso sincronizar fotos do meu iPhone para o meu computador?
A maneira mais fácil é através do iCloud. Você pode fazer upload de fotos para o iCloud diretamente de seu telefone, abrir o site oficial do iCloud em seu computador, fazer login em sua conta e encontrar suas fotos de backup em Fotos. O iTunes também é uma boa ferramenta para transferindo seu iPhone para o computador, mas você precisa usar um cabo para conectar seu telefone ao computador para fazer a transferência.
Conclusão
Para ajudá-lo a entender melhor, abordamos os recorte de foto do iOS 16 recurso em detalhes neste artigo. Também preparamos um guia passo a passo detalhado para ajudá-lo a se familiarizar com a ferramenta e uma solução alternativa para quando ela não funcionar corretamente. Se você deseja transferir suas fotos para o computador depois de editá-las com sucesso, recomendamos uma das ferramentas de transferência de dados mais úteis para ajudá-lo. Com este guia abrangente, temos certeza de que você pode usar esta função com sucesso. Se você tiver outras ideias ou sugestões, sinta-se à vontade para deixar seus comentários.



 iPhone Data Recovery
iPhone Data Recovery Recuperação do Sistema iOS
Recuperação do Sistema iOS Backup e restauração de dados do iOS
Backup e restauração de dados do iOS gravador de tela iOS
gravador de tela iOS MobieTrans
MobieTrans transferência do iPhone
transferência do iPhone Borracha do iPhone
Borracha do iPhone Transferência do WhatsApp
Transferência do WhatsApp Desbloqueador iOS
Desbloqueador iOS Conversor HEIC gratuito
Conversor HEIC gratuito Trocador de localização do iPhone
Trocador de localização do iPhone Data Recovery Android
Data Recovery Android Extração de dados quebrados do Android
Extração de dados quebrados do Android Backup e restauração de dados do Android
Backup e restauração de dados do Android Transferência telefônica
Transferência telefônica Recuperação de dados
Recuperação de dados Blu-ray
Blu-ray Mac limpador
Mac limpador Criador de DVD
Criador de DVD PDF Converter Ultimate
PDF Converter Ultimate Windows Password Reset
Windows Password Reset Espelho do telefone
Espelho do telefone Video Converter Ultimate
Video Converter Ultimate editor de vídeo
editor de vídeo Screen Recorder
Screen Recorder PPT to Video Converter
PPT to Video Converter Slideshow Maker
Slideshow Maker Free Video Converter
Free Video Converter Gravador de tela grátis
Gravador de tela grátis Conversor HEIC gratuito
Conversor HEIC gratuito Compressor de vídeo grátis
Compressor de vídeo grátis Compressor de PDF grátis
Compressor de PDF grátis Free Audio Converter
Free Audio Converter Gravador de Áudio Gratuito
Gravador de Áudio Gratuito Free Video Joiner
Free Video Joiner Compressor de imagem grátis
Compressor de imagem grátis Apagador de fundo grátis
Apagador de fundo grátis Upscaler de imagem gratuito
Upscaler de imagem gratuito Removedor de marca d'água grátis
Removedor de marca d'água grátis Bloqueio de tela do iPhone
Bloqueio de tela do iPhone Puzzle Game Cube
Puzzle Game Cube