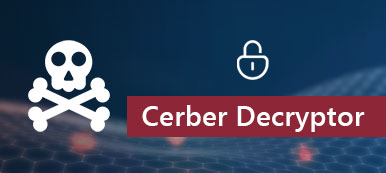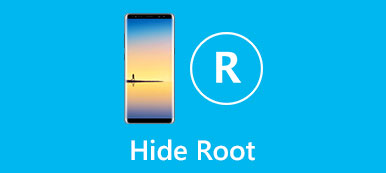Arquivos ocultos são invisíveis no Mac. Mas eles ainda ocupam o espaço de armazenamento. A Apple geralmente oculta preferências dos usuários, caches, logs e outros arquivos do sistema. Os arquivos ocultos não estão disponíveis para abertura, modificação ou exclusão.
Portanto, você não excluirá por engano esses arquivos importantes do sistema ao limpar o Mac. Mas você ainda precisa mostrar arquivos ocultos no Mac em alguns cenários. Existem 4 maneiras de mostrar arquivos invisíveis no Mac sem ferramentas de terceiros. Basta ler e conferir.

- Parte 1: Como mostrar arquivos ocultos no Mac com o Finder
- Parte 2: Como mostrar arquivos invisíveis no Mac usando o Terminal
- Parte 3: Como reexibir arquivos no Mac via AppleScript
- Parte 4: Não Consegue Encontrar Arquivos? Aqui está o seu melhor software de recuperação de dados para Mac
Parte 1: Como mostrar arquivos ocultos no Mac com o Finder
Você pode usar o Mac Finder para mostrar arquivos ocultos no Mac. Na verdade, você pode usar os atalhos do teclado do Finder para tornar rapidamente visíveis os arquivos e pastas ocultos no Mac.
Passo 1 Execute o aplicativo Mac Finder. Abra a pasta Macintosh HD na lista "Dispositivos".
Passo 2 Segure e pressione as teclas "Command", "Shift" e ". (Ponto)" simultaneamente no teclado.
Passo 3 Você pode mostrar todos os arquivos no Mac com atalhos no Finder.
Passo 4 Você pode pressionar as teclas "Command", "Shift" e ". (Ponto)" novamente para ocultar arquivos ocultos no Mac.

Você pode precisar: Como excluir a Pesquisa Spotlight
Parte 2: Como mostrar arquivos invisíveis no Mac usando o Terminal
Terminal é um programa embutido com interface de linha de comando. Se você estiver familiarizado com o Terminal, poderá usar os prompts de comando para visualizar arquivos ocultos no Mac.
Passo 1 Abra o aplicativo Finder no Mac. Clique em "Aplicativos" seguido de "Utilitários". Posteriormente, você pode clicar duas vezes no Terminal para executar o programa.
Passo 2 Copiar e colar "padrões escrevem com.apple.Finder AppleShowAllFiles true"na janela do Terminal.
Passo 3 Pressione a tecla "Return" no teclado.
Passo 4 Entrar "killall localizador"para tornar os arquivos ocultos visíveis no Mac.
Passo 5 Você pode repetir as etapas acima para ocultar os arquivos ocultos novamente no Mac. Lembre-se de substituir "verdadeiro" por "falso".

Parte 3: Como reexibir arquivos no Mac via AppleScript
Você também pode criar comandos de scripts e anúncios usando o AppleScript. Não é um programa fácil de usar para a maioria dos usuários. Mas se você fizer o que os parágrafos a seguir mostram, poderá exibir os arquivos e pastas ocultos no Mac em pouco tempo.
Passo 1 Execute o Launchpad. Encontre e abra o "Editor de scripts". Você pode digitar o nome no "Motor de Pesquisa" para encontrá-lo rapidamente.
Passo 2 Copie e cole esses códigos na interface principal.
exibir os botões "Mostrar todos os arquivos" {"TRUE", "FALSE"}
definir resultado para o botão retornado do resultado
se o resultado for igual a "TRUE", então
fazer script de shell "padrões escrever com.apple.finder AppleShowAllFiles -bool true"
outro
fazer script de shell "padrões escrever com.apple.finder AppleShowAllFiles -bool false"
acabam se
faça shell script "killall Finder"
Passo 3 Clique em “Play” para executar o comando. Em seguida, clique em "True" para mostrar todos os arquivos e pastas ocultos no Mac.

Parte 4: Não Consegue Encontrar Arquivos? Aqui está o seu melhor software de recuperação de dados para Mac
E se você não conseguir encontrar os arquivos ocultos no Mac depois de tentar os três métodos acima? Ou você acabou de excluir o arquivo do sistema por engano após revelar? É possível recuperar os arquivos que você escondeu, excluiu ou perdeu antes? Durante esse tempo, você pode executar Recuperação de Dados Apeaksoft Mac recuperar todos os tipos de arquivos do Mac. É a maneira mais possível de recuperar arquivos excluídos ou perdidos sem backup. Se você deseja obter a maior taxa de sucesso, é melhor parar de salvar novos arquivos na mesma unidade em caso de substituição de dados.
Além disso, você também pode recuperar arquivos do disco rígido conectado, unidade flash, cartão de memória, câmera digital e outras unidades removíveis. Além disso, você pode adicionar arquivos SPF para recuperando arquivos desejados a qualquer hora que você quiser. Os métodos de verificação rápida e verificação profunda podem mostrar todos os arquivos recuperáveis em segundos.
É 100% seguro e confiável de usar. Todos os seus arquivos estarão no local original sem serem excluídos ou modificados. O Mac Data Recovery não armazena nenhum dado no seu computador Mac. Se você não conseguir ver onde estão os arquivos ocultos, é uma boa maneira de mostrar os arquivos ocultos no Mac. Por favor, use o programa o mais cedo possível.

4,000,000+ Transferências
Recupere arquivos ocultos, incluindo imagens, vídeos, e-mails e muito mais no Mac.
Mostrar arquivos ocultos no Mac 10.6 ou superior (incluindo macOS 11 Big Sur).
Resolva todos os problemas de perda de dados por exclusão incorreta, danos no disco rígido etc.
100% garantem sua segurança de privacidade.
Passo 1 Faça o download gratuito, instale e inicie o software Mac Data Recovery no seu Mac.

Passo 2 Escolha o tipo de dados dos arquivos ocultos de "Imagem", "Áudio", "Vídeo", "E-mail", "Documento" e "Outros". Em seguida, selecione o disco rígido para recuperar.

Passo 3 Clique em "Scan" para iniciar a varredura dos tipos de arquivo e unidade selecionados. O programa executará uma verificação rápida por padrão. Você pode clicar em "Deep Scan" na parte superior para procurar arquivos ocultos profundamente, se necessário.

Passo 4 Navegue pelos arquivos ou pastas ocultos com a "Lista de tipos" ou "Lista de caminhos" no painel esquerdo. Você pode digitar o nome do arquivo ou pasta e clicar em "Filtrar" para encontrá-lo rapidamente.

Passo 5 Você pode visualizar o arquivo no painel direito. Depois de selecionar os arquivos, clique em "Recuperar" no canto inferior direito. Quando o processo de recuperação terminar, clique em "Abrir pasta" para mostrar os arquivos ocultos no Mac.

Conclusão
Não há suporte para encontrar os arquivos ocultos através da função Spotlight do sistema. Você precisa usar as ferramentas acima para exibir arquivos e pastas ocultos. Você pode tornar os arquivos ocultos visíveis no Mac com sucesso? Caso contrário, não hesite em entrar em contato conosco ou escreva sua pergunta nos comentários abaixo. Temos o prazer de ajudá-lo a exibir arquivos ocultos no Mac sempre que precisar.



 iPhone Data Recovery
iPhone Data Recovery Recuperação do Sistema iOS
Recuperação do Sistema iOS Backup e restauração de dados do iOS
Backup e restauração de dados do iOS gravador de tela iOS
gravador de tela iOS MobieTrans
MobieTrans transferência do iPhone
transferência do iPhone Borracha do iPhone
Borracha do iPhone Transferência do WhatsApp
Transferência do WhatsApp Desbloqueador iOS
Desbloqueador iOS Conversor HEIC gratuito
Conversor HEIC gratuito Trocador de localização do iPhone
Trocador de localização do iPhone Data Recovery Android
Data Recovery Android Extração de dados quebrados do Android
Extração de dados quebrados do Android Backup e restauração de dados do Android
Backup e restauração de dados do Android Transferência telefônica
Transferência telefônica Recuperação de dados
Recuperação de dados Blu-ray
Blu-ray Mac limpador
Mac limpador Criador de DVD
Criador de DVD PDF Converter Ultimate
PDF Converter Ultimate Windows Password Reset
Windows Password Reset Espelho do telefone
Espelho do telefone Video Converter Ultimate
Video Converter Ultimate editor de vídeo
editor de vídeo Screen Recorder
Screen Recorder PPT to Video Converter
PPT to Video Converter Slideshow Maker
Slideshow Maker Free Video Converter
Free Video Converter Gravador de tela grátis
Gravador de tela grátis Conversor HEIC gratuito
Conversor HEIC gratuito Compressor de vídeo grátis
Compressor de vídeo grátis Compressor de PDF grátis
Compressor de PDF grátis Free Audio Converter
Free Audio Converter Gravador de Áudio Gratuito
Gravador de Áudio Gratuito Free Video Joiner
Free Video Joiner Compressor de imagem grátis
Compressor de imagem grátis Apagador de fundo grátis
Apagador de fundo grátis Upscaler de imagem gratuito
Upscaler de imagem gratuito Removedor de marca d'água grátis
Removedor de marca d'água grátis Bloqueio de tela do iPhone
Bloqueio de tela do iPhone Puzzle Game Cube
Puzzle Game Cube