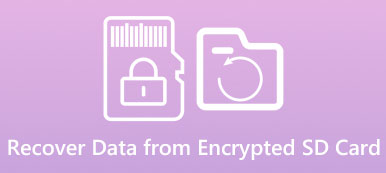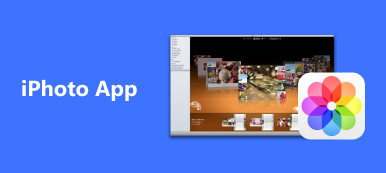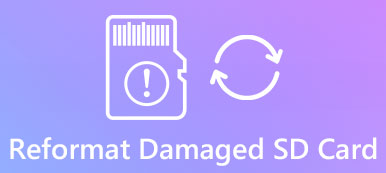Se você precisar salvar alguns dados importantes da empresa em um arquivo do Excel, será necessário adicionar uma senha para impedir que outros o leiam. No entanto, você pode esquecer a senha. Como abrir o arquivo Excel protegido por senha?

Cada moeda tem dois lados, o mesmo acontece com o recurso de criptografia do Excel. Uma vez esquecida a senha, você será bloqueado da pasta de trabalho e dos seus dados. Felizmente, existem métodos para desbloquear o arquivo criptografado do Excel sem senha. E para te ajudar recuperar dados, vamos mostrar-lhe como fazer em detalhe abaixo.
- Parte 1: Como criptografar o arquivo do Excel
- Parte 2: Como restaurar arquivos Excel protegidos por senha excluídos ou perdidos
- Parte 3: Como abrir o arquivo Excel protegido por senha com código VBA
- Parte 4: FAQs de criptografar arquivo Excel
Parte 1: Como criptografar o arquivo do Excel
Como mencionado anteriormente, o Excel possui um poderoso recurso de criptografia, que permite aos usuários proteger com senha uma pasta de trabalho inteira ou uma única planilha para diferentes direitos.
Way 1: como criptografar um arquivo do Excel
A criptografia do arquivo do Excel significa que a senha protege todas as planilhas no arquivo.
Passo 1: Abra o arquivo do Excel que você deseja criptografar no programa do Excel.
Passo 2: Vá para a guia “Revisão” na parte superior da janela e clique na opção “Proteger pasta de trabalho” na seção “Alterações”.
Passo 3: Na caixa de diálogo pop-up, coloque sua senha na caixa e clique no botão “OK” para confirmá-la.
Observação: no Excel 2010 e em versões anteriores, existem duas opções na caixa de diálogo pop-up. Se você selecionar “Estrutura”, outras pessoas não poderão editar, ocultar ou ver as planilhas ocultas sem senha; enquanto a opção Windows é usada para impedir que outras pessoas movam ou alterem a janela da pasta de trabalho.
Além da guia Revisar, você pode ir para “Arquivo”> ”Informações”> ”Proteger pasta de trabalho”> “Criptografar com senha” para definir a senha também.

Os usuários de Mac podem encontrar maneiras diferentes de criptografar arquivos no Mac incluindo o arquivo do Excel, arquivo do Word etc.
Way 2: como criptografar uma única planilha
Se você quiser apenas ocultar uma única planilha, mas não criptografar o arquivo do Excel, poderá criptografar a planilha separadamente.
Passo 1: Abra o arquivo Excel em seu programa Excel, localize na parte inferior, selecione a planilha que você deseja proteger e clique com o botão direito nela. Selecione “Formatar células” na barra de menu para abrir a caixa de diálogo Proteger planilha.
Passo 2: Digite sua senha no campo e certifique-se de marcar a caixa “Proteger planilha e conteúdo de células bloqueadas”.
Passo 3: Em seguida, você pode definir os direitos dos usuários desmarcando as opções na lista. Por fim, clique em OK para confirmar.

Way 3: Como definir senhas para diferentes direitos
Nas últimas versões do Excel, a Microsoft introduziu opções personalizadas relacionadas para criptografar o arquivo do Excel, o que permite que você defina senhas diferentes para abrir e modificar.
Passo 1: Após carregar o arquivo Excel para criptografar, vá até a guia “Arquivo” e selecione a opção “Salvar como”. Clique no menu “Ferramentas” na caixa de diálogo Salvar como e escolha “Opções gerais” na lista suspensa.
Passo 2: Em seguida, será apresentada a caixa de diálogo Opções Gerais. Digite uma senha no campo “abrir” e digite outra senha no campo “modificar”.
Passo 3: Clique no botão “OK” e depois em “Salvar” para criptografar o arquivo Excel com diferentes senhas para direitos diferentes.

Parte 2: Como restaurar arquivos Excel protegidos por senha excluídos ou perdidos
Como você pode ver, não é difícil criptografar arquivos do Excel. Enquanto o arquivo Excel não criptografado é outra história. Se você esqueceu sua senha, o arquivo do Excel não estará mais acessível. Você pode tentar algum software de recuperação de dados como Apeaksoft Data Recovery para recuperar arquivos perdidos do Excel e tente a sorte com ferramentas de terceiros para abrir o arquivo. Suas principais características incluem:
- Restaurar arquivos do Excel de unidades internas e externas em um clique.
- Disponível para várias situações, como senha esquecida, exclusão acidental, ataque de vírus, falha do sistema ou formato.
- Suporta uma variedade de tipos de dados e formatos, incluindo XLSX, XLS e mais.
- Recupere o arquivo Excel no formato original e qualidade.
- Visualize todos os arquivos do Excel e decida recuperar todos eles ou itens específicos.
- Mais rápido, leve e seguro.
- Compatível com 10 / 8.1 / 8 / 7 / Vista / XP.
Como restaurar arquivos Excel protegidos por senha excluídos ou perdidos
Passo 1: Verificar todo o disco rígido para procurar arquivos do Excel
Instale o Data Recovery em seu computador e execute-o. Localize a seção de tipo de dados e selecione “Documento” marcando a caixa de seleção correspondente. Em seguida, vá para a seção de localização e escolha onde salvar o arquivo Excel criptografado. A recuperação de dados funcionará assim que você clicar no botão “Scan”.
Dica: Se o seu arquivo do Excel foi salvo em uma unidade externa, conecte-o ao seu PC antes da recuperação.

Passo 2: Visualizar arquivos do Excel antes da recuperação
Ao entrar na janela de resultados após a digitalização, vá para a guia “Documento” na barra lateral esquerda e, em seguida, abra as pastas denominadas XLSX e XLS para visualizar todos os arquivos Excel recuperáveis. Além disso, o recurso “Filtro” na faixa superior pode localizar o arquivo Excel rapidamente. Se você não conseguir encontrar o arquivo desejado no resultado da verificação padrão, clique no botão “Verificação profunda” para realizar uma verificação profunda.

Passo 3: Salve o(s) arquivo(s) Excel recuperado(s)
Selecione os arquivos Excel desejados ou a pasta inteira e clique no botão “Recuperar” para iniciar a restauração dos arquivos Excel. Agora você encontrou e salvou os arquivos perdidos do Excel em seu computador. Tente a sorte e veja se consegue encontrar os criptografados.

Leitura Prolongada: Como recuperar arquivos do Excel não salvos
Parte 3: Como abrir o arquivo Excel protegido por senha com código VBA
O VBA é um idioma de programa suportado pelo Excel. E você pode tentar o código VBA para não criptografar o arquivo do Excel com as etapas abaixo.
Passo 1: Execute o programa Excel a partir do seu desktop e abra o arquivo criptografado do Excel. Em seguida, pressione Alt + F11 para abrir o editor de macro.
Passo 2: Clique duas vezes na planilha que você deseja desbloquear no lado esquerdo para abrir a página de declarações.
Passo 3Copie e cole o código VBA abaixo na página de declarações.
Sub Senha Quebrador ()
'Quebra a proteção de senha da planilha.
Dim i As Integer, j Como Integer, k As Integer
Dim l As Integer, m Como Integer, n As Integer
Dim i1 As Integer, i2 como Integer, i3 As Integer
Dim i4 As Integer, i5 como Integer, i6 As Integer
On Error Resume Next
Para i = 65 para 66: para j = 65 para 66: para k = 65 para 66
Para l = 65 para 66: para m = 65 para 66: para i1 = 65 para 66
Para i2 = 65 para 66: para i3 = 65 para 66: para i4 = 65 para 66
Para i5 = 65 para 66: para i6 = 65 para 66: para n = 32 para 126
ActiveSheet.Unprotect Chr (i) & Chr (j) & Chr (k) & _
Chr (l) & Chr (m) & Chr (i1) & Chr (i2) & Chr (i3) & _
Chr (i4) & Chr (i5) & Chr (i6) & Chr (n)
Se ActiveSheet.ProtectContents = False Então
MsgBox "Uma senha utilizável é " & Chr (i) & Chr (j) & _
Chr (k) & Chr (l) & Chr (m) & Chr (i1) & Chr (i2) & _
Chr (i3) & Chr (i4) & Chr (i5) & Chr (i6) & Chr (n)
Exit Sub
Se acabar
Próximo: Próximo: Próximo: Próximo: Próximo: Próximo
Próximo: Próximo: Próximo: Próximo: Próximo: Próximo
End Sub
Passo 4: Em seguida, abra o menu “Executar” e selecione “Executar Macro” para executar o código VBA. Em seguida, você pode descriptografar o arquivo do Excel com a senha utilizável exibida na caixa de diálogo pop-up de forma simples.
Parte 4: FAQs de criptografar arquivo Excel
A Microsoft pode recuperar senhas esquecidas?
Não, a Microsoft não pode recuperar senhas esquecidas. Portanto, certifique-se de que sua senha seja perfeitamente memorável.
Há alguma restrição quanto às senhas ao criptografar um arquivo do Excel?
As senhas não têm limites de comprimento, caracteres ou números. Observe que as senhas diferenciam maiúsculas de minúsculas.
Os arquivos do Excel com senhas são sempre seguros?
Embora seus arquivos do Excel sejam criptografados, você ainda corre o risco de as senhas caírem nas mãos de usuários indesejados.
Conclusão:
Pessoas e pequenas empresas confiam no Excel para armazenar e visualizar dados confidenciais, em parte porque o Excel fornece recursos de criptografia impressionantes. No entanto, é dor de cabeça se você esqueceu a senha. Neste tutorial, nós dissemos a você como criptografar o arquivo do Excel e como descriptografá-lo simplesmente. Esperamos que o nosso guia seja útil para você.