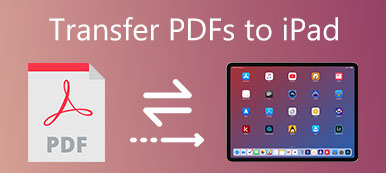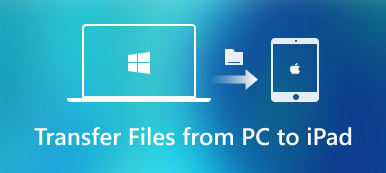Você está procurando uma maneira de sincronizar as notas salvas no Mac com o seu iPhone? Se você está confuso sobre como sincronizar notas do Mac para o iPhone, leia este artigo para aprender as 4 principais maneiras fáceis de sincronizar notas do Mac para o iPhone de maneira fácil e rápida.

- Parte 1. Como sincronizar notas do Mac para o iPhone com o iCloud
- Parte 2. Como transferir notas do Mac para o iPhone sem o iCloud
Parte 1. Como sincronizar notas do Mac para o iPhone com o iCloud
O primeiro método que os usuários da Apple podem pensar para sincronizar notas do Mac para o iPhone deve ser usando o iCloud. Está certo. Se alguém está se perguntando como fazer isso, basta seguir as etapas fáceis abaixo.
Passo 1Apresentação livro Preferências do sistema do dock do Mac e vá para iCloud.

Passo 2Digite seu endereço de e-mail iCloud e senha, se necessário.

Passo 3Marque a caixa ao lado de Notas na lista de aplicativos a serem sincronizados. E espere pacientemente que o processo de sincronização seja concluído dentro de pouco tempo.

Quando o processo estiver concluído, todas as anotações no seu Mac serão sincronizadas com o seu iPhone, iPad e outros dispositivos iOS conectados à mesma conta do iCloud. Você pode facilmente verificar e acessar as notas do Mac no seu iPhone.
Parte 2. Como transferir notas do Mac para o iPhone sem o iCloud
1. Através do software de transferência de dados iOS
Se você deseja transferir certas notas do Mac para dispositivos iOS, o iCloud não é uma boa escolha. Ele sincroniza apenas as notas inteiras do Mac para outros dispositivos Apple, e você deve se certificar de que está em um ambiente onde o WiFi está disponível e estável. Portanto, é melhor você usar a ferramenta profissional de transferência de dados do iOS para sincronizar notas do Mac para o iPhone de forma seletiva. Transferência iPhone Apeaksoft para Mac pode ajudá-lo a transferir notas e outros dados do Mac para iPhone, iPad e outros dispositivos iOS seletivamente, de maneira fácil e rápida.
Transferência iPhone Apeaksoft para Mac
- Transfira dados do Mac para dispositivos iOS sem perda de dados. Os dados suportados incluem PDF, ePub, Música, Filmes, Programas de TV, iTunes U, Toques, Audio Livros, Fotos e muito mais.
- Gerencie e edite contatos, fotos, músicas e muito mais diretamente em dispositivos iOS.
- Faça backup de arquivos, como contatos, entre os iDevices e o computador.
- Sincronize os dados do iPhone / iPad com o computador / iTunes / outro dispositivo iOS com um clique.
- Trabalhe como fabricante de toque para iPhone e conversor HEIC.
- Funciona bem com todos os dispositivos iOS e versões iOS, incluindo iPhone 15 e iOS 15/16/17.
Para sincronizar notas do Mac para o iPhone, primeiro você precisa exportar as notas no seu Mac no formato PDF e, em seguida, use esta ferramenta de transferência do iOS para enviá-las ao seu iPhone.
É muito fácil exportar notas no Mac como arquivo PDF. Basta selecionar a nota que deseja sincronizar do Mac para o iPhone ou iPad e clicar no botão Envie o botão na barra de menus superior e escolha Exportar como PDF Como opção, você pode nomear a nota, se necessário, e escolher o local no Mac onde deseja salvar o arquivo PDF.

Em seguida, você pode usar o iPhone Transfer for Mac para transferir a anotação em formato PDF para o seu iPhone facilmente.
Passo 1Faça o download gratuito e instale o iPhone Transfer for Mac no seu computador.
Passo 2Inicie o software e conecte seu iPhone ao Mac via cabo USB.

Observe que, pela primeira vez na conexão, você precisa tocar em Confiança na tela do iPhone para estabelecer a conexão com sucesso.
Quando o seu iPhone é detectado pelo Mac, ele verifica o seu dispositivo e lista todos os dados do seu iPhone em categorias.
Passo 3To transfer note from Mac to your iPhone, please click the Others category, where the Books and PDF files in your iPhone are listed. To transfer the exported note in PDF format to iPhone, just click the Add button and select the PDF file you want to sync from Mac to iPhone.
Se você deseja transferir várias notas uma vez por vez, mantenha pressionada a tecla Command no teclado e selecione todas as notas em formato PDF com o mouse. Por fim, clique no botão Abrir para enviar essas notas para o iPhone em formato PDF.

Passo 4Depois que o arquivo PDF for transferido com sucesso, você verá um novo registro na categoria Outros. E você pode verificar a nota em formato PDF no seu iPhone no aplicativo Livros.

O iPhone Transfer for Mac suporta a transferência de notas do Mac para iPhone, iPad e outros dispositivos iOS diretamente na próxima atualização.
Relacionado: Guia para sincronizar notas do iPhone para o Android
2. Com AirDrop
O recurso AirDrop integrado da Apple também pode ajudá-lo a sincronizar notas do Mac para o iPhone facilmente sem muita operação. Mas você só pode sincronizar uma nota por uma. Se você deseja sincronizar todas as notas do Mac para o iPhone, é melhor voltar ao primeiro método com o iCloud.
Para enviar nota do Mac para o iPhone, siga o guia abaixo. Observe que o Mac e o iPhone devem estar conectados ao mesmo WiFi e o Bluetooth deve estar ligado.
Passo 1Select the note you want to sync on Mac, then click the Share button on the top of the Note application and select AirDrop option.

Passo 2Em seguida, seu Mac irá pesquisar o dispositivo Apple com AirDrop nas proximidades, uma vez que o nome do seu iPhone for detectado, selecione-o e seu iPhone receberá uma mensagem “iMac gostaria de compartilhar uma nota”, basta tocar ACEITAR para sincronizar a nota do Mac com o iPhone. Aguarde alguns segundos e você pode verificar e visualizar a nota no seu aplicativo do iPhone Notes.

Você pode repetir as duas etapas acima para sincronizar todas as notas do Mac para o iPhone uma a uma.
Você também pode lançamento aéreo do iPhone para o Mac para sincronizar o Notes vice-versa.
3. Usando contas de email
Você também pode acessar as notas do Mac no iPhone usando os serviços da Internet como o Gmail do Google ou o Exchange da Microsoft.
Passo 1Inicie o aplicativo Notes do seu Mac dock.
Passo 2Clique Notas na barra de menus na parte superior da tela.
Passo 3Selecione Contas no menu suspenso.

Passo 4Selecione a conta do Exchange ou do Google que você deseja criar notas de sincronização.

Passo 5Digite seu nome de usuário e senha, se necessário.
Passo 6Selecione Notas na lista de aplicativos para concluir a sincronização.
Se você também deseja habilitar outras contas no Notes, basta repetir as mesmas etapas acima para cada conta que deseja sincronizar. Uma nova pasta será criada em sua conta de e-mail chamada Notas (ela aparecerá na mesma área da Caixa de entrada, rascunhos, etc.). É aqui que as suas notas sincronizadas estarão localizadas. Finalmente, você pode acessar essas notas no iPhone fazendo login em suas contas de e-mail.
Conclusão
Neste artigo, apresentamos quatro maneiras fáceis de sincronizar notas do Mac para o iPhone total ou seletivamente. Basta escolher o mais adequado de acordo com sua demanda. Para transferir dados entre dispositivos iOS e o computador seletivamente, você pode tentar Transferência iPhone Apeaksoft a princípio, projetado especialmente para a transferência de dados do iOS.



 iPhone Data Recovery
iPhone Data Recovery Recuperação do Sistema iOS
Recuperação do Sistema iOS Backup e restauração de dados do iOS
Backup e restauração de dados do iOS gravador de tela iOS
gravador de tela iOS MobieTrans
MobieTrans transferência do iPhone
transferência do iPhone Borracha do iPhone
Borracha do iPhone Transferência do WhatsApp
Transferência do WhatsApp Desbloqueador iOS
Desbloqueador iOS Conversor HEIC gratuito
Conversor HEIC gratuito Trocador de localização do iPhone
Trocador de localização do iPhone Data Recovery Android
Data Recovery Android Extração de dados quebrados do Android
Extração de dados quebrados do Android Backup e restauração de dados do Android
Backup e restauração de dados do Android Transferência telefônica
Transferência telefônica Recuperação de dados
Recuperação de dados Blu-ray
Blu-ray Mac limpador
Mac limpador Criador de DVD
Criador de DVD PDF Converter Ultimate
PDF Converter Ultimate Windows Password Reset
Windows Password Reset Espelho do telefone
Espelho do telefone Video Converter Ultimate
Video Converter Ultimate editor de vídeo
editor de vídeo Screen Recorder
Screen Recorder PPT to Video Converter
PPT to Video Converter Slideshow Maker
Slideshow Maker Free Video Converter
Free Video Converter Gravador de tela grátis
Gravador de tela grátis Conversor HEIC gratuito
Conversor HEIC gratuito Compressor de vídeo grátis
Compressor de vídeo grátis Compressor de PDF grátis
Compressor de PDF grátis Free Audio Converter
Free Audio Converter Gravador de Áudio Gratuito
Gravador de Áudio Gratuito Free Video Joiner
Free Video Joiner Compressor de imagem grátis
Compressor de imagem grátis Apagador de fundo grátis
Apagador de fundo grátis Upscaler de imagem gratuito
Upscaler de imagem gratuito Removedor de marca d'água grátis
Removedor de marca d'água grátis Bloqueio de tela do iPhone
Bloqueio de tela do iPhone Puzzle Game Cube
Puzzle Game Cube