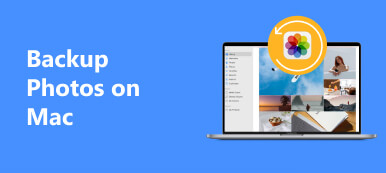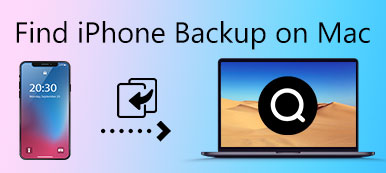- "Alguém me disse que era melhor fazer backup do iPhone antes de atualizar para o iOS 17. Tenho um MacBook, mas não tenho ideia de como fazer backup do iPhone para o meu computador Mac."
Mesmo que algumas pessoas acreditem que fazer backup do iPhone é um desperdício de tempo, fazer backup do iPhone no Mac é uma boa ideia para garantir a segurança das configurações do iPhone, pois você pode restaurar dados do iOS excluídos ou perdidos. E você também pode transferir arquivos de um iPhone antigo para um novo sem perda de dados.
O único problema que você precisa descobrir é qual programa pode fazer o backup do iPhone para Mac com segurança.
Leia este artigo e obtenha maneiras fáceis de iPhone de backup para Mac usando iTunes, iCloud e Apeaksoft iOS Data Backup & Restore.

- Parte 1: Como fazer backup do iPhone para o Mac com o iTunes
- Parte 2: Como fazer backup do iPhone para Mac com o iCloud
- Parte 3: Como fazer backup do iPhone para Mac sem iTunes e iCloud
Parte 1. Como fazer backup do iPhone para Mac com o iTunes
Você pode fazer backup de um iPhone com o iTunes em um computador Mac e fazer um backup criptografado, se necessário. Na verdade, o iTunes oferece duas opções para os usuários fazerem o backup do iPhone para o Mac sem fio ou através de um cabo USB. Leia e escolha uma solução adequada para fazer uma cópia do seu iPhone, iPad ou iPod.
Nota: Verifique se você atualizou o iTunes para a versão mais recente antes de fazer o backup do iPhone via iTunes.
Como fazer backup do iPhone no Mac sem fio
Passo 1 Verifique se o iCloud está desativado
Você pode abrir o aplicativo “Configurações” no seu iPhone com iOS 11 ou posterior. Escolha seu nome e toque em “iCloud”. Deslize a opção "Backup do iCloud" para desligá-lo. Para pessoas que usam iOS 10.2 ou versões anteriores, localize "Configurações" e escolha "iCloud" para desativar a opção "iCloud" também.

Passo 2Ative a sincronização Wi-Fi do iTunes no seu iPhone
Conecte o iPhone e o MacBook Pro / Air com a mesma rede Wi-Fi. Volte para "Configurações". Escolha "Geral" e role para baixo para clicar em "iTunes Wi-Fi Sync". Ele solicitará que você conecte seu iPhone a um computador.
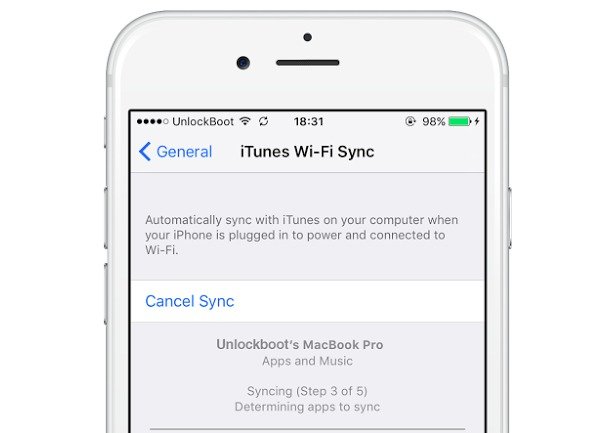
Passo 3Backup do iPhone para o computador Mac sem fio
Faça login na conta do iTunes com seu ID Apple e senha. Mais tarde, clique no ícone que representa o seu dispositivo iPhone. Escolha "Resumo" e desça até a seção "Opções". Marque "Sincronizar com este iPhone por Wi-Fi" e toque em "Aplicar" para salvar as configurações do iTunes. Desconecte o iPhone do computador Mac e você poderá gerenciar os arquivos de backup do iTunes pelo ar.
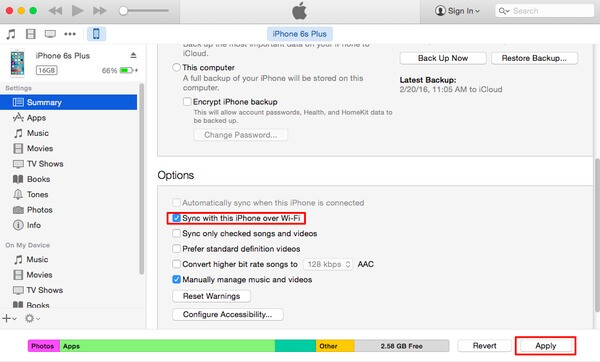
Como fazer backup do iPhone no Mac usando um cabo USB
Passo 1Aguarde até o iTunes detectar seu iPhone no Mac
Use um cabo USB para conectar o iPhone a um Mac. Inicie o iTunes e encontre o ícone do seu iPhone no topo. Se você usa um computador diferente, será necessário inserir sua senha do iPhone e confiar nesse computador. Em seguida, o iTunes detectará o seu iPhone automaticamente. (iPhone não conecta ao iTunes?)

Passo 2Faça backup de um iPhone em um Mac usando o iTunes
Localize o menu "Resumo" e selecione os itens dos quais deseja fazer backup. Existem muitas categorias no painel esquerdo, incluindo música, filmes, programas de TV, podcasts, livros e fotos. Por exemplo, você pode marcar "Biblioteca musical inteira" ou "Lista de reprodução, artistas, álbuns e gêneros selecionados" se quiser fazer backup da música do iPhone para o Mac com o iTunes. Pressione "Aplicar" para confirmar e fazer backup do conteúdo selecionado do iPhone para um computador Mac.
Depois disso, você pode restaurar o iPhone do backup do iTunes se você precisar.
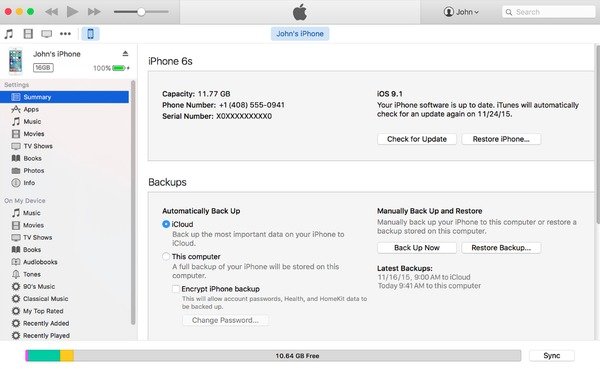
Desvantagens
1. Faça backup de todos os dados sem opção seletiva para o Mac.
2. Ele apagará todos os dados existentes no iPhone durante a restauração.
Nota: o iTunes foi substituído no macOS Catalina, e você encontre o iPhone no Finder no Mac.
Parte 2. Como fazer backup do iPhone para Mac com o iCloud
Se você quiser fazer o backup do iPhone para Mac sem o iTunes, então o iCloud é o seu programa alternativo. O Apple iCloud permite aos usuários fazer backup do iPhone no iCloud de forma automática ou manual. E você pode obter armazenamento em nuvem 5G gratuito para gerenciar. Assim, não esqueça de verificar se há espaço suficiente para fazer uma cópia.
Passo 1Localize as configurações do iCloud
Conecte seu iPhone a uma rede. Se você estiver usando o iOS 11 ou posterior, poderá abrir “Configurações”, escolher seu nome e tocar em “iCloud” para acessar sua conta iCloud. Para usuários do iOS 10.2 e versões anteriores, clique em “Configurações” e em “iCloud”.
Passo 2Faça o backup do iPhone para Mac com o iCloud
Ative o "Backup do iCloud" e deslize-o para o estado verde. Isso indica que, assim que o seu iPhone estiver conectado a uma rede Wi-Fi, o iCloud fará o backup do seu iPhone para o Mac automaticamente. Clique no botão "Back Up Now" para iniciar o backup de um iPhone pelo ar.
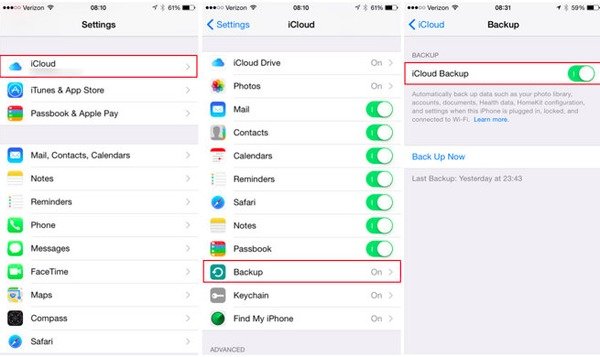
Então o que você precisa fazer é baixar o iCloud para o seu Mac, entrar na conta do iCloud e faça o download do backup do iCloud para o seu Mac.
Desvantagens
2. O processo de backup é muito longo. (Por que e como o backup do iCloud é tão longo?)
1. Ele apagará todos os dados existentes no iPhone durante a restauração.
Parte 3: Como fazer backup do iPhone para Mac sem iTunes e iCloud
A melhor maneira de fazer backup do iPhone para o Mac de forma inteligente e profissional é usando o Apeaksoft Backup e restauração de dados do iOS. É um programa abrangente de backup do iPhone que permite aos usuários fazer backup e restaurar o iPhone em um clique. Diferente das ferramentas de backup oficiais do iTunes e do iCloud Apple, você pode visualizar os dados após a atualização ou antes de restaurá-los.
O novo arquivo de backup do iPhone não substituirá o antigo. Em uma palavra, você não deve perder o iOS Data Backup & Restore e o backup do iPhone para Mac sem iTunes ou iCloud.

4,000,000+ Transferências
Um clique para fazer backup do iPhone para o Windows / Mac PC
Visualize os dados de backup do iPhone sem complicações.
Restaure o iPhone dos dados de backup de forma seletiva e segura.
Altamente compatível com as séries mais recentes de iPhone (iPhone 15 incluído) e iPad.
Passo 1Selecione a opção de backup de dados do iOS
Inicie o Apeaksoft iOS Data Backup & Restore. Use um cabo USB para conectar o iPhone ao computador. Em seguida, você pode clicar na opção "iOS Data Backup".

Passo 2Escolha o modo de backup padrão ou criptografado
Você pode escolher o modo padrão "Backup padrão" após detectar o iPhone. Caso contrário, você também pode localizar "Backup criptografado" para armazenar conteúdo privado do iPhone. Toque no botão "Iniciar" para seguir em frente.

Passo 3Escolha os tipos de arquivo
Marque antes de cada tipo de dados que você deseja fazer backup. Assim, não há necessidade de fazer backup dos dados do iPhone para o Mac por completo.

Passo 4IPhone de backup no computador Mac
Pressione o botão "Next" e confirme uma pasta de saída. E então o iOS Data Backup fará o backup do iPhone no Mac sem complicações.

Desvantagens
A versão de avaliação gratuita tem tempos e números limitados para backup de dados.
As pessoas também lêem:
- Como sincronizar contatos do iPhone para o Mac
- Como fazer backup de contatos do iPhone para o Gmail
- Como fazer backup de iMessages
Conclusão
Resumindo, o Apeaksoft iOS Data Backup & Restore é a sua melhor escolha para fazer backup do iPhone no computador Mac sem iTunes ou iCloud. Então, por que não fazer o download e experimentar? Você pode fazer backup ou restaurar dados do iPhone com uma velocidade extremamente rápida que você nunca experimentou.



 iPhone Data Recovery
iPhone Data Recovery Recuperação do Sistema iOS
Recuperação do Sistema iOS Backup e restauração de dados do iOS
Backup e restauração de dados do iOS gravador de tela iOS
gravador de tela iOS MobieTrans
MobieTrans transferência do iPhone
transferência do iPhone Borracha do iPhone
Borracha do iPhone Transferência do WhatsApp
Transferência do WhatsApp Desbloqueador iOS
Desbloqueador iOS Conversor HEIC gratuito
Conversor HEIC gratuito Trocador de localização do iPhone
Trocador de localização do iPhone Data Recovery Android
Data Recovery Android Extração de dados quebrados do Android
Extração de dados quebrados do Android Backup e restauração de dados do Android
Backup e restauração de dados do Android Transferência telefônica
Transferência telefônica Recuperação de dados
Recuperação de dados Blu-ray
Blu-ray Mac limpador
Mac limpador Criador de DVD
Criador de DVD PDF Converter Ultimate
PDF Converter Ultimate Windows Password Reset
Windows Password Reset Espelho do telefone
Espelho do telefone Video Converter Ultimate
Video Converter Ultimate editor de vídeo
editor de vídeo Screen Recorder
Screen Recorder PPT to Video Converter
PPT to Video Converter Slideshow Maker
Slideshow Maker Free Video Converter
Free Video Converter Gravador de tela grátis
Gravador de tela grátis Conversor HEIC gratuito
Conversor HEIC gratuito Compressor de vídeo grátis
Compressor de vídeo grátis Compressor de PDF grátis
Compressor de PDF grátis Free Audio Converter
Free Audio Converter Gravador de Áudio Gratuito
Gravador de Áudio Gratuito Free Video Joiner
Free Video Joiner Compressor de imagem grátis
Compressor de imagem grátis Apagador de fundo grátis
Apagador de fundo grátis Upscaler de imagem gratuito
Upscaler de imagem gratuito Removedor de marca d'água grátis
Removedor de marca d'água grátis Bloqueio de tela do iPhone
Bloqueio de tela do iPhone Puzzle Game Cube
Puzzle Game Cube