"Gravei uma palestra importante usando o Memo de voz do iPhone e agora quero usá-lo em minha apresentação para a próxima aula; no entanto, não sei como enviar um memo de voz simplesmente do iPhone. Por favor, ajude."
O Memo de voz no iPhone é conveniente para gravar algo, especialmente quando nossas mãos estão ocupadas com outras coisas.
No entanto, quando você quiser exportar mensagens de voz do iPhone e salvá-las em outros locais, será difícil lidar com elas.
Como obter mensagens de voz do iPhone?
Os modos 5 na descrição a seguir mostram o guia completo para enviar mensagens de voz do iPhone para outro iPhone, PC, Mac ou Google Drive aqui.

- Parte 1. Como transferir notas de voz do iPhone para o iPhone / computador diretamente (recomendado)
- Parte 2. Como obter mensagens de voz do iPhone para o computador com o iTunes
- Parte 3. Como importar memos de voz para Mac / iPhone com AirDrop
- Parte 4. Como obter mensagens de voz do iPhone para o Android / computador via e-mail
- Parte 5. Como enviar mensagens de voz para o Google Drive
Parte 1. Como transferir notas de voz do iPhone para o iPhone / computador diretamente (recomendado)
O primeiro método para obter memorandos de voz do iPhone é altamente recomendado com transferência do iPhone. Ajuda a evitar defeitos do iTunes, Google Drive, AirDrop e Email. É o aplicativo de desktop que permite exportar facilmente memorandos de voz do iPhone para computadores Windows e Mac. Além disso, você pode facilmente adicionar uma mensagem de voz ao iMovie no seu Mac usando o iPhone Transfer.

4,000,000+ Transferências
Obtenha memórias de voz do iPhone e salve no computador com um clique.
Transfira mensagens de voz entre o computador e o iPhone.
Gerenciar e excluir memorandos de voz do iPhone no computador.
Compatível com iPhone 15/14/13/12/11/X executando iOS 17/16/15 ou anterior.
Etapa 1. Instale o melhor aplicativo de transferência do iPhone
Baixe e instale o Apeaksoft iPhone Transfer para o seu computador. Você pode encontrar a versão correta de acordo com o seu sistema operacional.
Conecte seu iPhone ao computador Mac usando o cabo Lightning, que você usa para conectar seu iPhone e o adaptador do carregador. Inicie o iPhone Transfer para permitir que ele detecte seu dispositivo.

Etapa 2. Visualizar memorandos de voz no iPhone antes do backup
Clique no nome do seu iPhone na lista suspensa superior da interface inicial. Em seguida, selecione a opção "Música" na coluna da esquerda para exibir todos os dados multimídia em seu iPhone, vá para a guia "Memorandos de voz" na faixa superior para mostrar apenas memorandos de voz salvos em seu aparelho.
Se você deseja excluir memos de voz indesejados, selecione-os e clique no botão "Excluir".
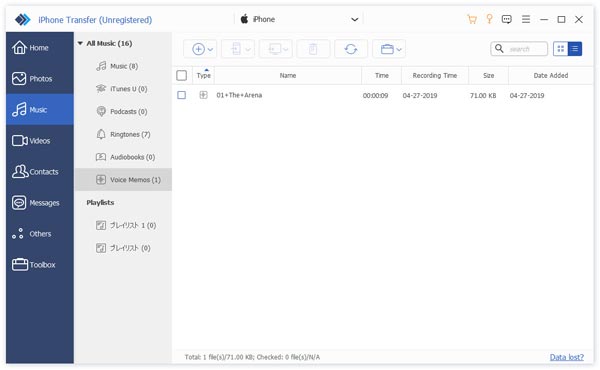
Etapa 3. Obtenha memorandos de voz do iPhone para o Mac / PC
Role a lista para baixo e marque a caixa de seleção na frente de cada memo de voz que você gostaria de fazer backup para o seu PC. Em seguida, selecione "Exportar para PC". Na caixa de diálogo pop-up, escolha uma pasta e comece a obter os memos de voz selecionados para o PC.
As pessoas também lêem:
- Como fazer backup de memorandos de voz do iPhone para o computador e o iCloud
- Como transferir músicas do iPhone para o iPhone
- Como enviar toques do iPhone para o iPhone
- Como transferir contatos do iPhone para o iPhone
Parte 2. Como obter mensagens de voz do iPhone para o computador com o iTunes
O iTunes é a ferramenta de transferência de multimídia, que também lida com músicas, vídeos e mensagens de voz.
Passo 1. Use o cabo Lightning da Apple para conectar seu iPhone ao computador. Inicie a versão mais recente do iTunes e clique no botão iPhone no canto superior esquerdo depois que seu dispositivo for descoberto.
Etapa 2. Clique em "Resumo" na coluna da esquerda. Marque "Este computador" em "Backups" e clique em "Fazer backup agora" em "Fazer backup e restaurar manualmente" para fazer backup de todos os dados, incluindo memorandos de voz do iPhone para o iTunes.
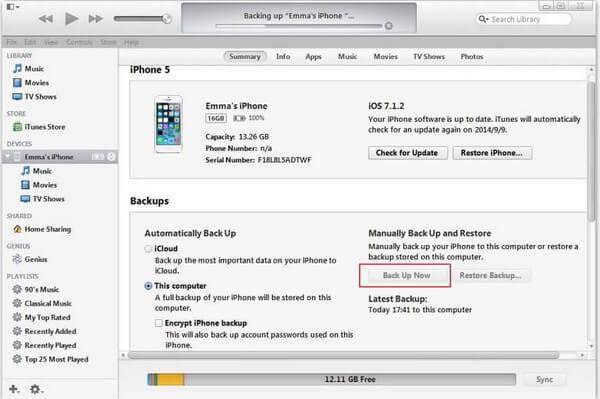
Etapa 3. Depois que o processo de backup for concluído, você pode desconectar seu iPhone. Clique em "Memorandos de voz" na barra lateral esquerda e veja todos os memorandos de voz que acabou de baixar no iPhone. Marque aqueles que deseja manter e clique com o botão direito para selecionar "Copiar" e cole no local de destino em seu computador.
Aqui você também pode encontrar local de backup do iTunes para encontrar os arquivos de memos de voz para usá-los livremente.
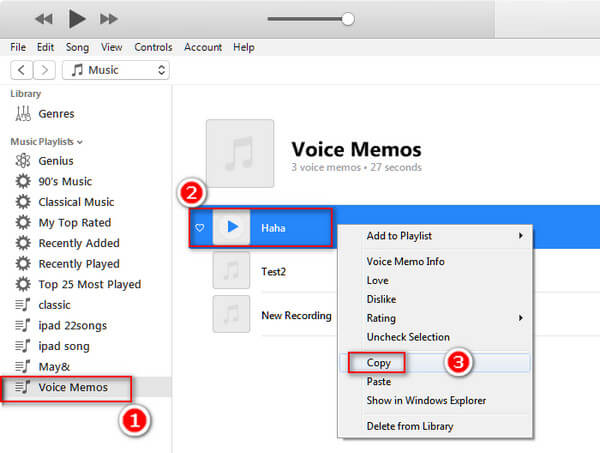
Desvantagens: Você precisa fazer backup de todos os dados no iPhone para o iTunes, o que pode levar um longo tempo, mesmo se você quiser apenas sair de vários memos de voz.
Parte 3. Como importar memos de voz para Mac / iPhone com AirDrop
O AirDrop é o caminho gratuito criado pela Apple para importar memos de voz do iPhone para o Mac / iPhone. No entanto, para usá-lo, você precisa seguir as seguintes regras:
1. iPhone 5 e superior executando iOS 7 e posterior, enquanto o Mac está no OS X 10.7 Lion e posterior.
2. Ligue o Wi-Fi e o Bluetooth em poucos metros.
3. Dezenas de mensagens de voz no iPhone custarão horas para serem compartilhadas.
Agora, se você está pronto, vamos começar agora.
Nas etapas a seguir, estamos tomando o iPhone e o Mac como exemplo, se você quiser AirDrop do iPhone para o iPhone, apenas pule aqui.
Etapa 1. Em primeiro lugar, você precisa habilitar o AirDrop no iPhone e no computador Mac. No seu computador Mac, vá para "Finder"> "Go", o AirDrop será ativado automaticamente assim que o Bluetooth e o Wi-Fi forem habilitados. Em seguida, selecione "Todos" no menu suspenso na parte inferior.

Etapa 2. No iPhone, inicie o aplicativo "Ajustes" na tela inicial e ative os recursos "Wi-Fi" e "Bluetooth". Em seguida, vá para o "Centro de Controle" e habilite "AirDrop". Em seguida, serão apresentadas três opções, "Desligado", "Apenas contatos" e "Todos". Sugerimos que você selecione "Todos" também. Se o seu iPhone aparecer na tela do AirDrop no Mac, significa que a conexão foi bem-sucedida.

Etapa 3. Navegue até o aplicativo Voice Memos em seu iPhone, selecione um memo de voz desejado, toque no botão "Compartilhar" e acesse seu computador Mac no menu AirDrop para retirar memos de voz do iPhone.
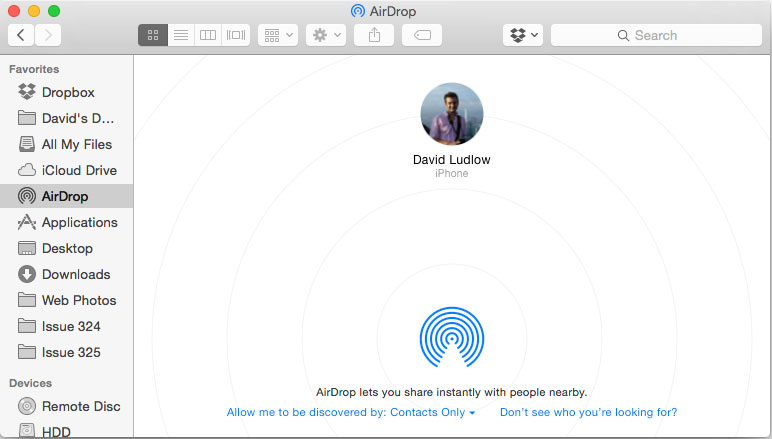
Etapa 4. Em seguida, mude para o computador Mac, aceite o memo de voz e comece a transferência. Repita a etapa 3 em outros memos de voz que deseja enviar. Após a conclusão do processo, é melhor desligar o AirDrop no iPhone e no Mac para evitar que outras pessoas acessem seus dispositivos.
Não perca: Como transformar uma nota de voz em toque.
Parte 4. Como obter mensagens de voz do iPhone para o Android / computador via e-mail
Quando falamos em enviar um único arquivo do iPhone para o computador, o email é sempre uma das opções.
Aqui, usaremos o Gmail como exemplo para mostrar as etapas do envio de um grande memorando de voz do iPhone para o computador.
Passo 1. Desbloqueie seu iPhone, vá em "Ajustes"> "Correio"> "Contas" e toque em "Adicionar Conta". Selecione "Google" na lista e insira seu nome de usuário e senha do Gmail (Esqueceu a senha do Gmail?).
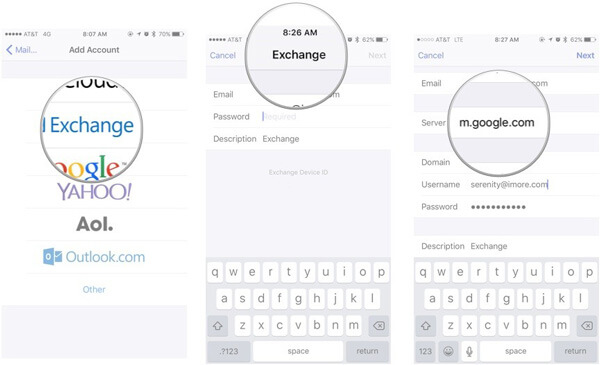
Passo 2. Saia do aplicativo Configurações após a configuração, abra o aplicativo iOS "Voice Memos" e selecione o memo de voz que deseja usar no computador. Certifique-se de que o memorando de voz não tenha mais que 50 MB. Em seguida, toque no botão "Compartilhar" para ativar a barra de menu.
Etapa 3. Escolha "Correio" para criar um novo e-mail com a mensagem de voz como anexo. Digite seu endereço do Gmail na caixa “Para” e clique em “Enviar” para enviar uma mensagem de voz para o e-mail.
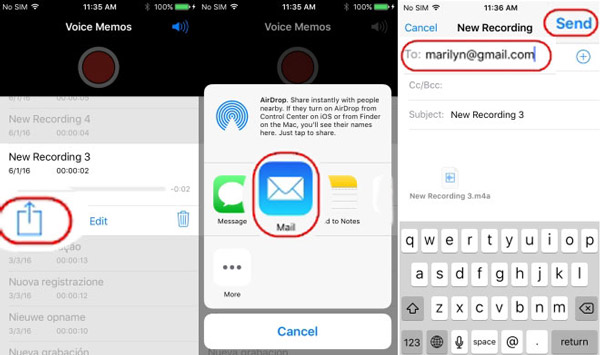
Etapa 4. Sempre que quiser obter a mensagem de voz do iPhone, acesse sua conta do Gmail no seu telefone ou computador Android, vá para a Caixa de entrada, selecione o e-mail e baixar o memorando de voz anexo ao seu dispositivo.
Observação: O Google permite que os usuários enviem um email com anexos não mais que 50MB. Se o anexo for maior que 50MB, você pode usar o Google drive para enviar o correio.
Parte 5. Como enviar mensagens de voz para o Google Drive
Para enviar uma mensagem de voz maior que 50MB, você precisa usar o Google Drive para enviar o e-mail. Desta forma, suporta um email até 10GB.
Passo 1. Selecione o memo de voz desejado no aplicativo iPhone Voice Memos, toque no botão "Compartilhar" e selecione "Google Drive" se você o tiver instalado no seu iPhone.
Passo 2. Abra o aplicativo iOS Mail ou Gmail, toque em "Escrever novo e-mail" para abrir a tela do novo e-mail. Insira também sua conta do Gmail no campo “Para” e coloque um assunto no campo Assunto.
Etapa 3. Pressione e segure o lugar em branco até ver o menu pop-up, selecione "Adicionar anexo". Por padrão, ele exibirá os arquivos no iCloud Drive. Clique em “Locais” na parte superior da tela e selecione “Google Drive” para mudar o local. Toque em "Mais", se você não vir o Google Drive.
Passo 4. Em seguida, selecione o memorando de voz para adicioná-lo ao anexo do novo e-mail. Aguarde um momento até que o memorando de voz seja carregado completamente. Por fim, toque em “Enviar” para enviar uma mensagem de voz grande para o Gmail.
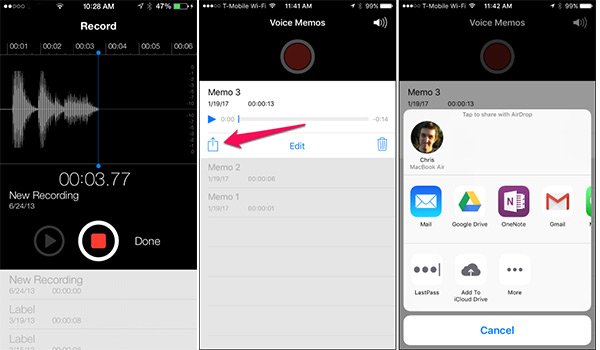
A transferência de arquivos multimídia usando conexões sem fio apresenta desvantagens óbvias. É muito mais lento que o cabo USB.
Você pode precisar: Como gravar uma mensagem de voz no iPhone
Conclusão
Neste tutorial, compartilhamos como transferir memos de voz do iPhone para o computador / iPhone / telefone Android. Cada método tem suas próprias fraquezas, você tem que admitir, no entanto, após muitas tentativas da maioria dos usuários, isso prova que o primeiro método é o mais fácil.
Se você tiver mais dúvidas sobre a transferência de mensagens de voz, sinta-se à vontade para deixar uma mensagem abaixo.



 iPhone Data Recovery
iPhone Data Recovery Recuperação do Sistema iOS
Recuperação do Sistema iOS Backup e restauração de dados do iOS
Backup e restauração de dados do iOS gravador de tela iOS
gravador de tela iOS MobieTrans
MobieTrans transferência do iPhone
transferência do iPhone Borracha do iPhone
Borracha do iPhone Transferência do WhatsApp
Transferência do WhatsApp Desbloqueador iOS
Desbloqueador iOS Conversor HEIC gratuito
Conversor HEIC gratuito Trocador de localização do iPhone
Trocador de localização do iPhone Data Recovery Android
Data Recovery Android Extração de dados quebrados do Android
Extração de dados quebrados do Android Backup e restauração de dados do Android
Backup e restauração de dados do Android Transferência telefônica
Transferência telefônica Recuperação de dados
Recuperação de dados Blu-ray
Blu-ray Mac limpador
Mac limpador Criador de DVD
Criador de DVD PDF Converter Ultimate
PDF Converter Ultimate Windows Password Reset
Windows Password Reset Espelho do telefone
Espelho do telefone Video Converter Ultimate
Video Converter Ultimate editor de vídeo
editor de vídeo Screen Recorder
Screen Recorder PPT to Video Converter
PPT to Video Converter Slideshow Maker
Slideshow Maker Free Video Converter
Free Video Converter Gravador de tela grátis
Gravador de tela grátis Conversor HEIC gratuito
Conversor HEIC gratuito Compressor de vídeo grátis
Compressor de vídeo grátis Compressor de PDF grátis
Compressor de PDF grátis Free Audio Converter
Free Audio Converter Gravador de Áudio Gratuito
Gravador de Áudio Gratuito Free Video Joiner
Free Video Joiner Compressor de imagem grátis
Compressor de imagem grátis Apagador de fundo grátis
Apagador de fundo grátis Upscaler de imagem gratuito
Upscaler de imagem gratuito Removedor de marca d'água grátis
Removedor de marca d'água grátis Bloqueio de tela do iPhone
Bloqueio de tela do iPhone Puzzle Game Cube
Puzzle Game Cube





