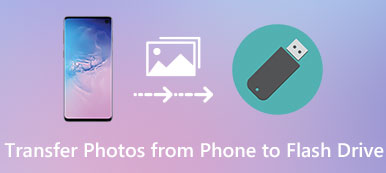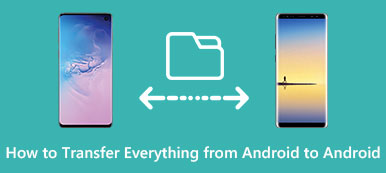Quando você tem mais de um dispositivo iOS, é possível sincronizar ou transferir arquivos entre eles com frequência. Por exemplo, você pode adicionar algumas datas ou reuniões no seu Calendário, portanto, sincronizar o calendário entre o iPhone e o iPad é uma das coisas que você pode querer fazer.

A maneira mais fácil de sincronizar o calendário do iPad e do iPhone é usando o iCloud. Mas você também pode usar outro software para transferir o calendário entre o iPhone e o iPad. Neste artigo, apresentaremos como sincronizar o calendário do iPhone e do iPad, bem como algumas maneiras de impedir que o calendário do iPhone e do iPad sejam sincronizados. Apenas comece a ler agora.
- Parte 1: sincronizar o calendário do iPad e iPhone com o iPhone Transfer
- Parte 2: sincronizar o calendário entre o iPhone e o iPad com o iCloud
- Parte 3: Corrigir o calendário do iPhone e iPad que não sincroniza
Parte 1. Sincronize o iPad e o Calendário do iPhone com o iPhone Transfer
Para resolver o problema de como sincronizar o calendário do iPad e do iPhone, recomendamos a Apeaksoft transferência do iPhone para você. É o melhor software de transferência que você pode usar para sincronizar quase todos os tipos de arquivos entre seus dispositivos iOS ou computador.
Embora seja um aplicativo alternativo do iTunes, é mais superior e mais conveniente do que o iTunes. Você pode aproveitar a transição segura sem perda de dados para iPhone, iPad e iPod, bem como a velocidade de sincronização rápida.
Além disso, o Apeaksoft iPhone Transfer ajuda você a remover as restrições causadas pelo iTunes, como apagar dados durante a sincronização, chances de perda de dados e muito mais. Se você estiver interessado em sincronizar o calendário do iPhone e do iPad, leia o guia abaixo.
Passo 1: Transferir transferência do iPhone
Para começar, você precisa baixar o Apeaksoft iPhone Transfer gratuitamente com o botão de download acima. Ele oferece duas versões diferentes, Windows e Mac, para você escolher. Escolha o adequado de acordo com sua plataforma e baixe-o. Em seguida, instale o iPhone Transfer no seu computador.
Passo 2: Conectar dispositivos ao computador
Quando este software é instalado com sucesso, você pode iniciá-lo em seu computador. Então você precisa conectar seu iPhone e iPad ao seu computador através de dois cabos USB.
Quando os dois dispositivos são detectados, você pode ver as informações detalhadas dos dispositivos mostrados no iPhone Transfer.

Passo 3: Selecione dados para transferir
Agora você precisa selecionar os dados que deseja transferir entre o iPhone e o iPad. Você verá todos os tipos de dados no painel esquerdo. Encontre e escolha o Calendário. Em seguida, selecione o que você deseja sincronizar.

Passo 4: Transferir dados entre o iPhone e o iPad
Quando terminar, você precisa clicar em Import / Export, que é a segunda opção que você pode escolher na barra de ferramentas superior. Em seguida, selecione Exportar todos os contatos na nova lista, você precisa escolher o seu iPhone ou iPad para começar a mover os dados de um dispositivo iOS para outro. Quando terminar, você poderá encontrar o calendário em outro dispositivo iOS. Além do Calendário, também permite que você transferir fotos do iPhone para o iPad com facilidade.

Parte 2. Sincronizar o calendário entre o iPhone e o iPad com o iCloud
Na verdade, o iCloud oferece a você a função de sincronizar alguns aplicativos entre diferentes dispositivos iOS com seu ID da Apple. Você pode acessar facilmente esta função e sincronizar o calendário com a ajuda do backup do iCloud. Mas desta forma também tem alguns limites.
Por exemplo, quando você usa o iCloud para sincronizar iPhone e iPad, você precisa se certificar de que o iPhone e o iPad estão em uma boa conexão Wi-Fi. Além disso, você sabe que o iCloud oferece apenas 5 GB gratuitos para você. Quando você ficar sem armazenamento gratuito e precisar comprar mais armazenamento, ou não poderá usar o iCloud para fazer backup do calendário e sincronizar o calendário do iPad e iPhone.
A seguir, os dois guias de como sincronizar o calendário do iPad e do iPhone.
(1) Para iOS 10.2 e anterior:
Passo 1: Vá para o aplicativo Configurações no seu iPhone e escolha o iCloud.
Passo 2: Primeiro, inicie sessão com o seu ID Apple se não iniciar sessão no iCloud.
Passo 3: Quando você está na página do iCloud, você pode ver seu armazenamento do iCloud e os aplicativos usando o iCloud. Ligue os Calendários e faça a mesma operação no seu iPad.

(2) Para iOS 10.3 ou posterior:
Passo 1: Vá para o aplicativo Configurações no seu iPhone e toque em seu nome.
Passo 2Então você pode ver o iCloud na página de ID da Apple. Basta escolher o iCloud.
Passo 3: Agora você está na página do iCloud. E aqui você pode ver o armazenamento do iCloud e os aplicativos usando o iCloud. Basta ligar os Calendários para sincronizá-lo com o iPad.

Parte 3. Corrigir o calendário do iPhone e do iPad sem sincronizar
Existem algumas situações que seu calendário não está sincronizando. Portanto, antes de resolver como sincronizar o calendário do iPad e do iPhone, você precisa saber algumas maneiras de corrigir o calendário do iPhone e do iPad sem sincronizar. Aqui, resumimos algumas maneiras possíveis para você consertar o calendário do iPhone e do iPad sem sincronizar o problema.
Método 1: Reinicie o iPhone / iPad
A reinicialização do seu dispositivo iOS é a maneira mais básica que você pode usar para corrigir todos os problemas do iOS que você encontrou. Este caminho é sempre útil. Para reiniciar o seu dispositivo iOS, basta segurar o botão liga / desliga e o botão inicial simultaneamente por alguns segundos. E então o seu iPhone ou iPad será reiniciado.

Método 2: desativar a sincronização do calendário e ativá-la
Você pode ir em Ajustes> [seu nome]> iCloud, encontrar o Calendário e desligá-lo. Alguns minutos depois, você pode ativar o Calendário novamente no mesmo local. Em seguida, você pode tentar o processo de como sincronizar o calendário do iPhone e iPad.
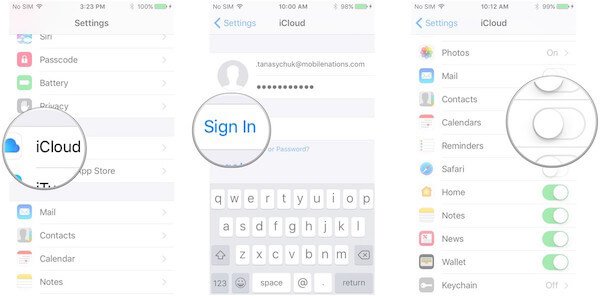
Método 3: Alterar as configurações do calendário
Você também pode alterar as configurações do calendário para corrigir esse problema. Se você definir apenas sincronizar calendários em um período muito curto de tempo, seu calendário pode não sincronizar. Você pode ir para Configurações> Calendários e escolher Sincronizar tudo.
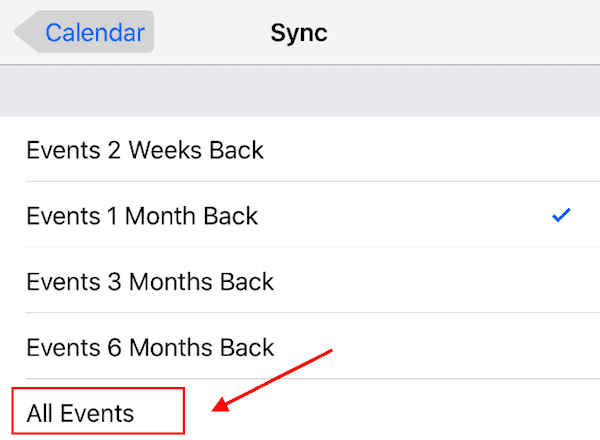
Conclusão
Agora você pode saber como sincronizar o calendário do iPad e iPhone com o Apeaksoft transferência do iPhone e iCloud. Ambas as duas maneiras são muito fáceis de entender e seguir. Você pode escolher um mais adequado para seguir. Além disso, você também pode aprender algumas maneiras fáceis de corrigir o calendário do iPhone e do iPad sem sincronizar com este artigo. Se você acha que este artigo é útil, basta compartilhá-lo com seus amigos que estão precisando. Espero que você possa aproveitar.