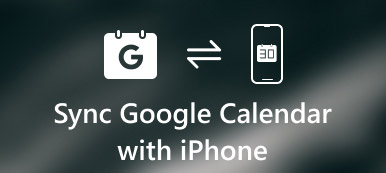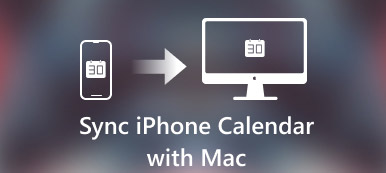Muitos usuários do iPhone acham que é quase impossível sincronizar o calendário do Outlook com o iPhone. Mas essa não é a situação real. O Outlook é um dos serviços mais úteis fornecidos pela Microsoft.
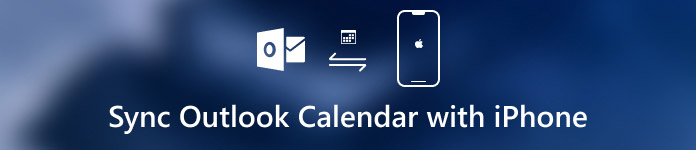
Quando você quiser saber seus horários lembrados no Outlook sempre que quiser, é aconselhável adicionar o calendário do Outlook ao seu iPhone. Felizmente, neste artigo, descobrimos como sincronizar o calendário do Outlook com o iPhone para você. Apenas comece a ler.
- Parte 1: Como configurar o calendário do Outlook com o iPhone
- Parte 2: Como sincronizar o calendário do Outlook com o iPhone via iTunes
- Parte 3: Como sincronizar o calendário do Outlook com o iPhone via transferência do iPhone
Parte 1. Como configurar o calendário do Outlook com o iPhone
A maneira básica e mais fácil de sincronizar o calendário do Outlook com o iPhone é configurar o calendário do Outlook no seu dispositivo iPhone. O processo deste caminho é muito simples de seguir. Este caminho também é muito eficiente.
Você não se preocupa com a perda de dados ou risco de transição se optar por configurar o calendário do Outlook com o iPhone. Se você deseja sincronizar o calendário do Outlook com o iPhone de forma rápida e fácil, siga as próximas etapas para fazer este trabalho.
Passo 1: Abra o aplicativo Configurações no seu iPhone. Em seguida, role para baixo para encontrar a opção Calendário.
Passo 2: Toque no calendário para entrar em uma nova página, onde você precisa escolher a opção de contas.
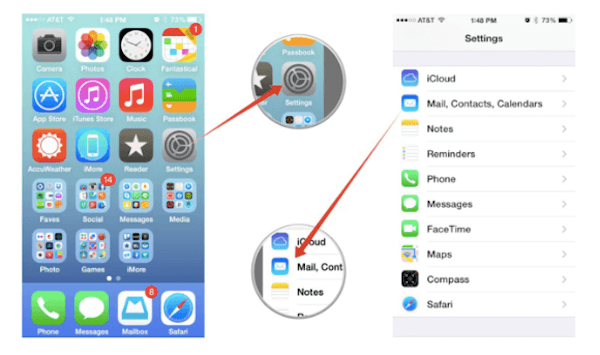
Passo 3: Em seguida, você precisa escolher Adicionar conta, e quando você entra na nova página, você pode ver que existem muitas opções diferentes para você escolher. Aqui você precisa escolher o Outlook.com.
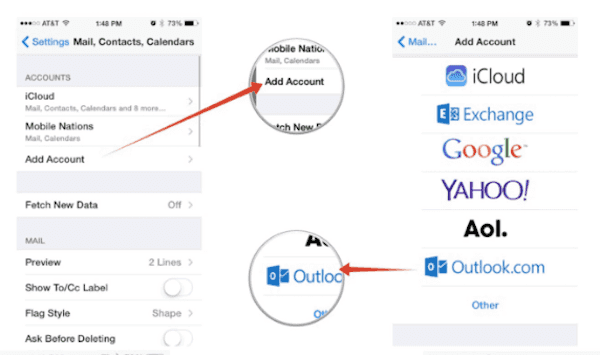
Passo 4: Neste ponto, você precisa inserir seu nome de usuário e senha do Outlook.com e, em seguida, tocar em Avançar no canto superior direito.
Passo 5: Agora, escolha sincronizar os calendários e qualquer outra coisa que deseje, ativando-os. Por fim, toque no botão salvar para salvar suas configurações.
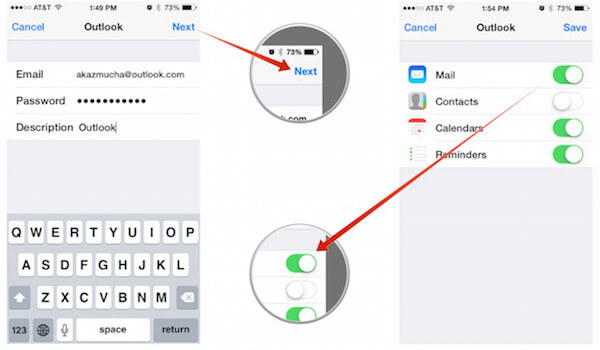
Quando você concluir essas etapas, você está configurando com êxito o calendário do Outlook no seu iPhone. Você é capaz de usar apenas o aplicativo de estoque com sua conta do microfone ou de terceiros para sincronizar o calendário do Outlook com o iPhone.
Não perca: como restaurar pastas do Outlook ausentes no Outlook 2016 / 2013 / 2010
Parte 2. Como sincronizar o calendário do Outlook com o iPhone via iTunes
Além de sincronizar o calendário do Outlook com o iPhone, o iTunes também oferece essa função para ajudá-lo a sincronizar o calendário do Outlook com o iPhone. A maior similaridade entre sincronizar o calendário do Outlook com o iPhone e o iTunes é que eles são realmente seguros para sincronizar seus dados.
Você não precisa se preocupar com o risco de perda de dados. Mas quando você opta por usar o iTunes para concluir o processo de como sincronizar o calendário do Outlook com o iPhone, você precisa de um computador instalado com o iTunes e de um cabo USB para conectar o iPhone e o iTunes.
Se você estiver interessado em como sincronizar o calendário do Outlook com o iPhone, você pode aprender com o próximo guia.
Passo 1: Conecte o iPhone ao computador
Para começar, você precisa conectar seu iPhone ao computador através de um cabo USB. E se você já conectou seu iPhone ao seu computador atual antes, uma vez que você conectou seu iPhone ao computador com sucesso, o iTunes abrirá automaticamente no seu computador. Se você nunca conectou um iPhone a este computador, é aconselhável iniciar o iTunes sozinho.
Passo 2: Encontrar a seção de informações
Uma vez que seu iPhone é detectado pelo iTunes, ele mostrará algumas informações sobre o seu dispositivo. E você pode ver um ícone do iPhone no canto esquerdo da interface. Clique no ícone deste dispositivo e, em seguida, você pode ver uma lista na parte esquerda. Escolha a opção Info neste menu.
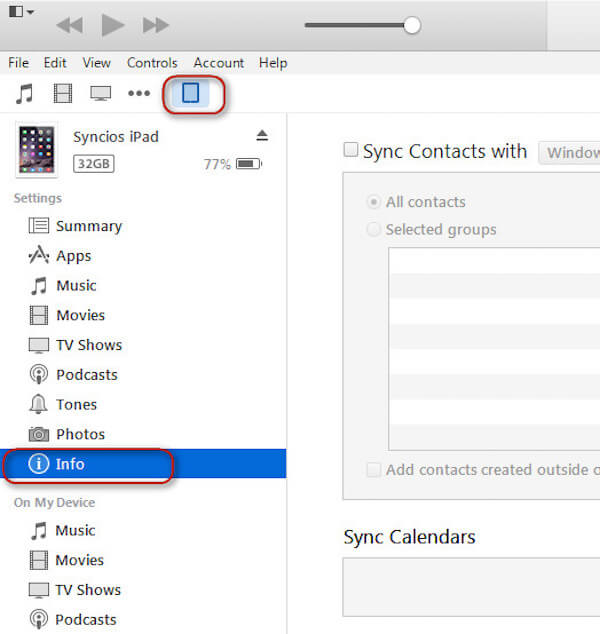
Passo 3: Escolha sincronizar calendários
Na seção Informações, você precisa encontrar Calendários e, na seção Calendário, pode encontrar uma opção de preenchimento que diz Sincronizar Calendário. Aqui você precisa escolher o Outlook para que o iTunes possa saber onde ele precisa extrair e enviar os dados.
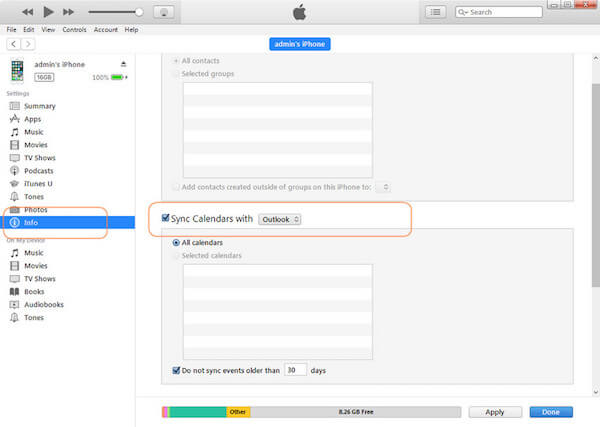
Passo 4: Começar a sincronizar calendários
Aqui você tem a opção de sincronizar todos os calendários ou escolher calendários específicos que deseja sincronizar. Basta escolher a opção adequada que você deseja. Quando tiver certeza, clique no botão Aplicar para iniciar o processo de sincronização. Isso levará alguns minutos.
Parte 3. Como sincronizar o calendário do Outlook com o iPhone via transferência do iPhone
Exceto sincronizar o calendário do Outlook com o dispositivo iPhone e o iTunes, você também pode concluir o processo com a ajuda de um software de terceiros. Apeaksoft transferência do iPhone é um software de transferência em que você pode confiar, com o qual pode transferir dados para iPhone, iPad e iPod de maneira flexível. Além do mais, o Apeaksoft iPhone Transfer é capaz de fazer backup de mensagens de texto, contatos, imagens, música e muito mais entre o dispositivo iOS e o computador ou do iOS para o iTunes. Você pode desfrutar de uma transição segura, rápida e fácil com uma transferência tão maravilhosa.
Aqui está o guia detalhado que você pode seguir.
Passo 1: Transferir transferência do iPhone
Primeiro de tudo, você precisa visitar o site da Apeaksoft para encontrar o link para download do Apeaksoft iPhone Transfer. Quando você encontrá-lo, basta baixá-lo e instalá-lo no seu computador. Em seguida, inicie-o e registre-o com seu endereço de e-mail e código de registro.
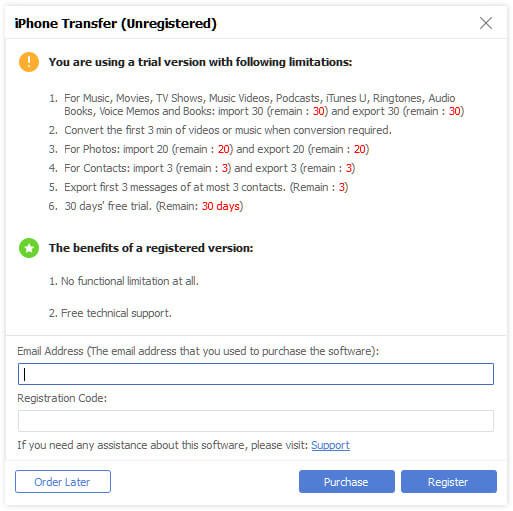
Passo 2: Conecte o iPhone ao computador
Agora você precisa conectar seu iPhone ao computador por meio de um cabo USB para que o iPhone Transfer possa sincronizar o calendário do Outlook com o iPhone para você. Quando seu iPhone é detectado por este software, você pode ver as informações do seu iPhone na interface.

Passo 3: Sincronizar o calendário do Outlook com o iPhone
Neste ponto, você pode escolher onde deseja adicionar o calendário do Outlook. Selecione-o e, em seguida, escolha o botão Adicionar para sincronizar o calendário do Outlook com o iPhone. O processo demorará alguns instantes, espere um momento.

Quando o seu calendário do iPhone não está sincronizado, se você quiser sincronizar o calendário do Outlook com o iPhone, você pode visitar o próximo link para obter mais informações.
http://www.apeaksoft.com/fix/iphone-calendar-not-syncing.html
Conclusão
Para tornar sua vida mais conveniente, está disponível para sincronizar o calendário do Outlook com o iPhone, para que você possa verificar as programações do seu iPhone em qualquer lugar e não perder mais seus lembretes. Neste artigo, listamos três maneiras diferentes de ajudá-lo a sincronizar o calendário do Outlook com o iPhone.
Você pode configurar o calendário do Outlook no seu iPhone ou com a ajuda do iTunes para sincronizar. Também é eficiente usar o Apeaksoft iPhone Transfer para sincronizar o calendário do Outlook com o iPhone também. Você pode escolher o adequado dos três métodos. Espero que você possa ganhar algo útil neste artigo.