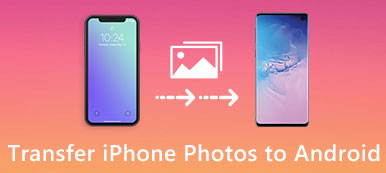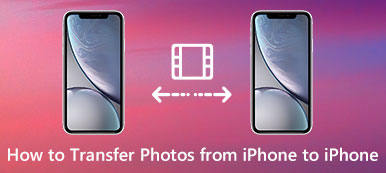O Calendário é sempre considerado um dos aplicativos mais destacados, especialmente o Calendário da Apple. Você pode usar os aplicativos de Calendário em seu iPhone para controlar suas férias, reuniões, datas, eventos e outras coisas.

Quando você deseja ver seus horários ou compromissos definidos no iPhone no Mac, primeiro precisa sincronizá-los com o Mac. Se você está confuso sobre como sincronizar o calendário do Mac para o iPhone, você está vindo no lugar certo. Neste artigo, apresentaremos como sincronizar o calendário do Mac para o iPhone nas formas 3.
- Parte 1: Como sincronizar o calendário do Mac para o iPhone com o iTunes
- Parte 2: Como sincronizar o calendário do Mac para o iPhone com o iCloud
- Parte 3: Como sincronizar o calendário do Mac para o iPhone com o iPhone Transfer
- Parte 4: Corrigir iPhone e Mac Calendário Não Sincronizando
Parte 1. Como sincronizar o calendário do Mac para o iPhone com o iTunes
Usar o iTunes para sincronizar o calendário do iPhone com o Mac pode ser considerado a maneira mais fácil de transferir calendário entre o iPhone e o Mac. Você pode terminar este trabalho com base em uma conexão de cabo USB. Se você ainda não sabe como sincronizar o calendário do Mac com o iPhone com o iTunes, siga o próximo guia.
Não perca: Como consertar o iTunes não sincroniza
Passo 1: Baixe a versão mais recente do iTunes no seu computador se você não instalá-lo antes. Em seguida, execute-o no seu Mac.
Passo 2: Conecte seu iPhone ao Mac através de um cabo USB. Quando é detectado, você pode ver o ícone do iPhone. Clique nele na barra de ferramentas do dispositivo.
Passo 3: Em seguida, clique na guia Informações na lista à esquerda. Em seguida, marque a caixa antes de sincronizar calendários.
Passo 4: Selecione Sincronizar todos os calendários ou calendários selecionados. Quando terminar, clique em Aplicar para sincronizar o calendário do iPhone com o Mac.

Parte 2. Como sincronizar o calendário do Mac para o iPhone com o iCloud
A outra ferramenta em que você pode confiar para sincronizar o calendário do iPhone com o Mac é o iCloud. O iCloud é uma ferramenta útil que você pode fazer backup de seus dados do iOS. Portanto, você pode sincronizar o calendário do iPhone com o Mac usando a função de backup do iCloud. Mas desta forma é um pouco complexo do que o modo de usar o iTunes, pois você precisa ativar o Calendário no iCloud duas vezes (iPhone e Mac). A seguir, os passos que você pode seguir para sincronizar o calendário do iPhone com o Mac.
(1) Ativar calendário no iCloud no iPhone:
Para iOS 10.2 e anterior:
Passo 1: Inicie o aplicativo Configurações no seu iPhone e, em seguida, role a tela para encontrar o iCloud.
Passo 2: Se você não logar em seu iCloud antes, entre primeiro em seu ID Apple.
Passo 3: Agora você está na página do iCloud e pode ver seu armazenamento do iCloud e os aplicativos usando o iCloud. Alterne o botão após os calendários.

Para iOS 10.3 ou posterior:
Passo 1: Primeiro, acesse o aplicativo Configurações no iPhone e toque em seu nome, que é a primeira seção em "Configurações".
Passo 2Então você pode ver a opção do iCloud na página de ID da Apple. Basta escolher o iCloud.
Passo 3: Agora você está na página do iCloud. E aqui você pode ativar os Calendários para sincronizá-lo com o backup do iCloud.

(2) Ativar calendário no iCloud no Mac:
Passo 1: Abra o seu Mac e clique no menu Apple, que está na barra de ferramentas superior. Em seguida, selecione Preferências do Sistema no menu.
Passo 2: Clique no iCloud e entre com o mesmo ID da Apple. Em seguida, clique na caixa ao lado de Calendário. E então você está terminando o processo de como sincronizar o calendário do Mac para o iPhone.

Você também pode querer saber: Como sincronizar iPhone e iPad com o iTunes, iCloud, AirDrop
Parte 3. Como sincronizar o calendário do Mac para o iPhone com o iPhone Transfer
Embora seja seguro e conveniente usar o iCloud e o iTunes para sincronizar o calendário do iPhone com o Mac, sempre parece que alguns problemas, como o calendário, não podem ser sincronizados. Portanto, aqui recomendamos a você uma forma superior para você. Você pode usar o Apeaksoft transferência do iPhone para corrigir o problema de como sincronizar o calendário do Mac para o iPhone.
Mesmo que o iPhone Transfer não seja uma maneira oficial de sincronizar seus dados do iOS, você ainda poderá aproveitar a transição rápida e segura sem perda de dados de ant para todos os seus dispositivos iOS. Quase todos os tipos de arquivos são suportados por este poderoso software.
Para aprender a sincronizar o calendário do Mac para o iPhone, siga as instruções abaixo.
Passo 1: Transferir transferência do iPhone
Para começar, você precisa fazer o download gratuito Apeaksoft iPhone Transfer for Mac. Quando ele é baixado, arraste o ícone para Aplicativos para instalá-lo.
Passo 2: Conecte o iPhone ao Mac
Lançar este software no seu Mac para se preparar para sincronizar o calendário do iPhone com o Mac. Então você precisa conectar seu iPhone ao Mac através de um cabo USB. Quando o seu iPhone é detectado automaticamente por este software, suas informações serão mostradas na interface.

Passo 3: Começar a sincronizar o calendário
Agora você precisa encontrar os dados ou a agenda que deseja transferir para o Mac no seu iPhone. Em seguida, selecione o que você deseja sincronizar e clique em Exportar para o que está na barra de ferramentas superior. Então você pode exportar o calendário para o seu Mac. Além do Calendário, também permite que você transferir fotos do iPhone para o Mac.

Parte 4. Corrigir iPhone e Mac Calendar Não Sincronizando
Quando o calendário do seu iPhone e Mac não puder ser sincronizado, você precisará encontrar uma maneira de corrigi-lo. Aqui nós simplesmente apresentamos algumas maneiras para você.
Método 1: reinicie seu dispositivo
Reiniciar o dispositivo é sempre a maneira mais fácil e eficiente de resolver todos os tipos de problemas. Quando você não consegue consertar a sincronização do calendário do iPhone e do Mac, pode optar por reiniciar o iPhone ou Mac. Para iPhone, segure o botão liga / desliga até que seja desligado e ligue-o segurando o mesmo botão. Para Mac, clique no menu Apple e escolha Reiniciar.

Método 2: Alterar Calendário Padrão
Um dos motivos pelos quais seu calendário não está sincronizando é que você pode ter salvo novos eventos de calendário no calendário local em vez de no calendário do iCloud. Para resolver este problema, vá para Ajustes no seu iPhone e escolha Calendário> Calendário Padrão, então selecione um calendário no iCloud para torná-lo padrão.

Se você tiver outros problemas relacionados a como sincronizar o calendário do Mac para o iPhone ou apenas precisar de mais detalhes, clique no link para obter informações mais detalhadas.
http://www.apeaksoft.com/fix/iphone-calendar-not-syncing.html
Conclusão
Para sincronizar o calendário do iPhone com o Mac, introduzimos o 3 em diferentes formas para você. Você pode seguir os guias de como sincronizar o calendário do Mac para o iPhone com o iTunes, o iCloud, bem como o Apeaksoft transferência do iPhone. Se você encontrar o caso em que o seu calendário do iPhone e do Mac não está sendo sincronizado, você também pode consultar a sugestão neste artigo para corrigir o problema. Espero que você possa ganhar algo de útil.