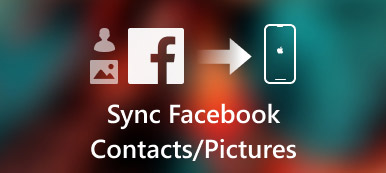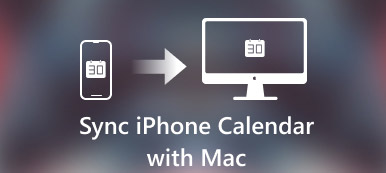Quando você deseja fazer uma chamada do FaceTime ou enviar mensagens de texto para seus amigos no iPad, como transferir contatos do iPhone para o iPad?
Se você não quer perder muito tempo para transferir os arquivos, aqui está o artigo certo para você.
Deve ser demorado quando você adiciona os contatos um por um com as informações detalhadas, como o número de telefone, fotos e endereço. Existe uma maneira de transferir contatos do iPhone para o iPad em um processo em lote?
O artigo compartilha métodos 3 para copiar contatos do iPhone para o iPad com o AirDrop, o iCloud e outras ferramentas. Agora você pode obter informações mais detalhadas das melhores soluções no artigo agora.
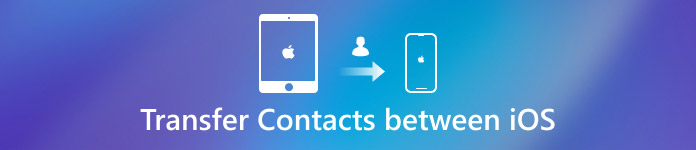
- Parte 1: Como transferir e gerenciar contatos do iPhone para o iPad (recomendado)
- Parte 2: Como copiar contatos do iPhone para o iPad via iCloud
- Parte 3: Como sincronizar contatos do iPhone ao iPad com o AirDrop
Parte 1: Como transferir e gerenciar contatos do iPhone para o iPad (recomendado)
Se você quiser gerenciar todos os contatos antes de transferir, o Apeaksoft MobieTrans deve ser a melhor solução. É a alternativa, mas superior ao iTunes para transferir contatos do iPhone para o iPad. Além disso, você também pode gerenciar contatos simples ou contatos de grupo com facilidade.
- Transfira contatos simples e múltiplos do iPhone para o iPad de forma simples.
- Sincronize contatos, incluindo número de telefone, e-mails, endereço, nome etc.
- Gerenciar contatos do iOS diretamente no computador.
- Funciona com iPhone 15/14/13/12/11, iPad Pro, Air, mini, etc.
Passo 1. Conecte o iPhone e o iPad ao computador
Baixe e instale a transferência de contatos do iPhone, inicie o programa em seu computador. Depois disso, você pode conectar o iPhone e o iPad ao computador com o cabo USB original.

Passo 2. Escolha os contatos do iPhone
Se você precisar transferir todos os contatos ou toda a lista de contatos, selecione o seu iPhone na lista suspensa do dispositivo e clique em “Contatos” para escolher os contatos desejados para transferir do iPhone para o iPad com facilidade. Claro, você pode visualizar os contatos primeiro.
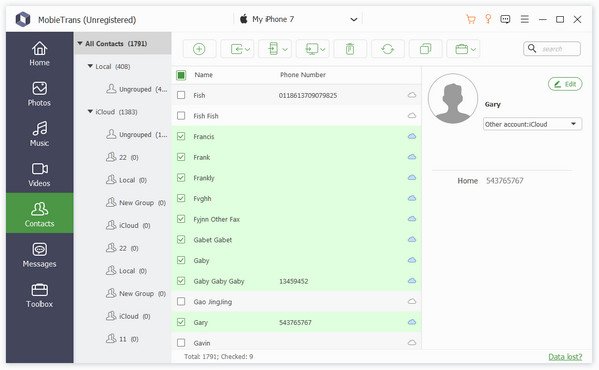
Passo 3. Gerenciar os contatos dentro do programa
Além dos recursos de transferência, você pode encontrar outros recursos para gerenciar as informações de contatos, como número de telefone, fotos, endereço e mais outros.
- 1. Exportar contatos para o Vcard para Gmail / Yahoo / Gmail, CSV para Hotmail / AOL ou diretamente para o Outlook, etc.
- 2. Importar contatos do Outlook, Catálogo de Endereços do Windows, CSV e vCard para o iPhone.
- 3. Edite informações de contatos, como adicionar contatos, editar detalhes de contatos e excluir os indesejados.
- 4. Detecte e remova os contatos duplicados antes de transferir contatos do iPhone para o iPad.
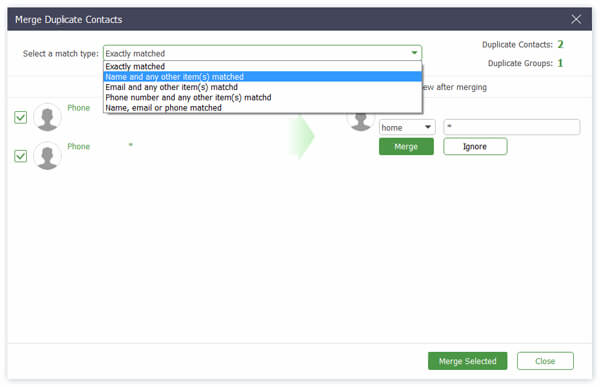
Passo 4. Transferir contatos do iPhone para o iPad
Depois disso, você pode clicar no botão Exportar para dispositivo para exportar os contatos do iPhone para o iPad. Basta abrir o aplicativo Contatos no seu iPad para criar um FaceTime ou enviar mensagens de texto diretamente.
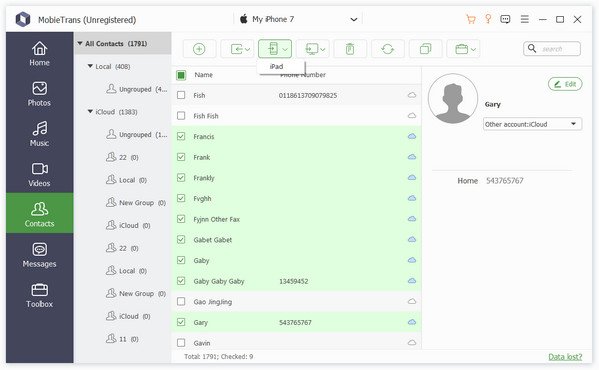
Parte 2: Como copiar contatos do iPhone para o iPad via iCloud
Quando você tem a mesma conta do iCloud para iPhone e iPad, pode transferir contatos e outras informações via iCloud. Se você ativar os contatos do iCloud, todas as informações de contatos armazenadas no dispositivo separado serão carregadas no iCloud. Basta aprender um processo mais detalhado para transferir contatos do iPhone para o iPad via iCloud, conforme abaixo.
Passo 1. Copiar contatos do iPhone para o iCloud
Vá em “Configurações” e escolha o seu nome, encontre a opção “iCloud” na lista suspensa. Se você estiver usando o iPhone com iOS 12 ou anterior, você pode ir em “Ajustes”> “iCloud” para ativar os “Contatos”.
Passo 2. Mesclar contatos no iCloud
Há uma mensagem perguntada se você deseja “Mesclar” ou “Cancelar”, que você pode clicar na opção “Mesclar” para carregar todas as informações armazenadas no upload de Contatos para o iCloud. (O backup do iCloud não funciona?)
Passo 3. Transferir contatos do iPhone para o iPad
Faça login na conta do iCloud no seu iPad, você pode ir em “Ajustes”> “iCloud” para ativar a opção “iCloud”. O iCloud irá transferir os contatos do iPhone para o iPad em alguns segundos.
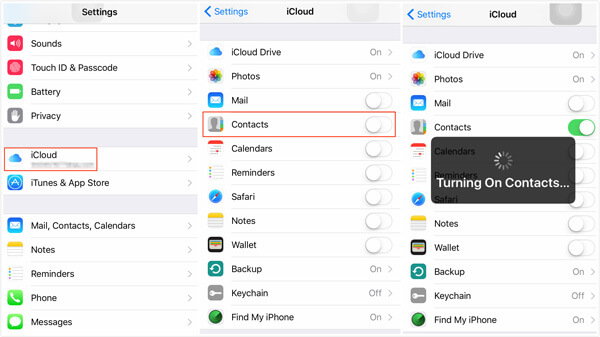
Parte 3: Como sincronizar contatos do iPhone ao iPad com o AirDrop
Se você quiser apenas compartilhar um contato do iPhone para o seu iPad, use o AirDrop. Certifique-se de que o iPhone e o iPad estejam no mesmo ambiente Wi-Fi. Depois disso, você pode acompanhar o processo para transferir contatos entre o iPhone e o iPad com o AirDrop.
Passo 1. Ligue o AirDrop para iPhone e iPad
Deslize para cima a partir do botão do seu iPhone e iPad, você pode ir em “Ajustes”> “Geral”> “AirDrop” para escolher a opção “Somente contatos” ou “Todos” está marcada para ambos os dispositivos.
Passo 2. Abra o aplicativo "Contatos" no iPhone, escolha os contatos desejados que você deseja transferir e toque na opção "Compartilhar" no canto superior direito. Depois disso, você pode escolher o iPad que você deseja transferir o contato do iPhone para o iPad.
Passo 3. Há uma notificação no seu iPad para ativar a transferência. Agora você pode obter as informações de contato detalhadas dentro do seu iPad, você pode transferir poucos contatos no caminho. Mas se você precisar compartilhar todos os arquivos, isso deve ser um processo demorado.
No entanto, a AirDrop precisa de mais esforços para transferir o contato um por um do iPhone para o iPad. O que é pior, AirDrop não funciona é o problema que ocorre para muitos usuários.
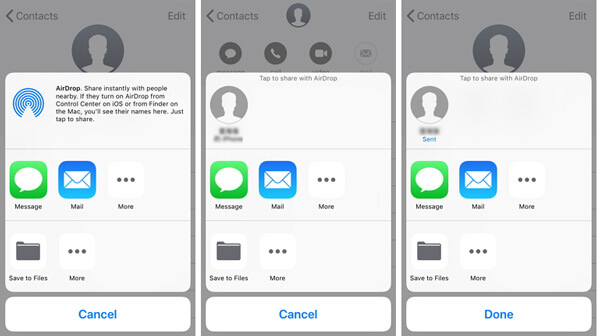
Conclusão
Se você só precisa transferir contatos do iPhone para o iPad, você pode simplesmente usar o iCloud, AirDrop ou outros métodos via Wi-Fi para transferir os arquivos. Mas se você quiser gerenciar os arquivos antes de transferir, o Apeaksoft MobieTrans deve ser a melhor solução que você deve levar em consideração. Mais consultas sobre como transferir contatos do iPhone para o iPad, você pode se sentir à vontade para deixar mais comentários no artigo.
Para mais tópicos sobre transferência para iPad, visite aqui.



 iPhone Data Recovery
iPhone Data Recovery Recuperação do Sistema iOS
Recuperação do Sistema iOS Backup e restauração de dados do iOS
Backup e restauração de dados do iOS gravador de tela iOS
gravador de tela iOS MobieTrans
MobieTrans transferência do iPhone
transferência do iPhone Borracha do iPhone
Borracha do iPhone Transferência do WhatsApp
Transferência do WhatsApp Desbloqueador iOS
Desbloqueador iOS Conversor HEIC gratuito
Conversor HEIC gratuito Trocador de localização do iPhone
Trocador de localização do iPhone Data Recovery Android
Data Recovery Android Extração de dados quebrados do Android
Extração de dados quebrados do Android Backup e restauração de dados do Android
Backup e restauração de dados do Android Transferência telefônica
Transferência telefônica Recuperação de dados
Recuperação de dados Blu-ray
Blu-ray Mac limpador
Mac limpador Criador de DVD
Criador de DVD PDF Converter Ultimate
PDF Converter Ultimate Windows Password Reset
Windows Password Reset Espelho do telefone
Espelho do telefone Video Converter Ultimate
Video Converter Ultimate editor de vídeo
editor de vídeo Screen Recorder
Screen Recorder PPT to Video Converter
PPT to Video Converter Slideshow Maker
Slideshow Maker Free Video Converter
Free Video Converter Gravador de tela grátis
Gravador de tela grátis Conversor HEIC gratuito
Conversor HEIC gratuito Compressor de vídeo grátis
Compressor de vídeo grátis Compressor de PDF grátis
Compressor de PDF grátis Free Audio Converter
Free Audio Converter Gravador de Áudio Gratuito
Gravador de Áudio Gratuito Free Video Joiner
Free Video Joiner Compressor de imagem grátis
Compressor de imagem grátis Apagador de fundo grátis
Apagador de fundo grátis Upscaler de imagem gratuito
Upscaler de imagem gratuito Removedor de marca d'água grátis
Removedor de marca d'água grátis Bloqueio de tela do iPhone
Bloqueio de tela do iPhone Puzzle Game Cube
Puzzle Game Cube