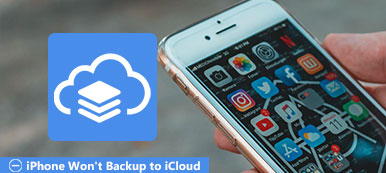O iPhone é uma parte indispensável no seu dia a dia. Você armazenará imagens, vídeos e arquivos importantes em seu iPhone. No caso de esses arquivos serem excluídos por acidente e você não encontrar um lugar para recuperar os arquivos excluídos inconscientemente, você pode tentar fazer o backup do iCloud para a testa. No entanto, às vezes você pode descobrir que o backup do iCloud falhou. Por que o backup do iCloud não está funcionando? Neste ponto, o artigo elabora as causas e também alguns termos de solução para o backup do iCloud não funcionar. Se você tiver esse problema, leia esta passagem com atenção e resolva o problema de acordo.
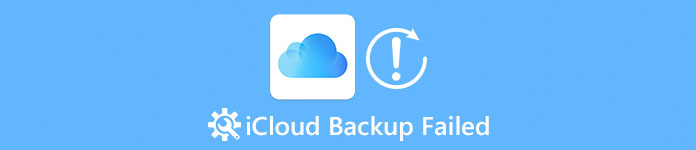
- Parte 1. Razões para o backup do iCloud não funcionar
- Parte 2. Como corrigir o backup do iCloud não funciona
- Parte 3. Melhor maneira de fazer backup do iPhone se o backup do iCloud falhar
Parte 1. Razões para o backup do iCloud não funcionar
Existem muitas razões para o backup do iCloud não funcionar. Primeiro você deve verificar se você fechou algumas funções ou alterou algumas configurações inconscientemente. Se você não fez nada para suas configurações, você pode verificar a integridade do seu dispositivo. Leia as razões listadas e descubra o motivo pelo qual o backup do iCloud não está funcionando.
Motivo 1: Talvez você esqueça de abrir as configurações de backup do iCloud. Somente quando o iPhone estiver conectado à fonte de alimentação, bloqueado e conectado ao Wi-Fi disponível, o iCloud iniciará o backup automaticamente.
Motivo 2: Confira se há algo errado com sua banda larga. Talvez o seu backup do iCloud funcione com sucesso usando outra banda larga.
Motivo 3: Há algo errado com o seu dispositivo iCloud ou você fez algo errado com suas configurações.
Motivo 4: Erro do iCloud pode levar à falha do backup do iCloud.
Parte 2. Como corrigir o backup do iCloud não funciona
Depois de ler os motivos acima, você pode descobrir qual é o problema. Você não precisa deixar claro qual é o problema exato. Basta seguir as etapas listadas abaixo e você pode corrigir o backup do iCloud que não funciona facilmente.
Solução 1: Reinicie o dispositivo iOS para corrigir o backup do iCloud falhou
Pressione e segure o botão "Repousar / Despertar" com força por um tempo. Você não pode tirar as mãos até que um controle deslizante apareça. Em seguida, deslize o controle deslizante para desligar. Aguarde alguns segundos e segure o botão novamente até que o logotipo da Apple apareça. Depois disso, você pode acessar o iCloud para descobrir se já corrigiu o problema "Falha no backup do iCloud".
Esta é a solução comum quando você fica preso nos problemas do iCloud, como Fotos do iPhone não são enviadas para o iCloud, o backup do iCloud não está completo, etc.
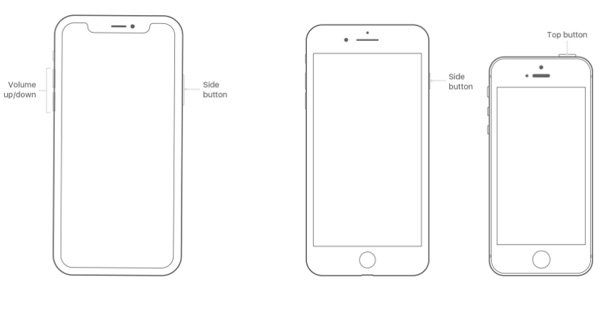
Solução 2: Faça login na conta do iCloud novamente para corrigir o backup do iCloud que não está funcionando
Elimine a sua conta iCloud original e inicie sessão novamente, eliminando assim todas as informações do iCloud. Entre na sua conta iCloud novamente e escolha a opção "Manter-me conectado". Quanto ao caso, você pode se livrar da maioria dos problemas para backup do iCloud não funcionar.

Solução 3: Use outra conta do iCloud para solucionar o backup do iCloud
Cancele sua conta original do iCloud e registre uma nova para fazer backups. Primeiro você precisa digitar o endereço de e-mail e depois digitar sua senha duas vezes. Se você estiver disposto, você pode definir algumas questões de segurança no caso. Deve ser uma solução alternativa para corrigir o backup do iCloud não está funcionando corretamente.
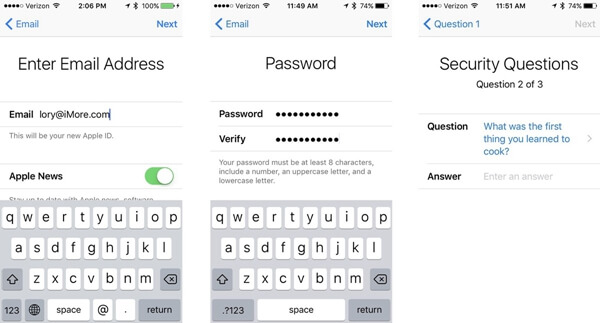
Solução 4: Check-out e redefinir as configurações de rede para corrigir o backup do iCloud falhou
Verifique primeiro suas configurações de rede e descubra se há algo errado. Deve ser um motivo importante para a falha do backup do iCloud. Abra o aplicativo "Configurações" e clique na opção "Geral". Encontre o "Reset" na parte inferior da tela do seu celular e toque nele. Em seguida, seis opções diferentes aparecerão e você precisará escolher a terceira "Redefinir configurações de rede".
Essas soluções ajudam quando seu backup do iCloud não aparece no seu iPhone.

Solução 5: Excluir backups desnecessários e antigos do iCloud para resolver o backup do iCloud que não funciona
Como isso causará alguns problemas quando você tiver usado a maior parte do espaço do backup do iCloud, sugerimos que você exclua alguns backups desnecessários ou antigos do iCloud. Ou você pode salvar os backups extras desnecessários e antigos para corrigir o backup do iCloud que não está funcionando.
Passo 1. Vá em "Configurações"> "Gerenciar armazenamento"> "Backup" e escolha o dispositivo na lista.
Passo 2. Verifique o espaço de armazenamento do dispositivo e toque em "Excluir backup"> "Desligar / Excluir" para liberar mais espaço.
Se todo o backup do iCloud consistir em alguns dados importantes e você não quiser excluí-los todos, pule para esta página para excluir dados do iCloud seletivamente.
Observação: Quando você exclui um backup do iCloud, você limpa todos os dados do backup. Então, se você tem algo importante que você não deseja excluir, é só pegar recuperação do iCloud em primeiro lugar e, em seguida, elimine-o.
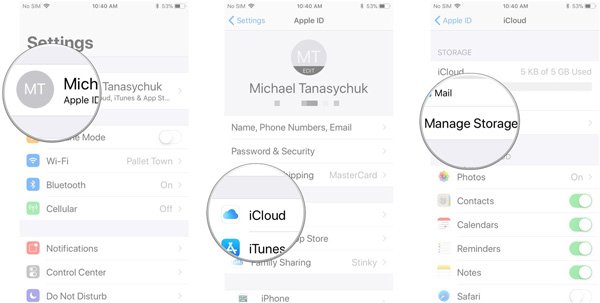
Solução 6: Atualização do sistema iOS para se livrar do backup do iCloud não funciona
Você precisa acompanhar a velocidade de atualização do sistema iOS. Abra o aplicativo "Configurações" em seu telefone e clique em "Geral". Em seguida, encontre a opção "Atualização de software" e clique nela. Escolha "Baixar e instalar", digite a senha e inicie o processo de download. Depois disso, verifique se o problema "backup do iCloud não funciona" já foi resolvido.
Você também pode querer saber: Como fazer backup do iCloud.
Solução 7: Factory reset iPhone / iPad / iPod para corrigir backup do iCloud falhou
Abra o aplicativo "Configurações" e encontre a opção "Geral", clique na opção "Redefinir" na parte inferior da tela. Seis opções diferentes aparecem e você só precisa escolher "Apagar todo o conteúdo e configurações" para iniciar a redefinição de fábrica. Apenas tenha em mente que todas as configurações serão apagadas quando você precisar consertar o backup do iCloud falhou dessa forma.
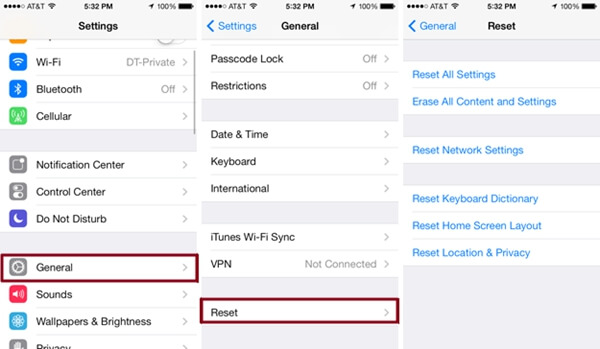
Não perca: Houve um problema ao ativar o backup do iCloud, como corrigi-lo?
Parte 3. Melhor maneira de fazer backup do iPhone se o backup do iCloud falhar
Como você pode ver, as razões e soluções são bastante complicadas. Se o backup do iCloud falhou e você não quer perder tempo com essas etapas complicadas, basta recorrer ao iOS Data Backup & Restore para obter ajuda. Backup e restauração de dados do iOS é capaz de fazer backup e restaurar seus dados do iOS para o computador facilmente, e é o software mais recomendado para você. Com este software, você pode fazer backup de dados do iOS, como mensagens, contatos, vídeos, notas, áudios, bem como documentos, para o computador dentro de um clique simplesmente. Além disso, você pode restaurar qualquer dado que você gosta com este software, incluindo correio de voz, histórico de chamadas, marcadores de safári, etc.
Principais recursos do iOS Data Backup & Restore
- O iOS Data Backup & Restore pode fazer o backup de dados perfeito sem nenhuma perda de dados no processo de backup de dados do iOS.
- Você pode restaurar a partir do seu dispositivo iOS e também exportá-lo no seu computador com formato HTML, CSV ou vCard.
- Existe uma garantia de segurança 100% para este software, o que significa que os seus dados estão totalmente seguros durante o processo de cópia de segurança.
- Ele pode suportar quase todos os tipos de dados, incluindo contatos, mensagens, histórico de chamadas, notas, fotos, calendário, lembrete, correio de voz, WhatsApp e anexos, memos de voz, favoritos de safari, histórico de safari, fotos de aplicativos, vídeo de aplicativos, áudio de aplicativos, aplicativos documento.
- Suporta quase todos os dispositivos iOS, iPad, iPad Pro, Air 5/4/3/2/1, mini 6/5/4/3/2/1, iPhone 15/14/13/12/11/XS/XR /X/8/7/6, etc.
Como fazer backup e restaurar com iOS Data Backup & Restore
Passo 1. Escolha o backup de dados do iOS
Leia as informações caso seu backup do iCloud não esteja funcionando e você poderá adquiri-lo. Depois de comprá-lo com sucesso, registre o iOS Data Backup & Restore. O código de registro será enviado para o seu endereço de e-mail que você preencheu no formulário de pedido. Após o registro, toque em "iOS Data Backup" na interface a seguir e, em seguida, conecte seu dispositivo iOS ao computador com um USB.

Passo 2. Escolha o tipo de dados exato
Enquanto isso, você pode notar que há duas opções de backup ali, uma é "Backup padrão" e a outra é "Backup criptografado". Se você escolher "Backup padrão", você só precisa selecionar o tipo de dados exato que você precisa. Ou você primeiro definirá uma senha e, em seguida, escolherá o tipo de dados. (Guarde bem a senha, pois você precisará usá-la quando quiser restaurar dados para um dispositivo iOS ou computador.)

Passo 3. Escolha uma pasta de arquivos e inicie os dados de backup
Depois de escolher o tipo de dados correto, clique no botão "Avançar" e escolha uma pasta de arquivo ou crie uma nova para salvar o backup. Como tudo isso foi feito, o backup será iniciado imediatamente. Você pode conhecer as informações de backup claramente, incluindo o caminho e o formato do backup.

Depois de fazer o backup do iCloud, você poderá usar Extrator de backup do iCloud para restaurar dados facilmente.
Conclusão:
Como o iOS Data Backup & Restore permite que você dê um clique para fazer backup e restaurar seus dados do iOS para o computador de forma fácil, flexível, rápida e segura, é uma escolha perfeita que você não pode perder. Quando o backup do iCloud falhar ou o espaço do iCloud não for suficiente, use o iOS Data Backup & Restore imediatamente. Você ficará surpreso com o quão simples pode ser.