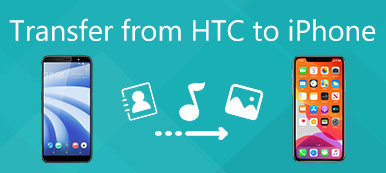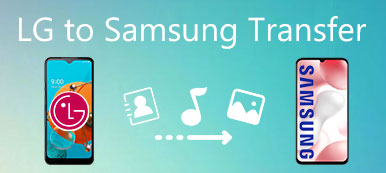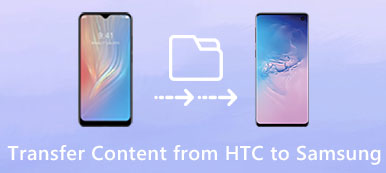"Sou um entusiasta do cinema e agora quero assistir aos meus filmes favoritos no meu novo iPhone 15. Mas como transferir os filmes que salvei no meu iPhone para o computador, por favor me ajude!"
A Apple lançou novos dispositivos iPhone equipados com tela maior. E isso melhora muito as experiências audiovisuais. De acordo com uma pesquisa recente, os usuários que possuem um iPhone 13/14/15 têm maior probabilidade de assistir a vídeos em seus aparelhos. Infelizmente, a memória do novo iPhone não está ficando muito maior.
Na verdade, muitos especialistas acreditam que o armazenamento interno do iPhone atingiu o limite. A solução alternativa é transferir vídeos do iPhone para o computador e, em seguida, removê-los do aparelho para liberar espaço.
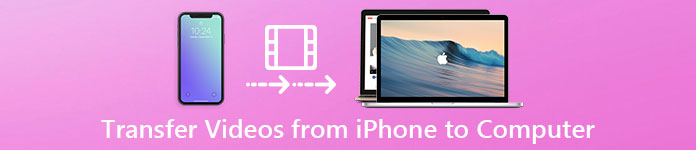
Felizmente, existem muitas abordagens para concluir este trabalho. Por exemplo, o recurso AutoPlay no Windows PC permite que os usuários baixar vídeos do iPhone para o PC. E o aplicativo Fotos incorporado no Mac é capaz de sincronizar vídeos do iPhone para o computador Mac através do cabo USB. Além disso, o iTunes e o iCloud são ferramentas de transferência de arquivos bem conhecidas para o iPhone.
Mas em torno de obter vídeo do iPhone, ainda há muitos problemas, como se esses métodos estão disponíveis para todos os vídeos. Neste tutorial, vamos dizer-lhe como tirar vídeos do iPad / iPhone para o computador e os conhecimentos básicos que você deve saber sobre esses métodos.
- Parte 1: Importe vídeos do iPhone para o PC com o AutoPlay
- Parte 2: Transferir vídeos do iPhone para o Mac com o iPhoto ou Fotos
- Parte 3: Adicionar filmes ao iTunes
- Parte 4: Transferir vídeos do iPhone para PC / Mac com o iCloud
- Parte 5: Transferir vídeos e filmes para PC / Mac com ferramenta de transferência para iPhone
Parte 1: Importar vídeos do iPhone para o PC com o AutoPlay
É verdade que a Apple projetou permissões sérias de sistema no iPhone e no iPad, para que os usuários não possam transferir conteúdo entre os dispositivos iDispositivos e o computador diretamente. Mas fotos e vídeos são uma exceção. Existe uma interface para permitir que o Windows PC trate o seu iPhone como um dispositivo de mídia e acesse os vídeos salvos. É a maneira mais fácil de importar vídeos do iPhone para o PC. Tudo que você precisa é de um cabo USB.
Notas importantes que você deve saber sobre esses métodos incluem:
1. Ele só está disponível para os vídeos salvos no seu Rolo da Câmera do iPhone, mas não para download de filmes e programas de TV em aplicativos de terceiros.
2. O cabo USB original é necessário.
3. Durante a importação de vídeos do iPhone para o PC, você precisa manter seu iPhone ligado; caso contrário, os vídeos não serão exibidos no Windows.
4. Para usar o recurso Reprodução Automática no Windows 10, você deve primeiro ativá-lo em Configurações> Dispositivos.
Como importar vídeos do iPhone para o PC com o AutoPlay
Passo 1. Conecte seu iPhone ao PC com Windows com um cabo USB. É melhor usar um cabo Lightning original ou produtos autorizados pela Apple para evitar perda de dados ou danos ao dispositivo. A instalação dos drivers pode demorar um pouco se for a primeira vez que você conecta o iPhone ao computador. Quando perguntado se confia neste computador, certifique-se de tocar em "Confiar".

Passo 2. Em seguida, a janela de reprodução automática deve aparecer automaticamente e escolha Importar imagens e vídeos para acessar o iPhone Camera Roll em seu PC. Se a janela AutoPlay não aparecer, clique em Meu Computador na área de trabalho, você encontrará seu iPhone na área Dispositivos Portáteis, clique com o botão direito e selecione "Importar imagens e vídeos".

Passo 3. Em seguida, segure a tecla "Ctrl" e destaque os vídeos que deseja baixar do iPhone para o PC, pressione "Ctrl + C" para copiá-los para a área de transferência, navegue até a pasta desejada e segure Ctrl + V para colar as fotos do iPhone no local disco rígido.
O Windows 8 não permite que as pessoas abram a pasta Rolo da Câmera do iPhone. Mas você ainda pode baixar o rolo da câmera inteiro, incluindo vídeos e fotos. Após clicar em "Importar fotos e vídeos", duas opções aparecerão: Revisar, organizar e agrupar itens para importar e "Importar todos os novos itens agora" Para baixar o rolo da câmera inteiro pela primeira vez, escolha o primeiro. Em seguida, clique no link "Mais opções" e selecione uma pasta para salvar seus vídeos e fotos, clique no botão "Avançar" e depois em "Importar" para iniciar o processo.
Parte 2: Transferir vídeos do iPhone para o Mac com o iPhoto ou Fotos
A aplicativo iPhoto para Mac é a maneira mais fácil de transferir vídeos do iPhone para o Mac. Não requer que você instale nada no seu computador Mac ou conexão com a Internet. Mas as desvantagens também são óbvias. Em primeiro lugar, semelhante ao AutoPlay, o iPhoto funciona apenas nos vídeos do iPhone Camera Roll. Além disso, só podia importar filmes do iPhone para o Mac no formato original. E você pode precisar de uma ferramenta para converter os vídeos em formato legível para os jogadores no Mac. No Mac OS X Yosemite e El Capitan, o iPhoto anterior é atualizado para o aplicativo Fotos.
Como transferir vídeos do iPhone para o Mac com o iPhoto
Passo 1. Abra o aplicativo iPhoto no Mac se ele não for executado automaticamente, depois de conectar o iPhone ao Mac com um cabo USB.
Passo 2. Mantenha o seu iPhone desbloqueado e clique no nome do seu iPhone em Dispositivos, na barra lateral esquerda do iPhoto. Todas as fotos e vídeos do rolo da câmera serão exibidos no lado direito.
Passo 3. Selecione os vídeos que deseja transferir para o Mac e clique no botão "Importar selecionados". Se você deseja baixar o rolo da câmera inteiro, clique no botão "Importar [número] fotos" para iniciar o processo.
Quanto tempo leva depende da quantidade e tamanho dos arquivos de vídeo. E para olhar os vídeos do iPhone, você precisará de um Aplicativo conversor de vídeo.
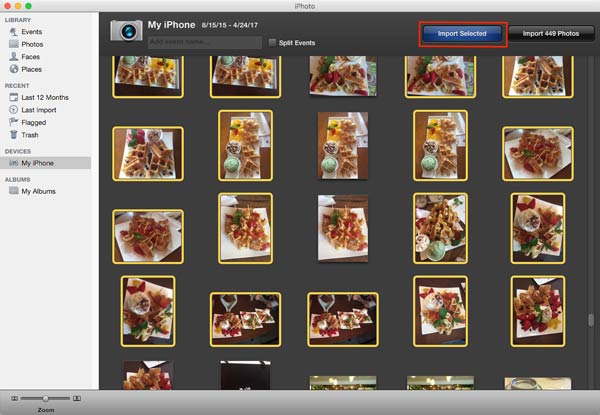
Como importar fotos do iPhone para o Mac com o aplicativo Photos
Passo 1. Também use um cabo USB para conectar seu iPhone ao computador Mac. Por padrão, o aplicativo Fotos deve ser iniciado automaticamente. Se não, você pode encontrá-lo na pasta Aplicativos.
Passo 2. Ligue o seu iPhone e confie no computador pela primeira vez para conectá-los. Agora, seus vídeos e fotos no Rolo da Câmera do iPhone devem ser exibidos em miniaturas.
Passo 3. Para copiar vídeos do iPhone para o Mac, selecione os desejados na janela de detalhes, escolha um destino no menu suspenso "Importar para" e clique em "Importar selecionados" no canto superior direito. Ou você pode clicar no botão "Importar todos os novos itens" para importar vídeos do iPhone para o Mac junto com as fotos.
Semelhante ao iPhoto, o aplicativo Fotos não pode transcodificar vídeos baixados também.
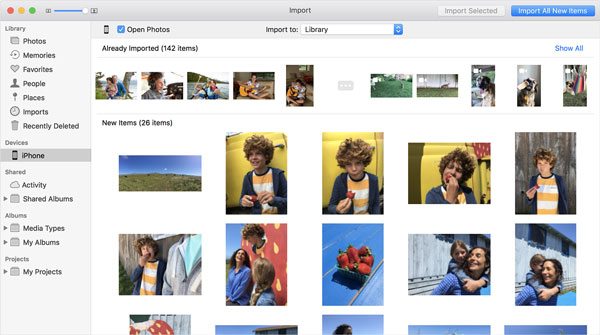
Parte 3: Adicionar filmes ao iTunes
Ao obter vídeos do iPad para o computador via iTunes, há algo importante que você deve saber:
1. Primeiro de tudo, a Apple desenvolveu o iTunes com o objetivo de sincronizar dados do computador para o iPhone.
2. Só podia transferir filmes comprados, programas de TV e videoclipes do iPhone para o computador.
3. Os vídeos tirados por vocês não estão disponíveis por este caminho.
4. Há riscos em adicionar vídeos ao iTunes, como sobrescrever dados existentes na Biblioteca do iTunes ou no iPhone.
Como adicionar filmes ao iTunes
Passo 1. Instale a versão mais recente do iTunes no seu computador. Tem um iTunes no computador? Talvez seja necessário atualizá-lo, já que requer o iTunes 12.5.1 e posterior.
Passo 2. Hook up your iPhone to your computer, your device will be detected. Click on the "Device" button at top left side. If you have turned on the automatic syncing feature in iTunes, you will be asked whether to sincronizar o iPhone, certifique-se de selecionar "Não".
Passo 3. Em seguida, navegue até o menu Arquivo na faixa superior e vá para "Dispositivos"> Transferir comprado de "iPhone". Em seguida, o iTunes começará a importar filmes para o iTunes e salvá-los no seu computador.
Passo 4. Quando terminar, o iTunes criará uma lista de reprodução de filmes. E o local para salvar esses filmes no Windows é C: \ Usuários \ nome de usuário \ Minha Música \ iTunes \ Filmes. No Mac, você pode encontrar os filmes "Go"> "Home"> "Music"> "iTunes"> "Movies" no aplicativo Finder.
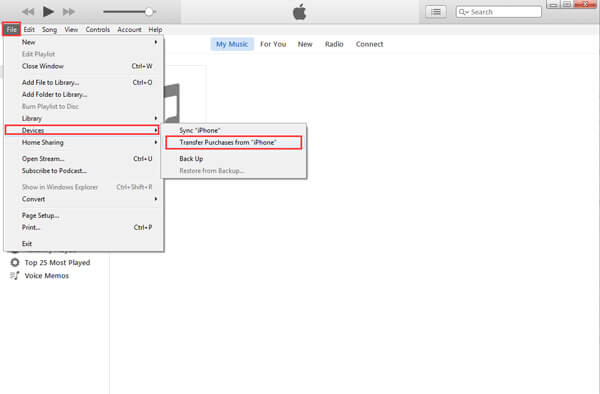
Não perca:
Como enviar vídeos do Android para o iPhone
Parte 4: Transferir vídeos do iPhone para o PC / Mac com o iCloud
O iCloud é outra maneira de enviar vídeos no iPhone para o Windows PC e Mac pela rede Wi-Fi. Primeiro de tudo, você só tem permissão para transferir vídeos no Rolo da Câmera para o iCloud Photo Library e baixá-los para o seu computador. Além disso, geralmente gasta mais de uma hora para sincronizar vídeos com o iCloud, já que a conexão sem fio é muito mais lenta.
Passo 1. Em primeiro lugar, faça upload de vídeos do iPhone para o iCloud. Desbloqueie seu iPhone e insira sua credencial de Wi-Fi para colocá-lo online, vá em "Ajustes"> "iCloud"> "Fotos" e alterne o controle deslizante de "Biblioteca de fotos do iCloud" para ligá-lo.
Se você quiser contatos de backup do iPhone para o Mac/ PC, basta alternar em "Contatos".
Passo 2. Em seguida, mude para o computador, abra o navegador e insira icloud.com na barra de endereço. Em seguida, faça login no seu ID Apple e senha conectados ao seu iPhone, insira o código de verificação ou responda às perguntas de segurança para acessar a página inicial.
Passo 3. Click on "Photos" to open your iCloud Photo Library. Select the videos that you'd like to transfer to computer, and copy them to your desktop or desired location.
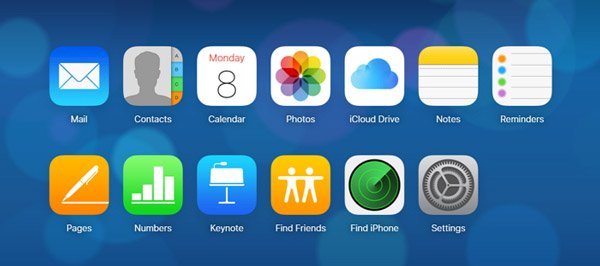
Parte 5: Transferir vídeos e filmes para PC / Mac com ferramenta de transferência do iPhone
Se você está procurando a maneira mais fácil de enviar grandes vídeos do iPhone para o computador, sugerimos que você experimente o Apeaksoft transferência do iPhone. Seus principais benefícios incluem:
1. Fácil de usar. Este aplicativo de transferência de iPhone permite que você transfira vídeos do iPhone para o computador em um clique, incluindo filmes comprados, vídeos caseiros, vídeos baixados on-line, etc.
2. Transferência de duas vias. Com o iPhone Transfer, você pode enviar vídeos do iPhone para o computador, transferir dados do iPhone para o iPhonee do computador para o iPhone.
3. Visualizar para transferir seletivamente. Tem a capacidade de exibir todos os vídeos salvos no seu iPhone. E você pode visualizar, gerenciar e sincronizar alguns simplesmente.
4. Nenhum dano em vídeos existentes. O aplicativo não irá danificar ou interromper os vídeos atuais no seu iPhone durante a transferência.
5. Mais rápido e seguro. Ele usa conexão física para transferir vídeos entre o iPhone e o computador, o que é mais rápido e seguro.
6. Maior compatibilidade. A transferência do iPhone funciona para iPhone 15/14/13/12/11/X, iPad Pro/Air/Mini ou geração anterior e iPod touch.
Resumindo, é a melhor opção para transferir vídeos do iPhone para Windows 11/10/8/8.1/7 e macOS.
Como transferir vídeos e filmes para o PC / Mac com o iPhone Transfer
Passo 1. Vincule seu iPhone ao iPhone Transfer
Baixe a melhor ferramenta de transferência do iPhone para o seu computador de acordo com o sistema operacional. Clique duas vezes no instalador e instale-o no computador seguindo o assistente na tela. Inicie o iPhone Transfer e ele reconhecerá seu iPhone assim que você conectá-lo ao seu computador com o cabo Apple Lightning.

Passo 2. Visualizar filmes, programas de TV, vídeos musicais antes da transferência
Selecione a opção "Mídia" na coluna do lado esquerdo e vá para a guia "Filmes" na faixa superior. Em seguida, todos os filmes do iPhone serão listados na janela de detalhes. Agora, você pode visualizá-los e organizá-los, como selecionar filmes indesejados e clicar no botão "Excluir" para se livrar deles. Programas de TV e videoclipes são listados nas guias Programas de TV e Vídeos de Música.

Passo 3. Envie vídeos longos do iPhone em um clique
Selecione todos os vídeos que deseja transferir para o seu computador, desdobre o menu "Exportar para" no topo da janela. Se você deseja salvá-los em seu computador, escolha "Exportar para PC / Mac". E a opção "Exportar para a biblioteca do iTunes" pode salvar vídeos do iPhone diretamente para a biblioteca do iTunes. Aguarde a conclusão do processo, remova o iPhone do computador.
Além disso, este software é poderoso para ajudá-lo
Conclusão:
Você deve entender como enviar vídeos grandes do iPhone para o computador PC e Mac. Primeiro de tudo, o cabo USB é a maneira mais fácil de fazer este trabalho. A desvantagem é que desta forma só suporta vídeos que você tirou pela câmera do iPhone.
Se você comprou filmes ou programas de TV na iTunes Store, poderá transferi-los do iPhone para o computador com o iTunes. E o iCloud é outra maneira de obter vídeos do iPhone pela internet. O problema é que esses métodos estão enviando apenas vídeos do iPhone para o computador, mas não transcodificam. Por outro lado, Transferência iPhone Apeaksoft é um aplicativo de transferência de vídeo profissional para iPhone. Não é apenas mais fácil de usar, mas também é capaz de baixar vídeos do iPhone com qualidade original. Agora, você pode escolher o caminho adequado com base em suas situações e seguir nossos guias para concluir a tarefa.