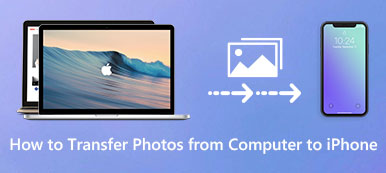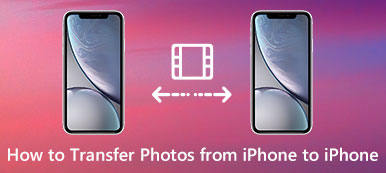É triste que o Windows Phone tenha saído do mercado de smartphones, e muitos usuários do Winphone estão procurando mudar para o Android. Se você é um deles e deseja transferir contatos e outros conteúdos do seu antigo telefone Windows para o Android, leia esta passagem.
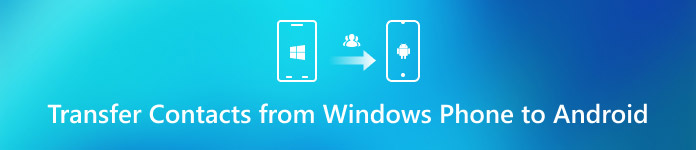
Neste artigo, você aprenderá dois métodos diferentes para transferir dados do Windows phone para o dispositivo Android, além de algumas dicas úteis durante o processo de transferência. Marque-os e selecione um que você goste.
- Parte 1. Transferir contatos do Windows phone para o Android por meio da conta do Google
- Parte 2. Transferir contatos do Windows phone para o Android via Dropbox
- Parte 3. Dicas para transferir arquivos do Winphone para o Android
Parte 1. Transferir contatos do Windows phone para o Android por meio da conta do Google
Se você não estiver disponível para um computador, poderá optar por usar sua Conta do Google para transferir contatos do Windows phone para o Android. É muito fácil e requer poucas habilidades para que qualquer um possa lidar com essa solução.
Veja as etapas detalhadas para usar a conta do Google para mover contatos do Windows phone para o Android phone:
Passo 1: Cozer contatos no Winphone
No Windows phone, vá para o aplicativo "Pessoas", toque no ícone de configuração com três pontos verticais para fazer um backup atualizado de seu contato.
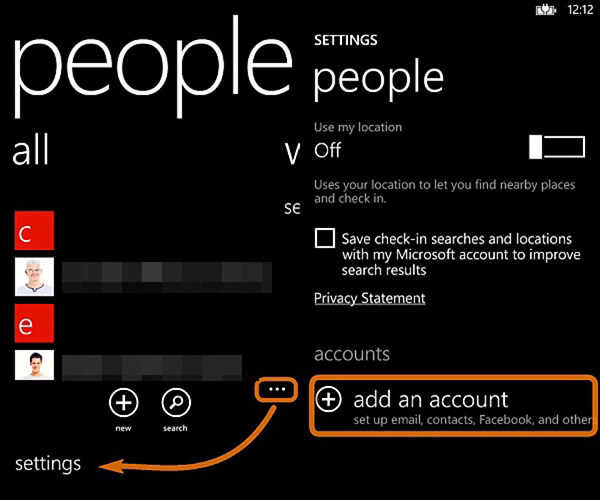
Passo 2: Adicionar conta do Google
Toque na opção "adicionar uma conta" na tela de configuração e selecione Google para fazer login com sua conta do Google. Em seguida, seus contatos serão sincronizados com o Google.
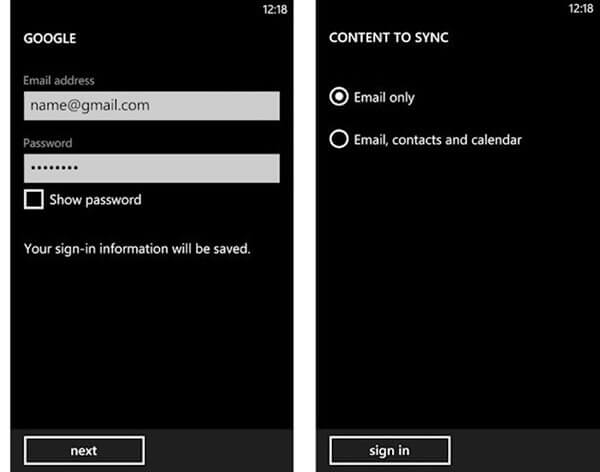
Quando for solicitado que você dê permissão para fazer backup dos Contatos do Windows nos seus Contatos do Google, autorize-os e continue.
Passo 3: Sincronizar contatos para o Android
Em seguida, vire para o seu dispositivo Android; adicione sua Conta do Google no aplicativo Configurações para ter uma opção para sincronizar contatos com o Android.
Aguarde alguns minutos, esses contatos do Windows serão transferidos para o seu telefone Android com sucesso!
Parte 2. Transferir contatos do Windows phone para o Android via Dropbox
Além da solução mencionada acima, você também pode usar um serviço de armazenamento em nuvem para transferir contatos e outros conteúdos do Windows Phone para o dispositivo Android. A maioria dos serviços em nuvem está disponível para testes gratuitos.
E o Dropbox é um dos melhores serviços de nuvem do mercado. Contanto que você faça login no Dropbox com sua conta da Microsoft, você receberá automaticamente 2 GB de espaço de armazenamento em nuvem totalmente gratuito, o que deve ser suficiente para transferir dados entre dispositivos Windows e Android.
No entanto, você precisa saber que essa solução será altamente influenciada pela rede que você está usando. Portanto, se você estiver em um bom ambiente de rede, siga as próximas dicas para aprender como converter dados e arquivos do Windows Phone para o Android:
Passo 1: Faça o login no Dropbox
Depois de baixar o Dropbox no Windows phone, inicie-o e faça login no aplicativo Dropbox com uma conta. Se é a primeira vez que usá-lo, registre uma conta antecipadamente.
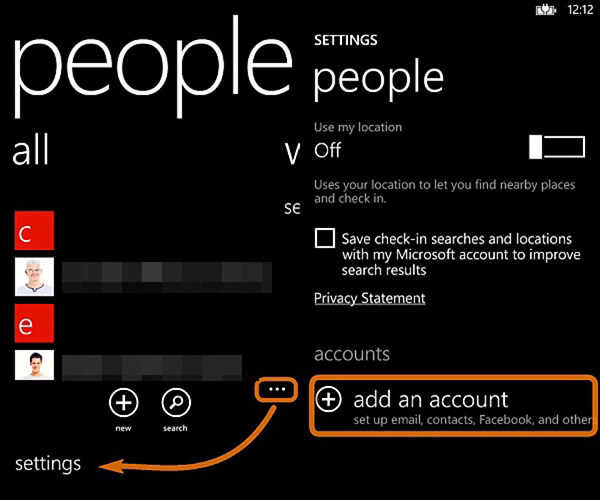
Passo 2: Importar contatos para o Dropbox
Em seguida, selecione contato como o tipo de arquivo que você vai mover do Windows para o Android e, em seguida, carregue-os na unidade de nuvem.
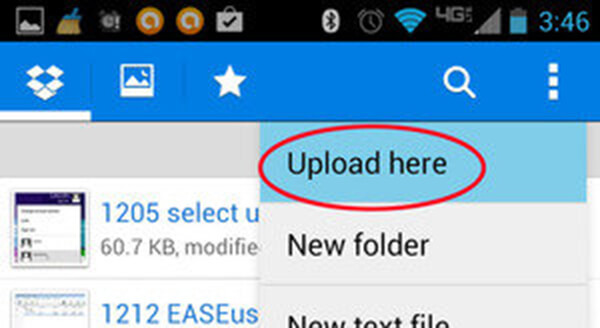
Passo 3: Salvar arquivos no Android
Entre no seu dispositivo Android, instale e execute o aplicativo Dropbox, encontre os arquivos importados e toque no botão Download para salvá-los no seu telefone Android.
Parte 3. Dicas para transferir arquivos do Windows phone para o Android
Quando você está tentando transferir contatos e outros dados do Windows phone para o Android, há algumas dicas básicas para ajudá-lo a começar com facilidade. Antes de transferir os arquivos, você deve ler as dicas cuidadosamente para obter as informações úteis agora.
1. Crie uma conta do Google primeiro
Depois de decidir usar o Android em vez de seu antigo Windows phone, você deve possuir uma conta do Google, que é necessária para entrar no telefone Android e baixar aplicativos da Google Play Store. Além do mais, você também pode usá-lo para transferir contatos e outros arquivos do Windows phone para o Android.
2. Sincronize seus contatos com a Conta do Google
Se você deseja gerenciar seus arquivos de contato de forma mais conveniente, é altamente recomendável sincronizá-los com sua conta do Google. E também será muito mais fácil se você precisar voltar ao Windows e até mesmo à plataforma iOS.
3. Microsoft tudo
E se você quiser manter todo o serviço da Microsoft junto com as contas intactas depois de transferi-las do Windows para o Android? Não se preocupe, existe um único aplicativo na Microsoft para ajudá-lo a encontrar e baixar todos os seus outros aplicativos, e você não precisa cancelar o Groove.
4. Baixe o aplicativo Cortana
Como alternativa ao Assistente do Google, a Cortana é um programa maravilhoso para ajudar você a trabalhar muito no Android. Por exemplo, você é capaz de usá-lo para sincronizar notificações em seu computador ou em qualquer outra plataforma. Comparando com o Assistente do Google, a Cortana tem uma personalidade e um nome melhores.
5. Use o aplicativo do Windows Central para Android
O Windows Central Android é dedicado a oferecer todos os aplicativos da Microsoft, arquivos e qualquer outro conteúdo para você, mesmo se você tiver optado pela plataforma Android em vez do Windows. Você pode encontrar este aplicativo na Google Play Store e manter uma tag do seu novo celular.
Conclusão
Acima está todo o conteúdo sobre como transferir contatos e outros arquivos do Windows Phone para o dispositivo Android. Esta passagem lista as diferentes soluções da 2 para fazer o trabalho. Ambos são fáceis de usar. Você pode escolher qualquer um com base em suas necessidades.
Por fim, se você tiver outras dúvidas sobre como transferir contatos e outros conteúdos do Windows phone para o dispositivo Android, compartilhe suas opiniões no comentário abaixo. Além disso, se você conseguir fazer a troca com sucesso, ajude seus colegas leitores compartilhando este artigo em seu Facebook e outros sites sociais.