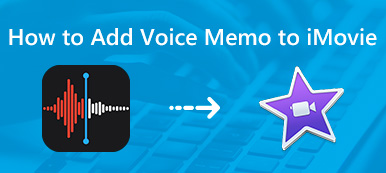Alguns sites de compartilhamento de vídeos, como o Instagram, exigem que todos os vídeos tenham tamanhos e tamanhos determinados. Assim, você pode cortar partes de um vídeo no iMovie para diminuir o seu vídeo. Também é uma boa maneira de ampliar um vídeo no iMovie no Mac ou iPhone. Você pode cortar a parte desnecessária e focar o local especial.
Aqui está o tutorial para cortar um vídeo no iMovie no Mac e iOS. A propósito, você pode obter o software alternativo do iMovie para cortar um vídeo no Windows e Mac com etapas fáceis. Basta ler e conferir.

- Parte 1: Como cortar um vídeo no iMovie no Mac
- Parte 2: Como cortar um vídeo no iMovie para Windows Alternative
- Parte 3: Como cortar um vídeo no iMovie no iPhone e iPad
- Parte 4: Maneira rápida de cortar um vídeo com o Video Converter Ultimate
Parte 1: Como cortar um vídeo no iMovie no Mac
O iMovie permite que os usuários cortem fotos e videoclipes para eliminar áreas indesejadas. O clipe cortado pode caber no vídeo inteiro de maneira inteligente. Esta seção mostra o tutorial para cortar um vídeo no iMovie 11 no Mac.
Passo 1Adicione seu arquivo de vídeo à linha do tempo do iMovie.
Passo 2Escolha o videoclipe que deseja cortar. Você pode excluir vídeos do iMovie Se isso.
Passo 3Clique na opção “Cortar” na barra de ferramentas superior da janela de visualização.
Passo 4Clique em “Crop to Fill” para obter uma moldura ajustável.
Passo 5Redimensione esse quadro para cortar um vídeo no iMovie no Mac com a proporção original por padrão.
Passo 6Aplique o corte e clique em “Play” para visualizar o arquivo de vídeo cortado. Depois disso, você pode facilmente exportar o vídeo cortado para o YouTube ou disco rígido no Mac para assistir.

Parte 2: Como cortar um vídeo no iMovie para Windows Alternative
O iMovie é um programa de edição de vídeo desenvolvido para dispositivos Apple iOS e macOS. Não existe uma versão oficial do iMovie para Windows. Se você deseja obter os recursos semelhantes do iMovie para criar um filme de narrativa no Windows 10, Apeaksoft Slideshow Maker pode ser o seu melhor software alternativo para o iMovie.
Você pode obter dezenas de temas e filtros personalizáveis para criar seu próprio filme com facilidade. É fácil criar vídeos com estilo em diferentes ocasiões. Obviamente, você pode cortar, redimensionar, girar e aplicar efeitos básicos de edição ao seu arquivo.
- Insira seus materiais a partir de vídeos, áudio e fotos.
- Faça um vídeo de apresentação de slides para casamento, viagens, festa, Natal e muito mais.
- Obtenha centenas de elementos para personalizar o tema fornecido ou criar novos temas.
- Recorte um vídeo proporcionalmente ou livremente nas ferramentas do controlador de vídeo e de edição de vídeo.
Passo 1Inicie a alternativa do iMovie para o software Windows. Clique em “Adicionar arquivos” para adicionar seu arquivo de imagem, vídeo e áudio. Você também pode adicionar música de fundo com qualquer música de sua preferência.

Passo 2Escolha o arquivo de vídeo de destino. Clique em “Editar” para acessar os filtros de edição de vídeo. Na nova janela pop-up, você estará na seção “Editar” padrão.

Passo 3Mude para a seção “Cortar”. Especifique a área de corte por parâmetros ou arraste e solte. Tudo bem se você quiser alterar a proporção do aspecto. Basta marcar antes de “Manualmente”. Agora você pode cortar um vídeo sem proporção. Em seguida, clique em “OK” para salvar as alterações.

Passo 4 Escolha o tema fornecido ou faça você mesmo um tema com “Texto”, “Transições”, “Filtros” e “Elementos” no painel direito. Por fim, clique em “Exportar” para escolher o formato de saída e a resolução do vídeo da apresentação de slides.

Parte 3: Como cortar um vídeo no iMovie no iPhone e iPad
O aplicativo Fotos padrão não permite que os usuários do iOS cortem um vídeo diretamente. Felizmente, você pode usar o iMovie para ampliar um vídeo no iPhone e iPad. A proporção do seu vídeo não será alterada.
Passo 1Abra o aplicativo iMovie. Toque em “Projetos”> “+”> “Filme” para adicionar seu vídeo ao iMovie.
Passo 2Navegue até o vídeo que deseja cortar.
Passo 3Toque em “Criar filme” perto da parte inferior da tela do seu iPhone ou iPad.
Passo 4Tap the small magnifying glass button in the top right corner. Then use your thumb and forefinger to zoom in your video with iMovie app.
Passo 5Toque em “Concluído” para cortar parte de um vídeo no iMovie no iPhone. Vá até o rolo da câmera para obter seu vídeo recortado do iPhone.

Parte 4: Maneira rápida de cortar um vídeo com o Video Converter Ultimate
Se você concluiu a edição de vídeo, pode usar Apeaksoft Video Converter Ultimate para cortar um vídeo no Windows e Mac livremente. Existem muitos recursos de corte de vídeo. Você pode cortar parte de um vídeo no iMovie apenas com as dimensões fixas do vídeo. Mas aqui você pode cortar um vídeo ao quadrado na alternativa do iMovie sem esforço. Enquanto isso, você pode melhorar a qualidade do vídeo e aplicar outros efeitos de vídeo no clique
![]() Video Converter Ultimate
Video Converter Ultimate
Passo 1Inicie o Video Converter Ultimate. Clique em “Adicionar arquivo” para importar seu vídeo.
Passo 2Clique em “Editar” para acessar seu editor de vídeo. Escolha “Cortar” na parte superior.

Passo 3Você pode desmarcar “Keep Aspect Ratio” para alterar a proporção do vídeo. Posteriormente, desenhe a área de corte na tela. Você pode aumentar o zoom em um vídeo com 4 modos de zoom, incluindo “Pan & Scan”, “Letterbox”, “Medium” e “Full”. Clique em “Aplicar” para prosseguir.

Passo 4Defina o formato de saída de vídeo da lista “Perfil”. Se você deseja cortar o tamanho de um vídeo, também pode ajustar as configurações de vídeo e áudio. Por fim, clique em “Converter” para exportar seu vídeo recortado.

Este é o tutorial completo para cortar um vídeo no iMovie no Mac e iOS. Você pode recortar seu vídeo em qualquer formato que desejar. Na verdade, também existem outras maneiras fáceis de aumentar o zoom em um determinado aspecto ou livremente, você pode baixar gratuitamente o Slideshow Maker ou Video Converter Ultimate para editar e cortar vídeos.



 iPhone Data Recovery
iPhone Data Recovery Recuperação do Sistema iOS
Recuperação do Sistema iOS Backup e restauração de dados do iOS
Backup e restauração de dados do iOS gravador de tela iOS
gravador de tela iOS MobieTrans
MobieTrans transferência do iPhone
transferência do iPhone Borracha do iPhone
Borracha do iPhone Transferência do WhatsApp
Transferência do WhatsApp Desbloqueador iOS
Desbloqueador iOS Conversor HEIC gratuito
Conversor HEIC gratuito Trocador de localização do iPhone
Trocador de localização do iPhone Data Recovery Android
Data Recovery Android Extração de dados quebrados do Android
Extração de dados quebrados do Android Backup e restauração de dados do Android
Backup e restauração de dados do Android Transferência telefônica
Transferência telefônica Recuperação de dados
Recuperação de dados Blu-ray
Blu-ray Mac limpador
Mac limpador Criador de DVD
Criador de DVD PDF Converter Ultimate
PDF Converter Ultimate Windows Password Reset
Windows Password Reset Espelho do telefone
Espelho do telefone Video Converter Ultimate
Video Converter Ultimate editor de vídeo
editor de vídeo Screen Recorder
Screen Recorder PPT to Video Converter
PPT to Video Converter Slideshow Maker
Slideshow Maker Free Video Converter
Free Video Converter Gravador de tela grátis
Gravador de tela grátis Conversor HEIC gratuito
Conversor HEIC gratuito Compressor de vídeo grátis
Compressor de vídeo grátis Compressor de PDF grátis
Compressor de PDF grátis Free Audio Converter
Free Audio Converter Gravador de Áudio Gratuito
Gravador de Áudio Gratuito Free Video Joiner
Free Video Joiner Compressor de imagem grátis
Compressor de imagem grátis Apagador de fundo grátis
Apagador de fundo grátis Upscaler de imagem gratuito
Upscaler de imagem gratuito Removedor de marca d'água grátis
Removedor de marca d'água grátis Bloqueio de tela do iPhone
Bloqueio de tela do iPhone Puzzle Game Cube
Puzzle Game Cube